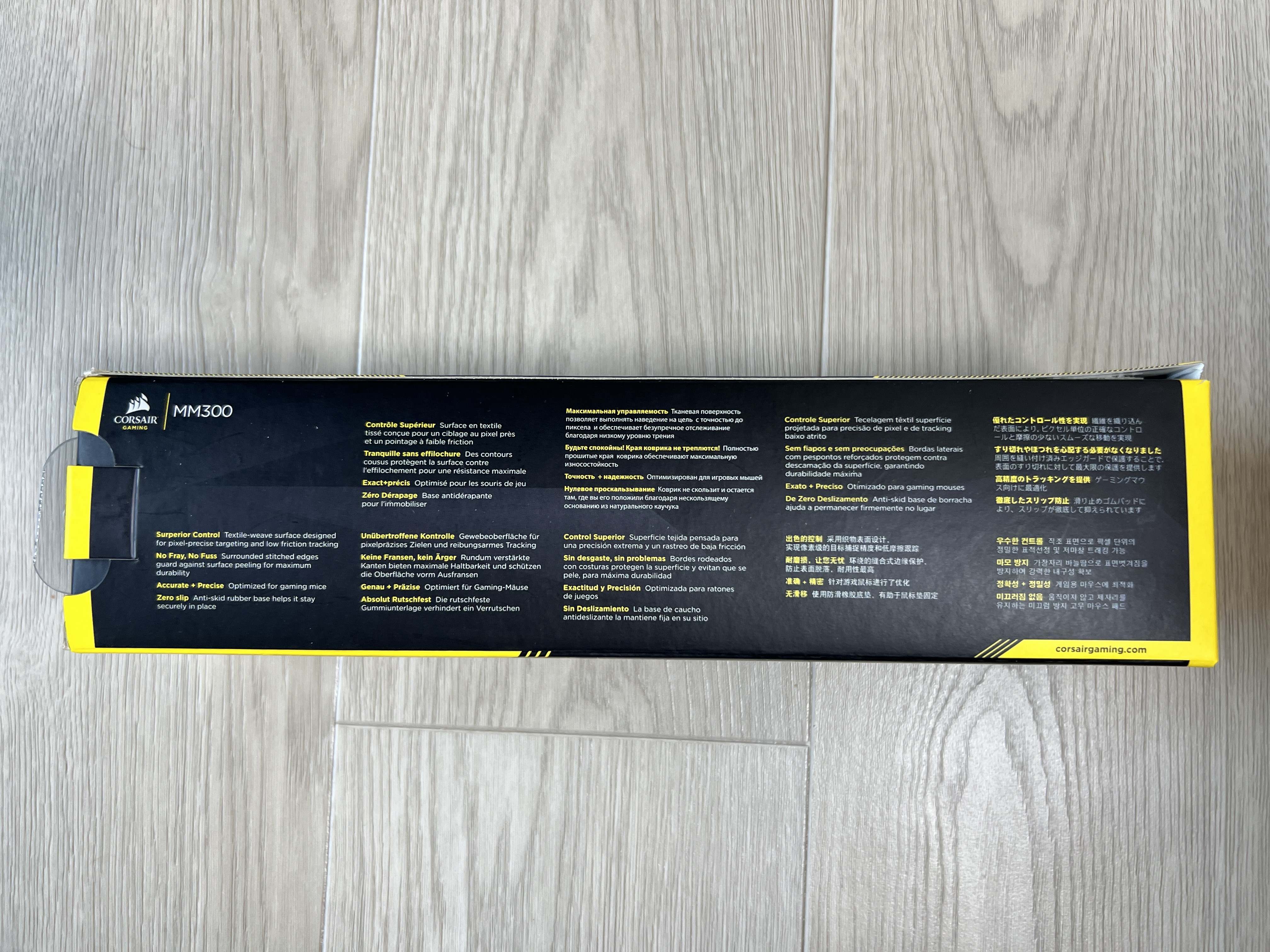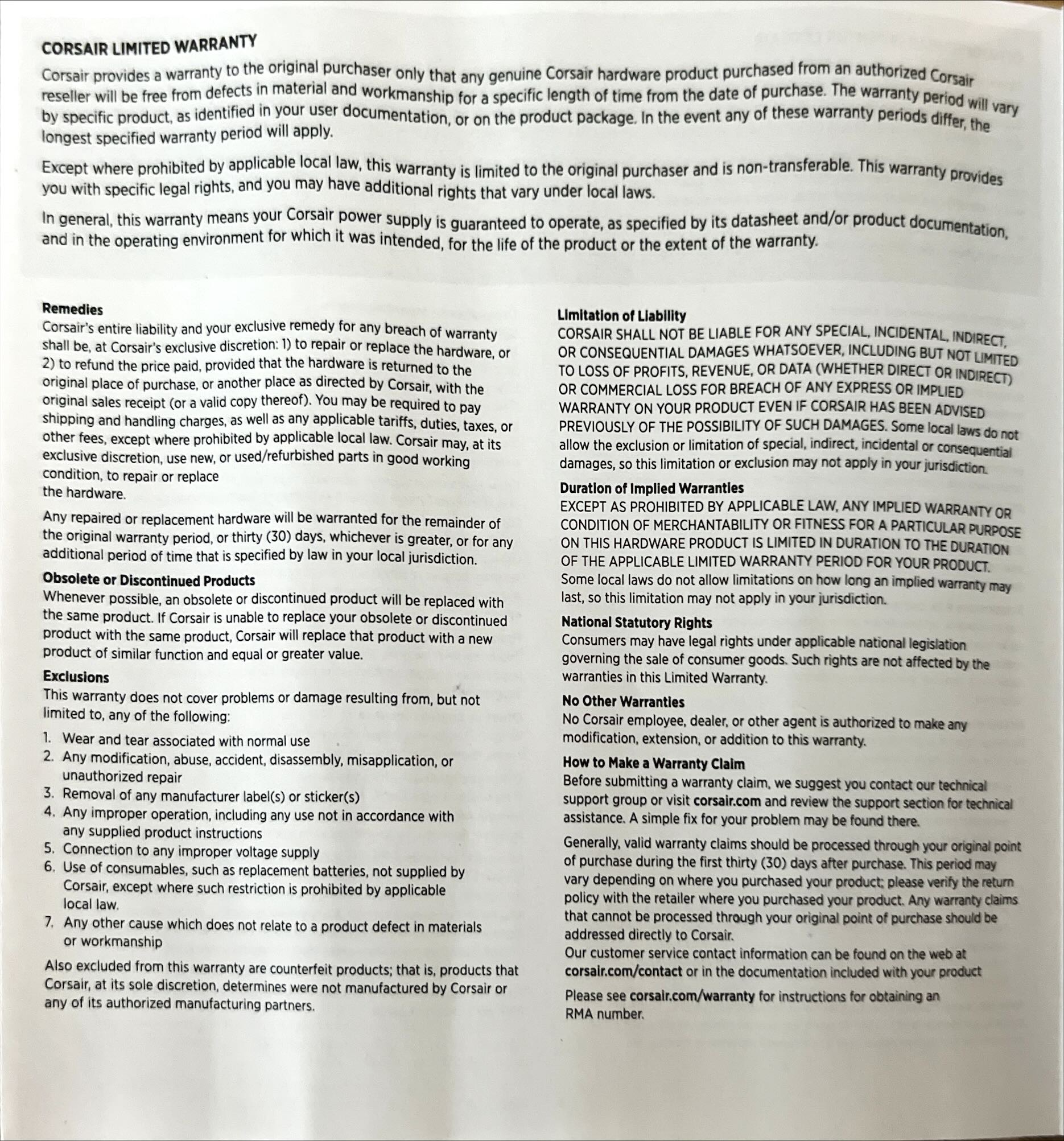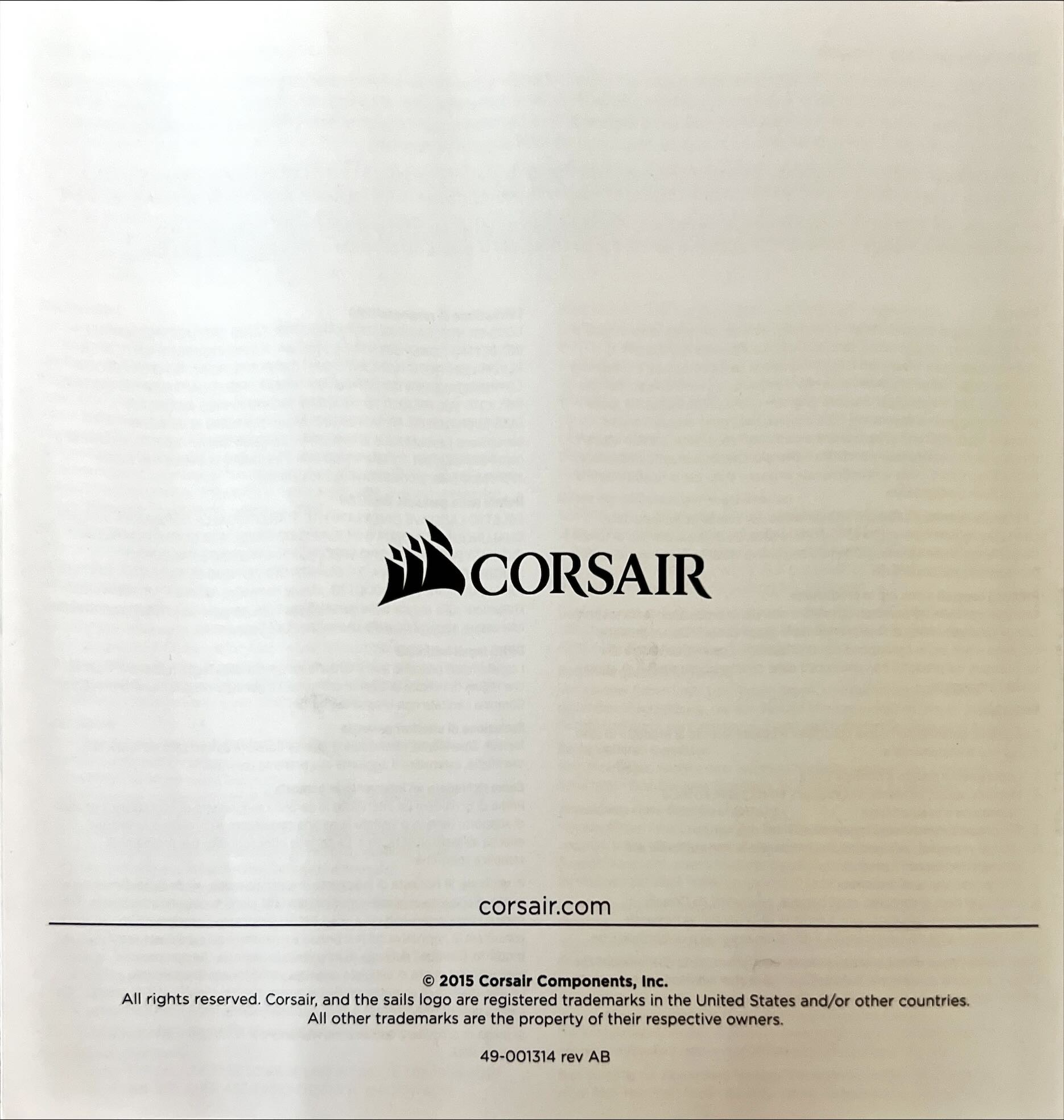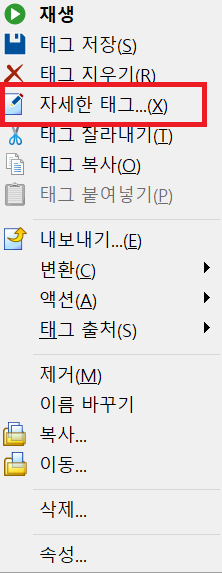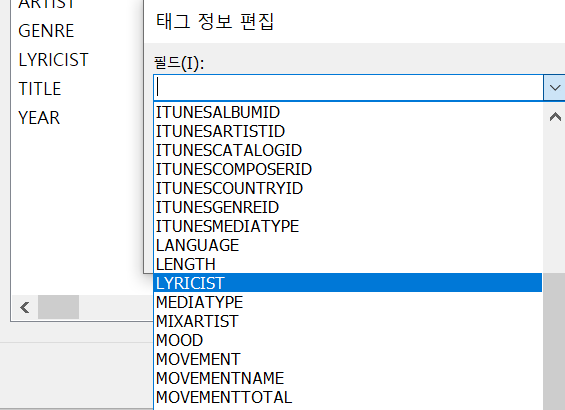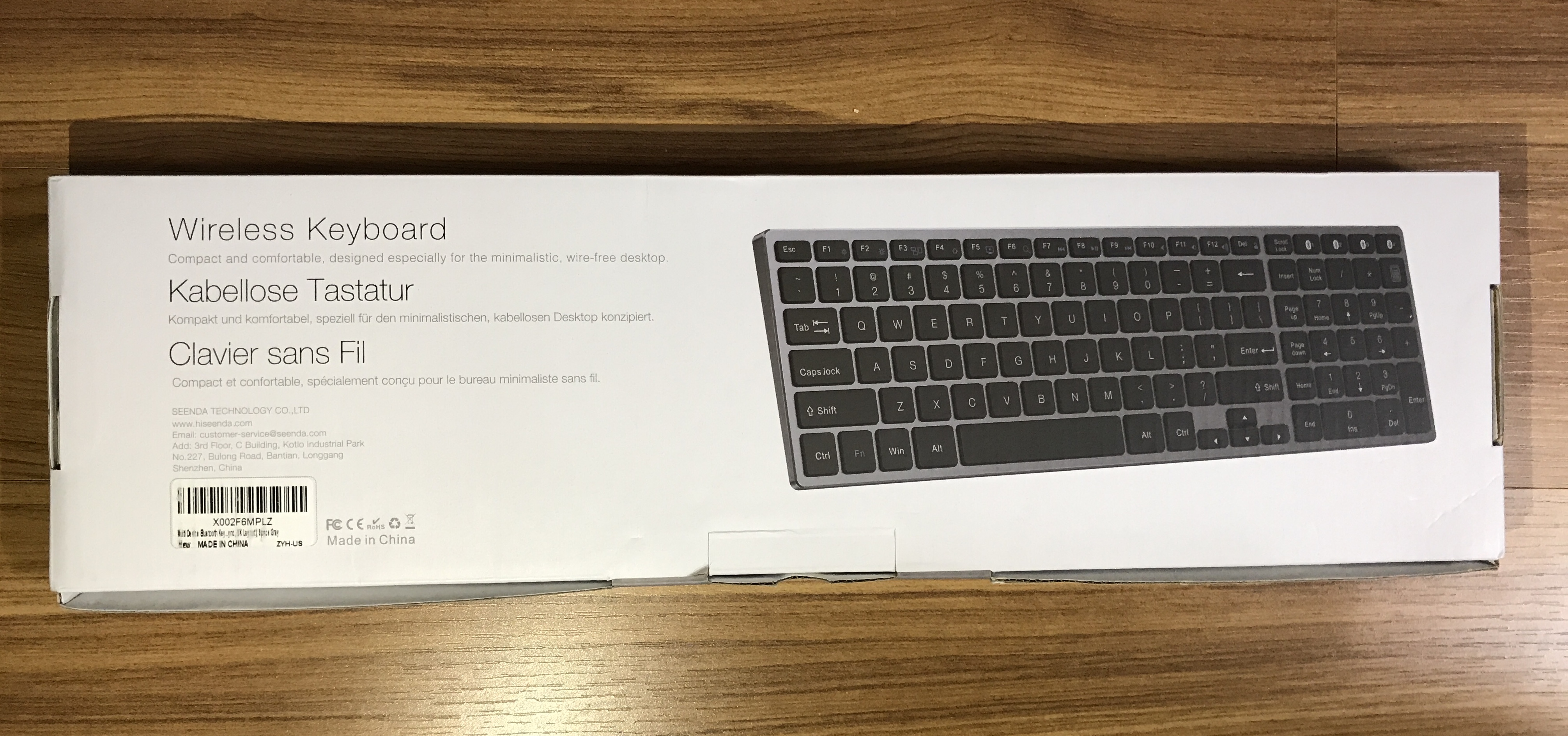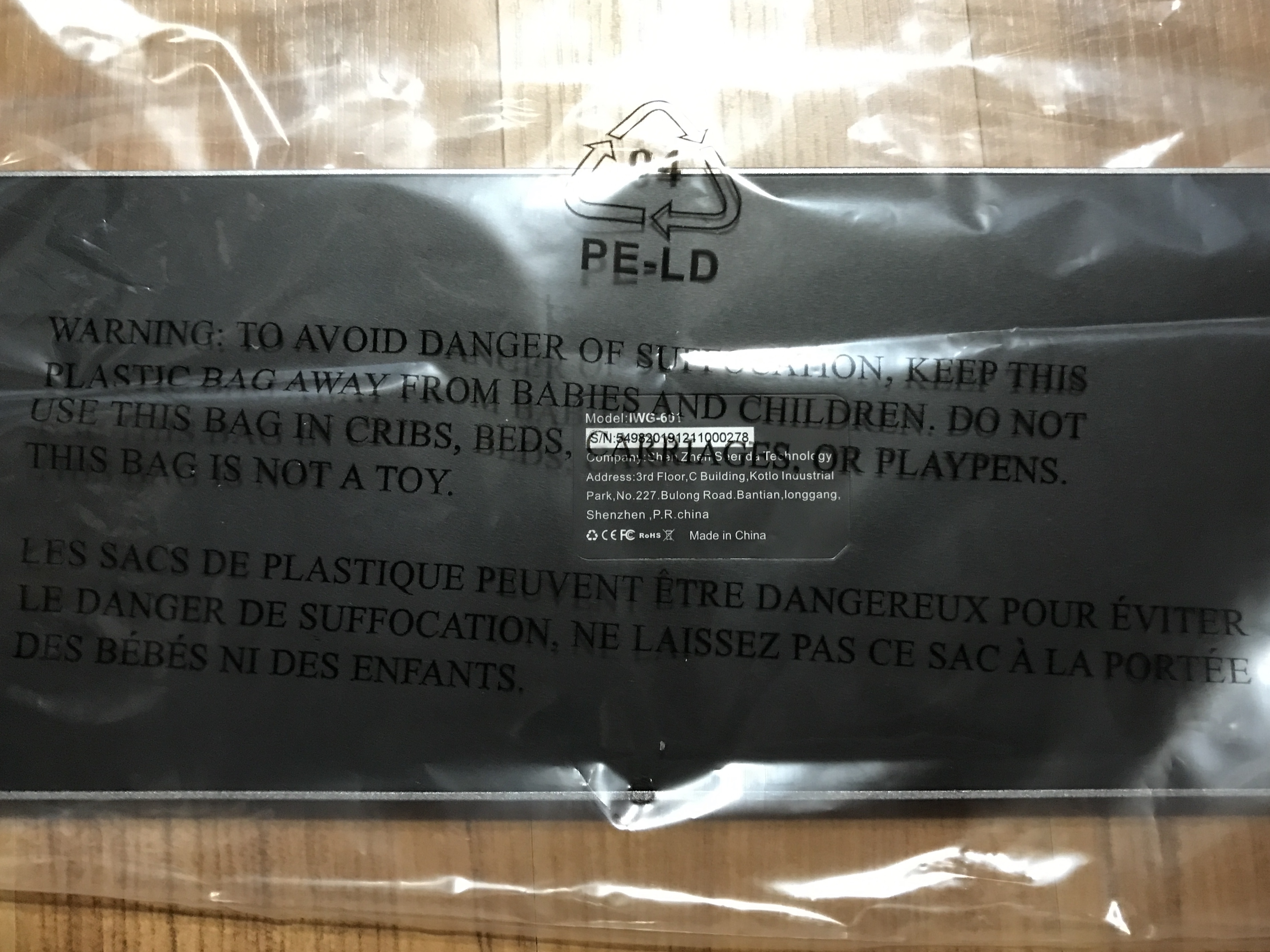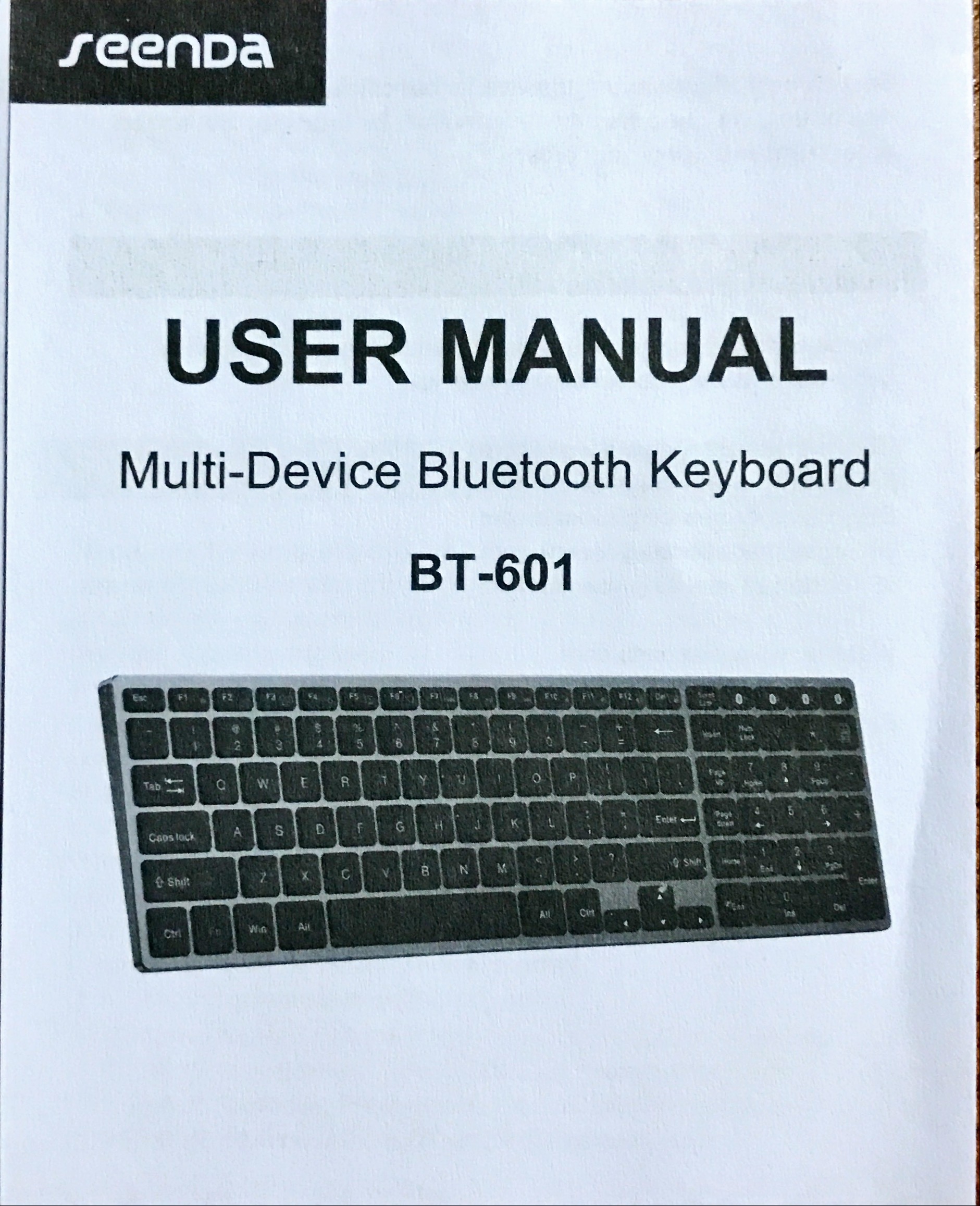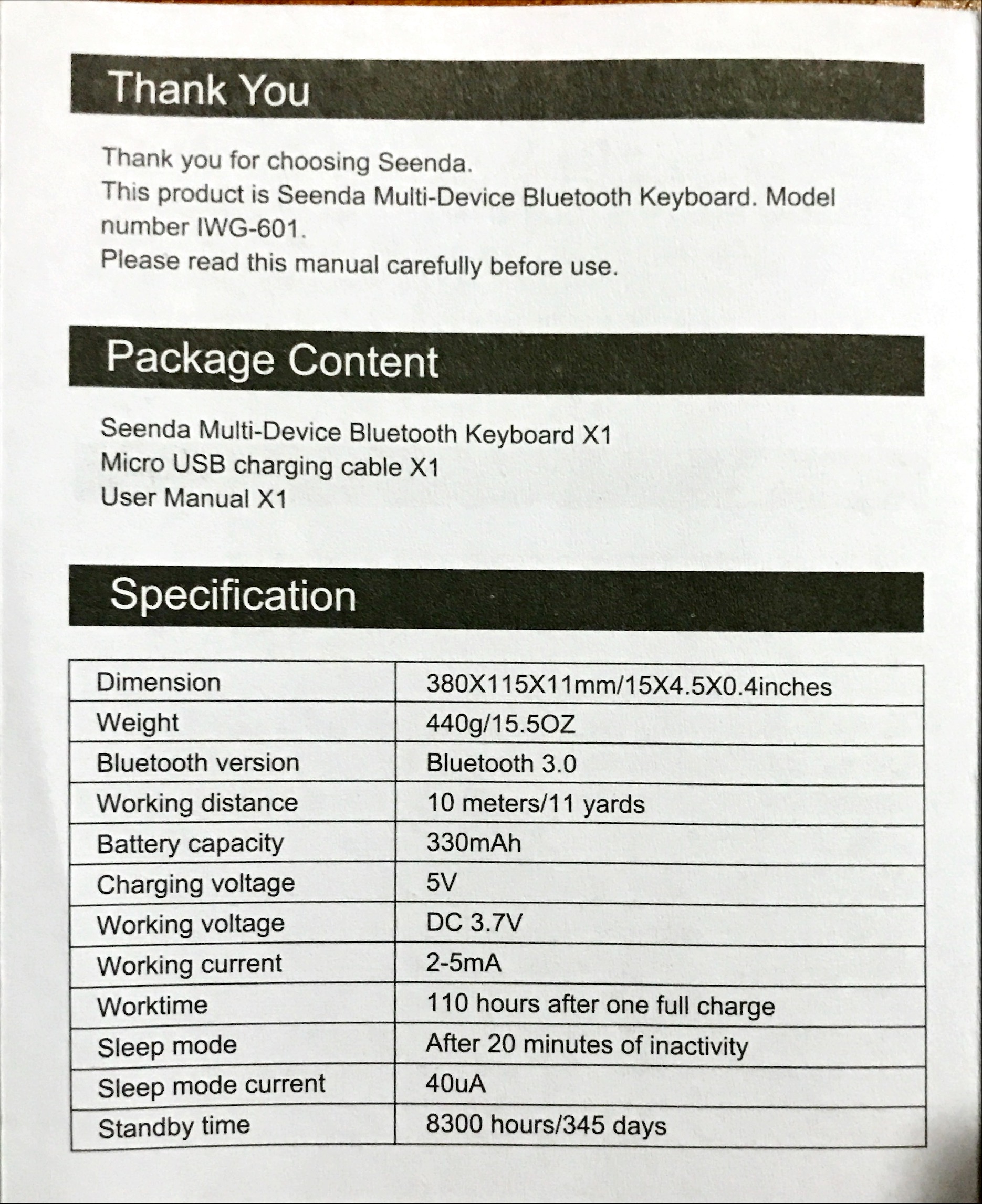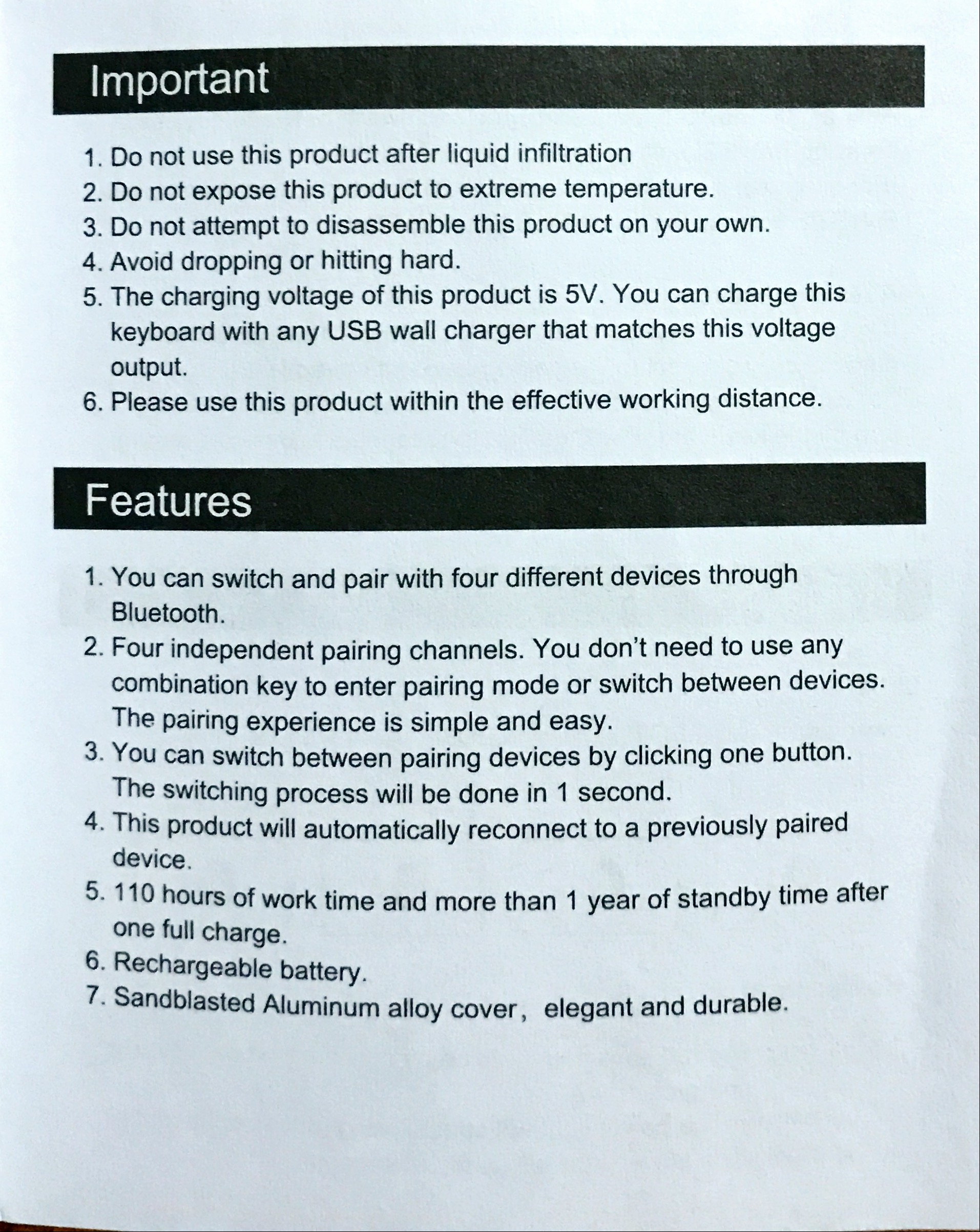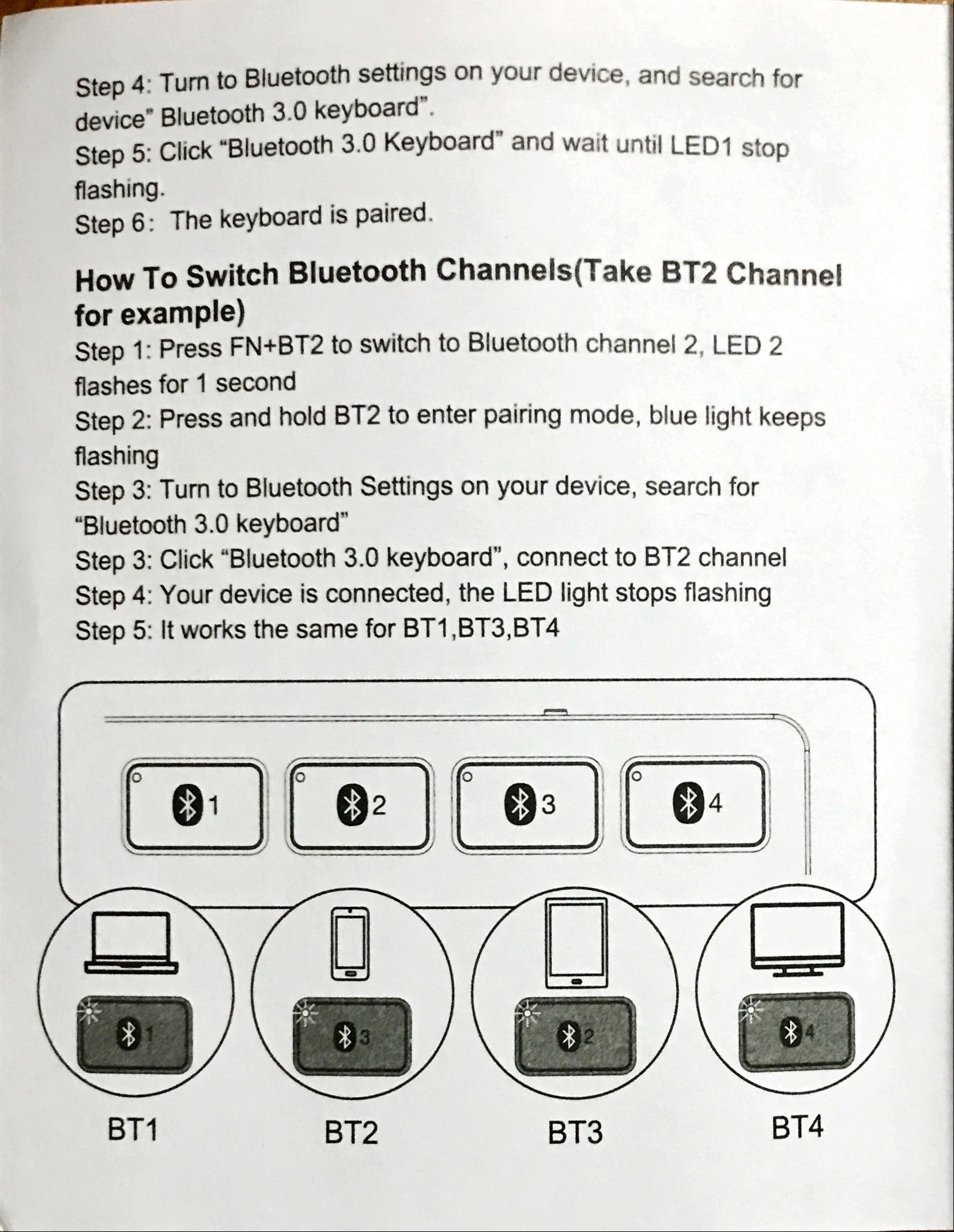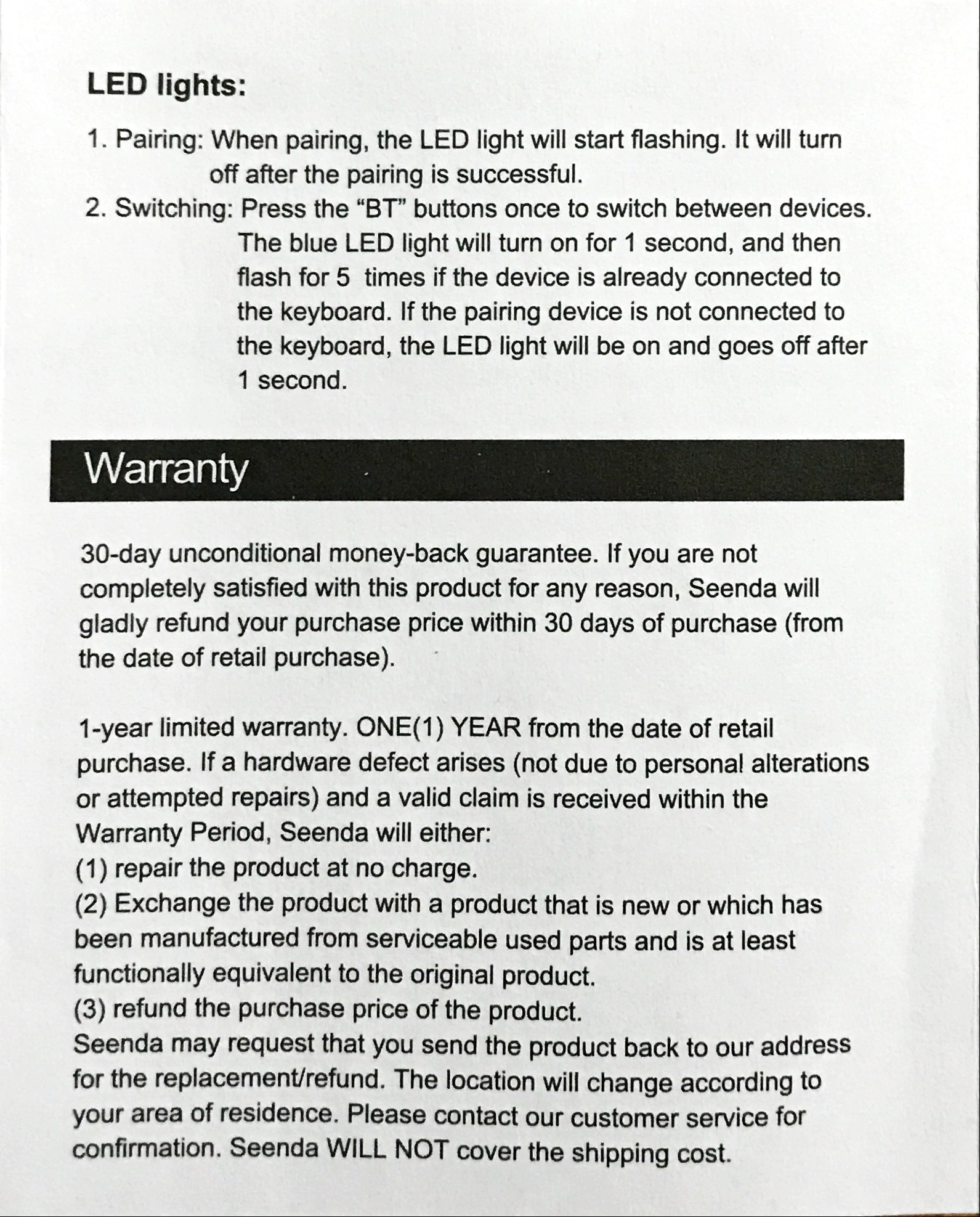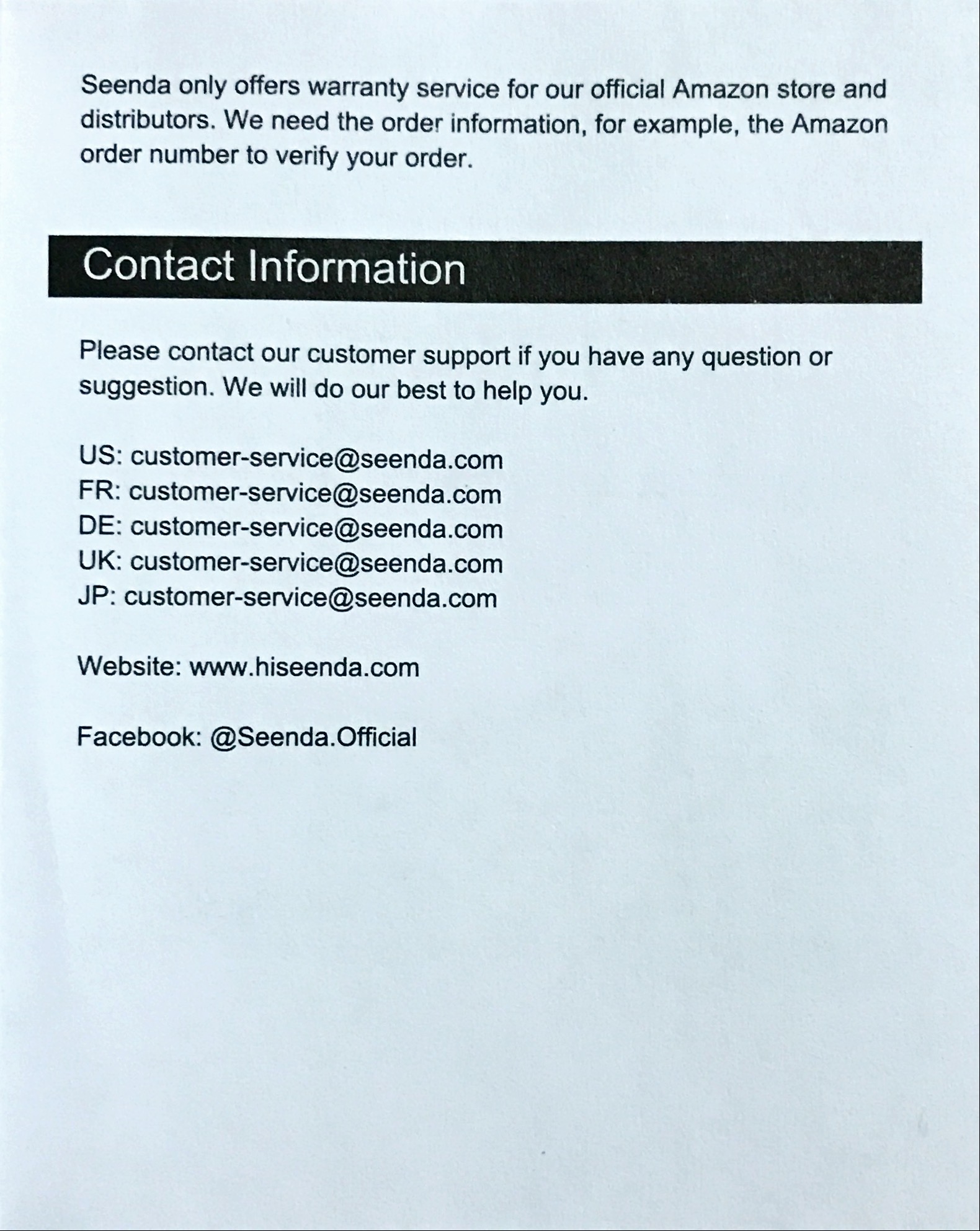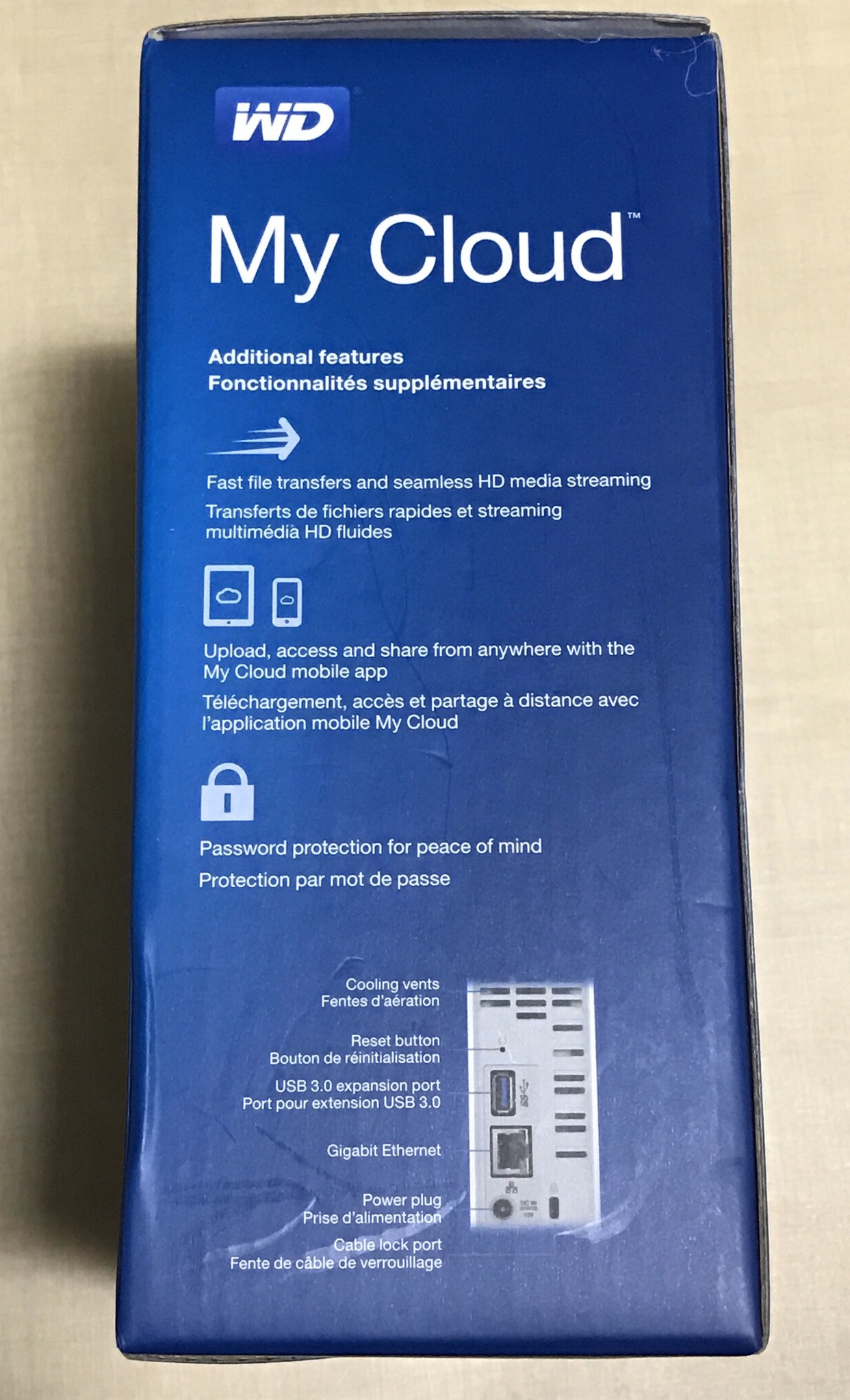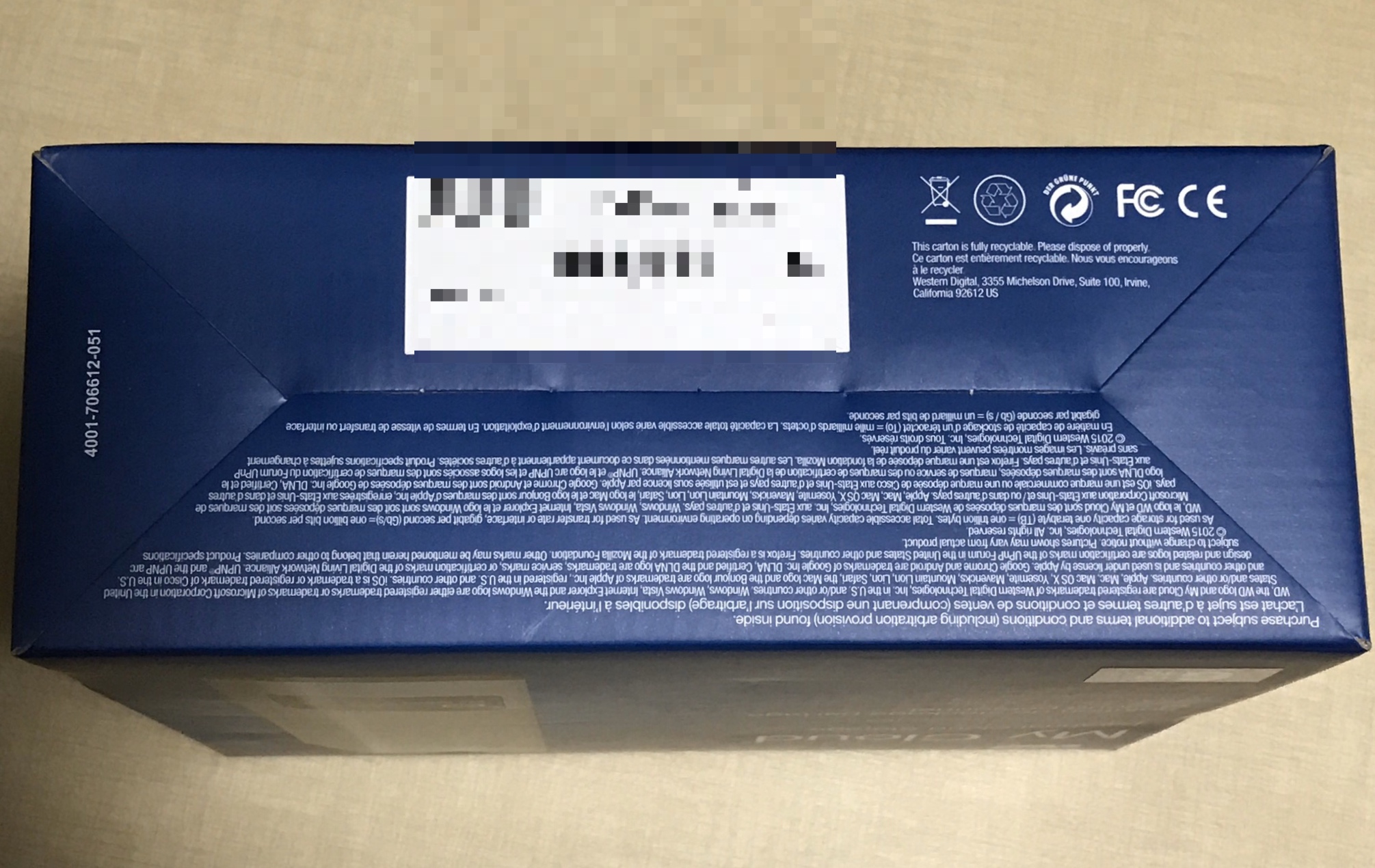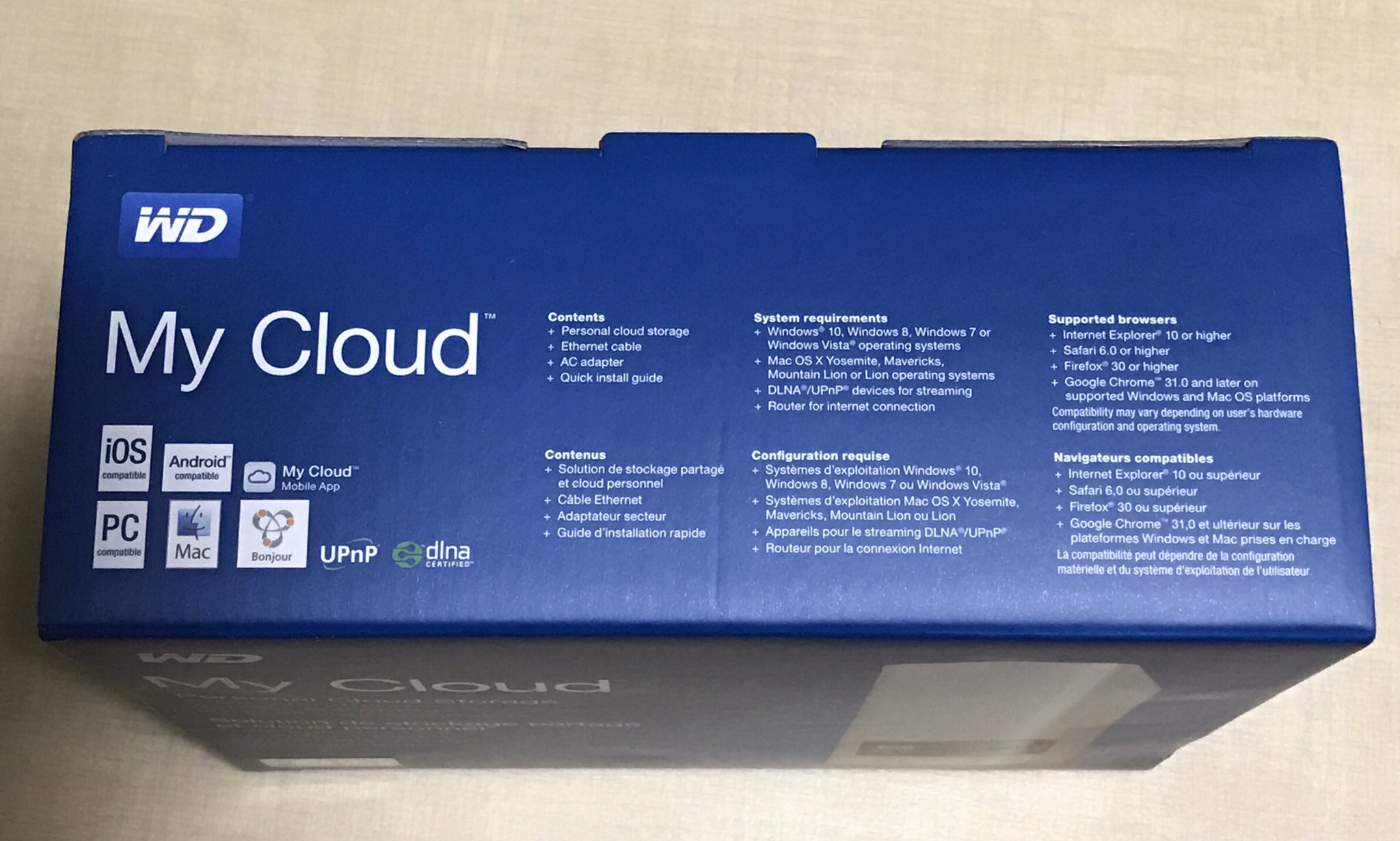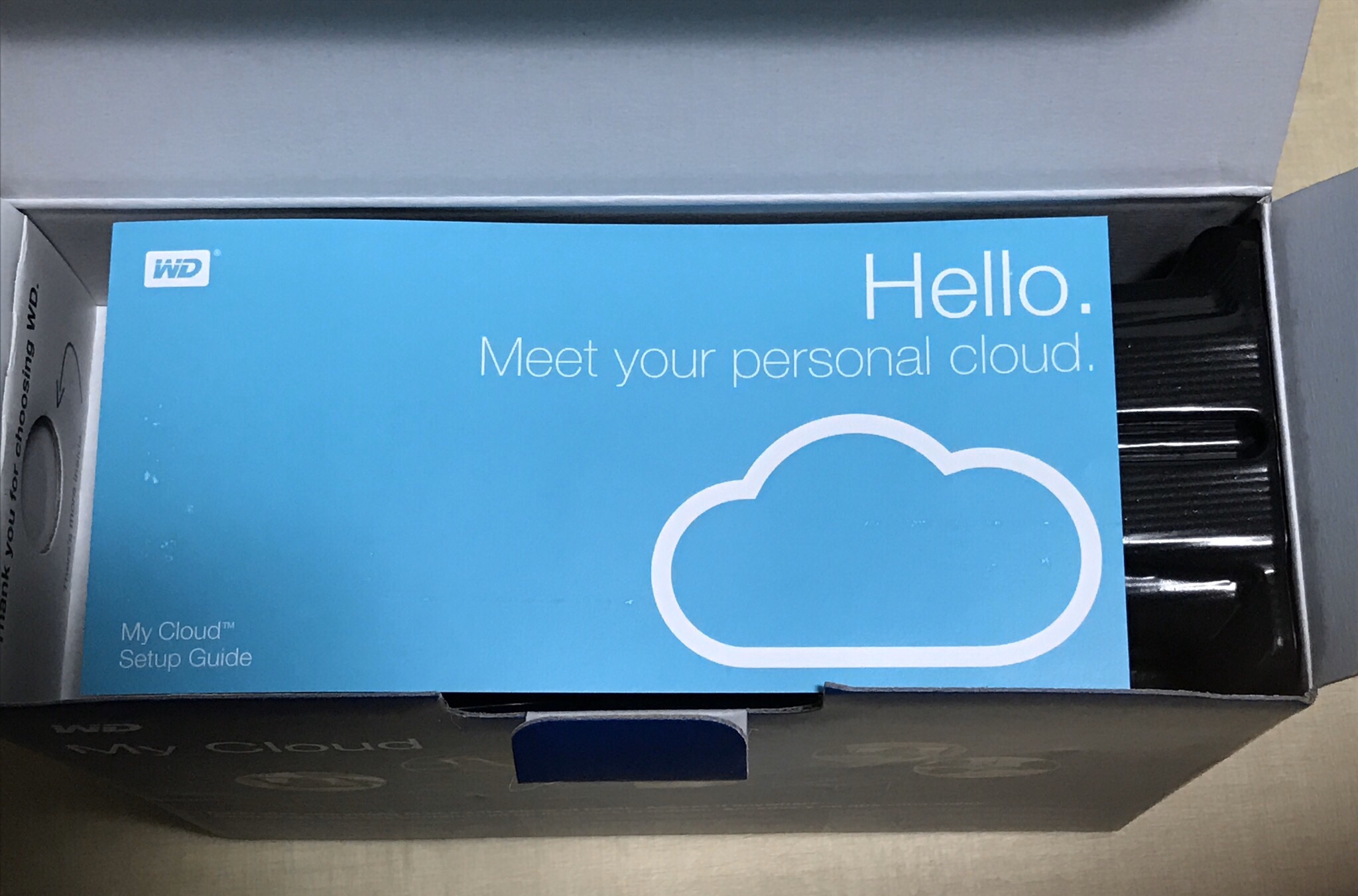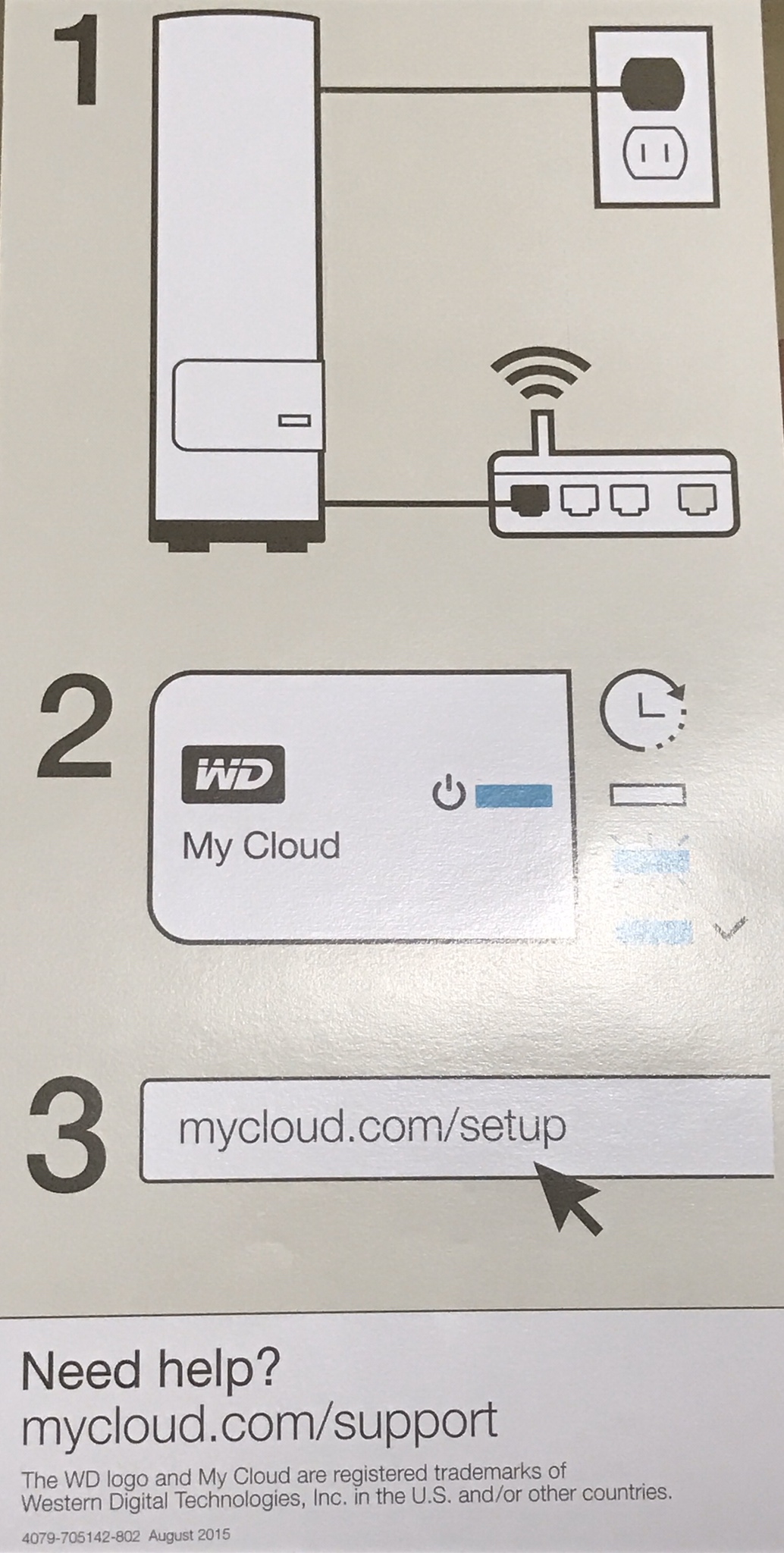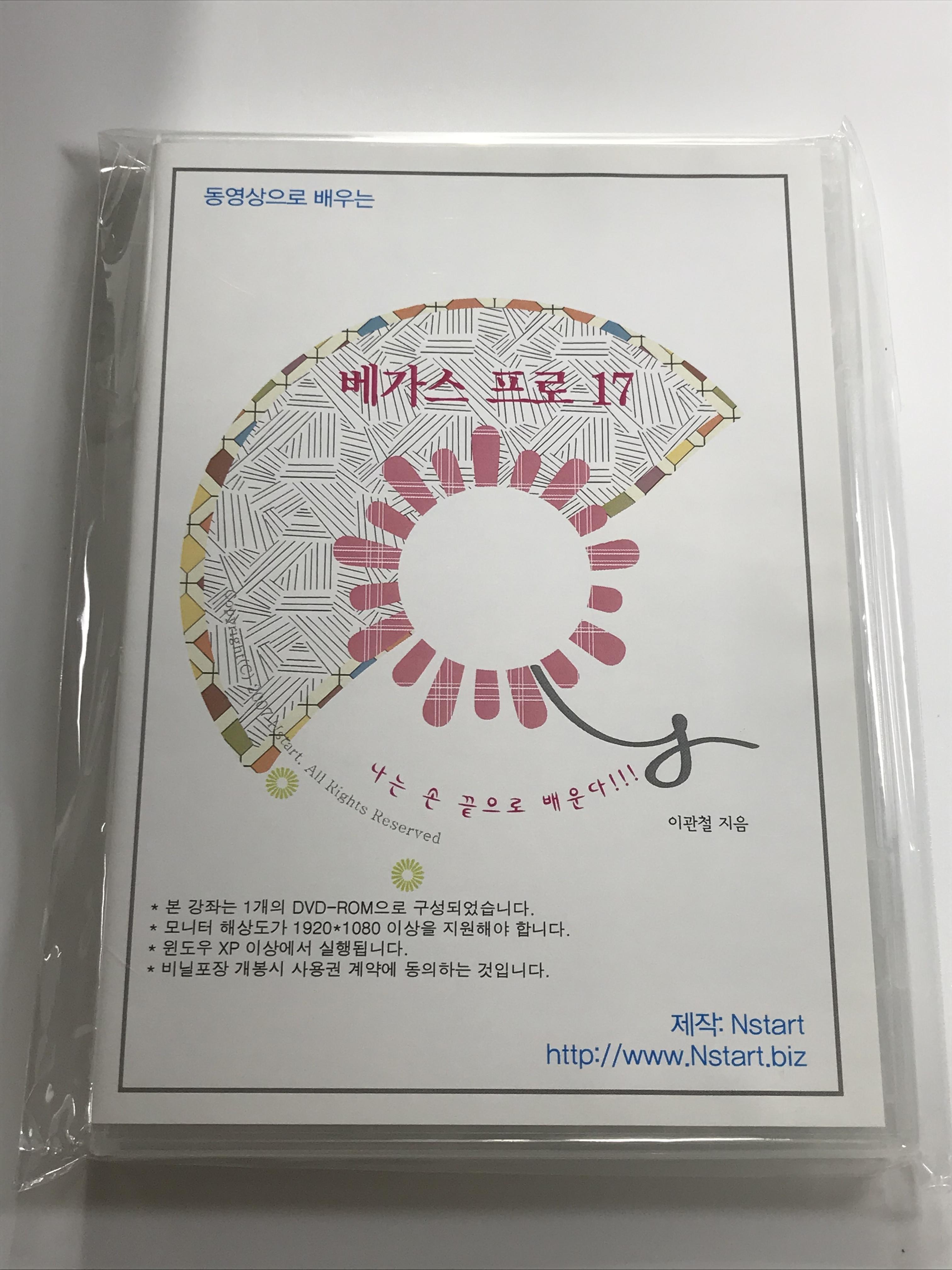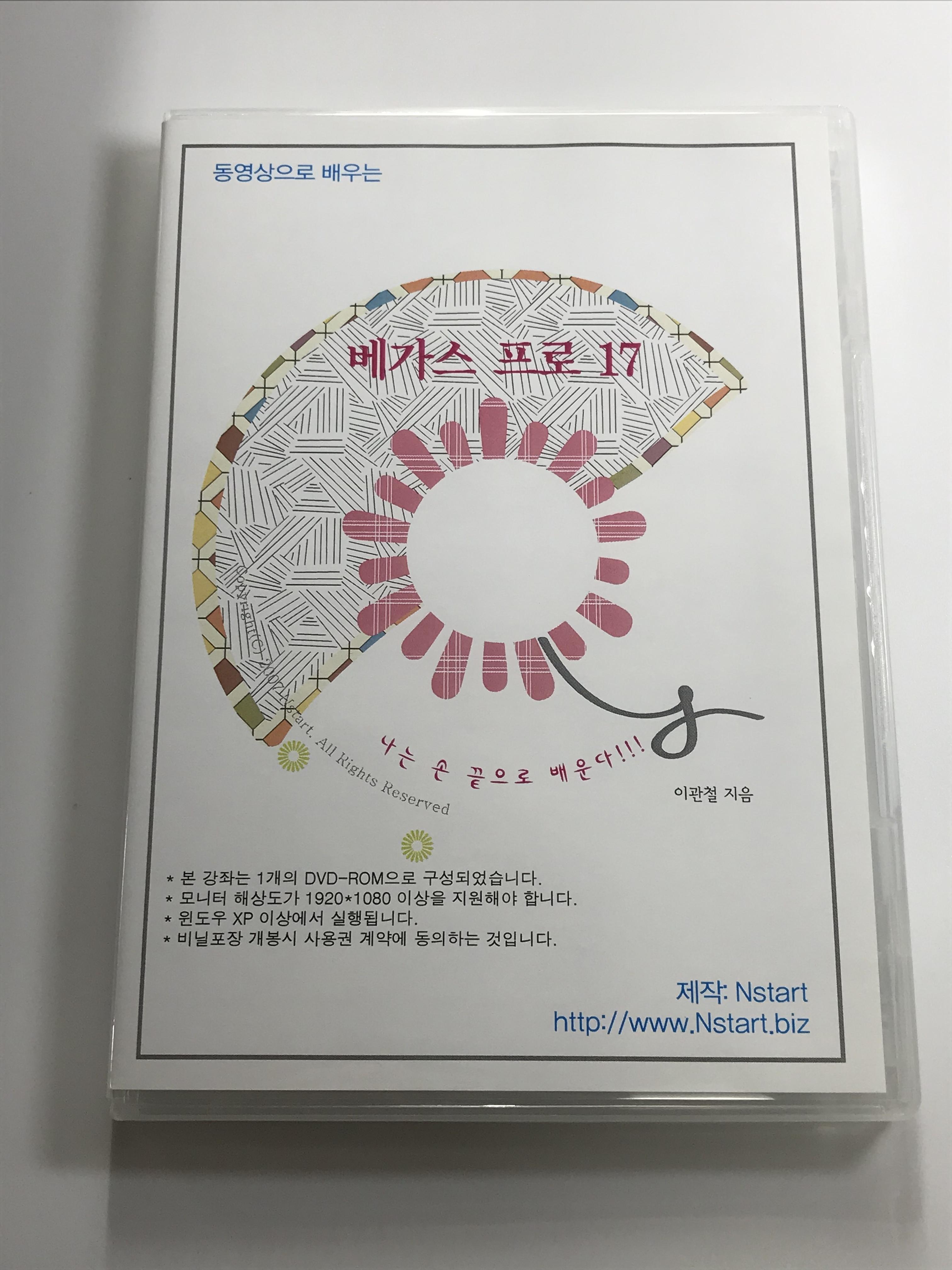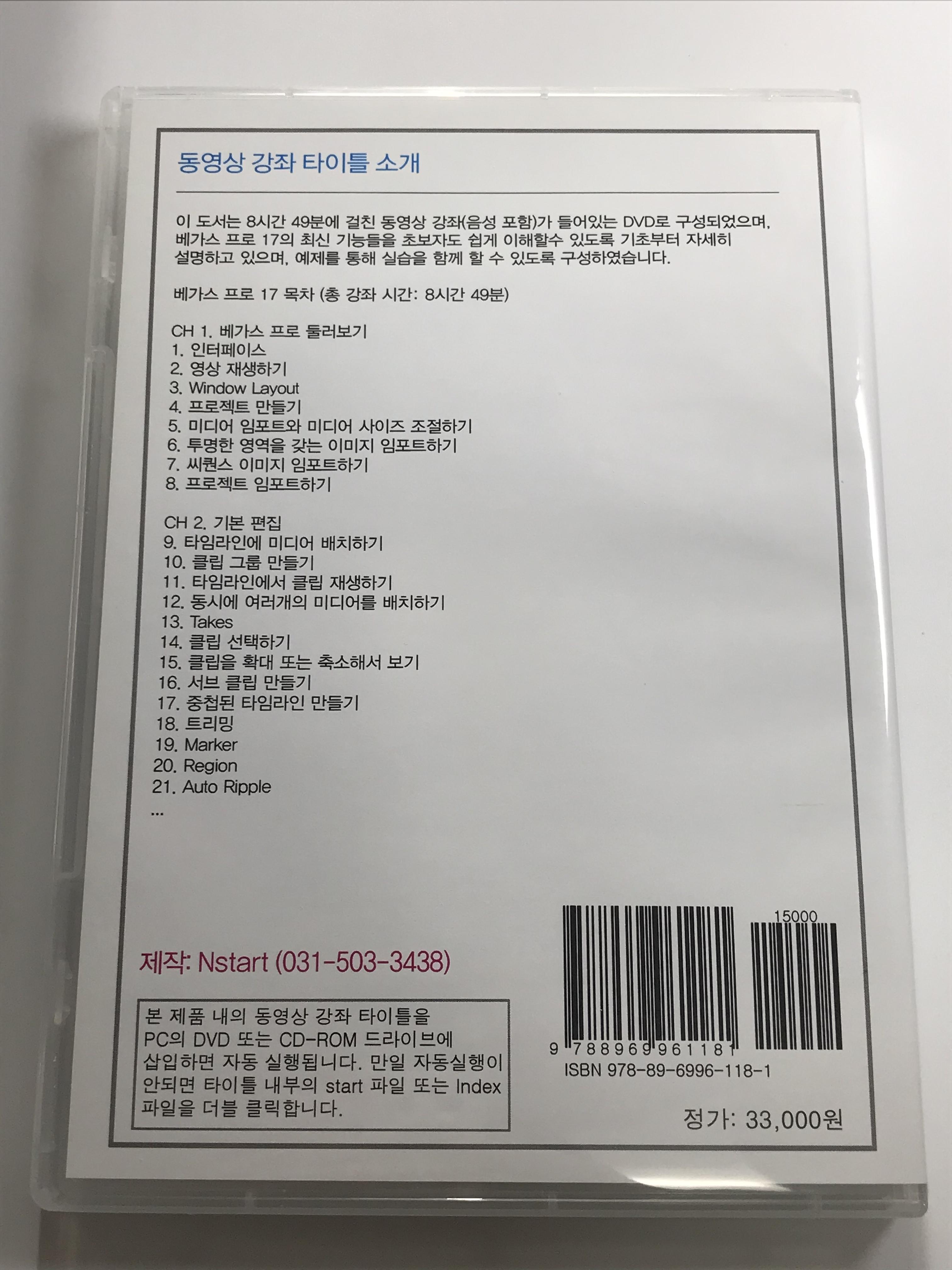'컴퓨터'에 해당되는 글 27건
- 2024.01.14 커세어 MM300 마우스 장패드 개봉기(Cosair MM 300 Pad)
- 2024.01.11 톰톡 노트북 케이스 개봉기(Tomtoc Laptop Sleeve) 1
- 2022.12.01 MP3Tag 이용한 MP3 파일 가사 넣기
- 2021.03.11 비디오테이프 영상 복원 후기 feat.디브이디로
- 2021.01.07 테크홀 HDMI 분배기 스위치 직구 수령기(Techole Aluminum Bi-Directional HDMI Switcher)
- 2021.01.06 크루셜 64GB 메모리 직구 후기(Crucial RAM 64GB Kit (2x32GB) DDR4 2666 MHz CL19)
- 2021.01.05 윈도우10홈 구매 수령기(Windows10 Home)
- 2021.01.04 시놀로지 DS920+ 디스크 포맷 및 레이드 구성(Synology DS920+ HDD fotmat & RAID setting)
- 2021.01.03 웬디 엘레먼츠 12T 외장하드 분해기(WD Elements 12T External HDD extract)
- 2021.01.02 에스케이 하이닉스 골드 P31 PCIe NVMe M.2 SSD 직구 개봉기(SK Hynix Gold P31 PCIe NVMe M.2 SSD)
- 2021.01.01 시놀로지 DS920+ 초기세팅(Synology DS920+ DSM Setting)
- 2020.12.28 Seenda 멀티블루투스 키보드 구매 수령기(Seenda Multi Device Bluetooth Rechargeable Keyboard)
- 2020.12.21 시놀로지 나스 DS920+ 구매 수령기(Synology Nas DS920+)
- 2020.12.13 웬디 엘레먼츠 12T 직구 수령기(WD Elements 12T HDD)
- 2020.03.14 큐냅 TS-653A 나스 초기 세팅 후기(QNAP TS-653A 6bay NAS Setting)
- 2020.02.09 웨스턴디지털 마이클라우드 6T 흰색 개봉기(WD Mycloud 6T White)
- 2019.12.29 동영상으로 배우는 베가스 프로 17 구매
- 2019.08.11 구글 애드센스 계정 활성화 최종단계(Google AdSense Account Pin Code Activation)
- 2019.03.20 맥북프로레티나 2015형 보호필름 힐링쉴드 구매 및 사용기(액정+외부)(Healing Shield
- 2019.02.12 Leaders Networks사 소형랙 LD-R500 Plus 구매 후기
아마존에서 다음과 같은 긴 이름의 노트북 파우치같은 물건을 구매했다.(tomtoc 360 Protection Laptop Sleeve Designed for 15 Inch MacBook Pro with USB-C A1707 A1990, Waterproof Cordura Fabric Case for 2020 New Dell XPS 15 Laptop, ThinkPad X1 Yoga (1-4th Gen) Chromebook)
오래 보관만 하다가 사용하려고 개봉
플라스틱 케이스 같은 것에 담겨있다.
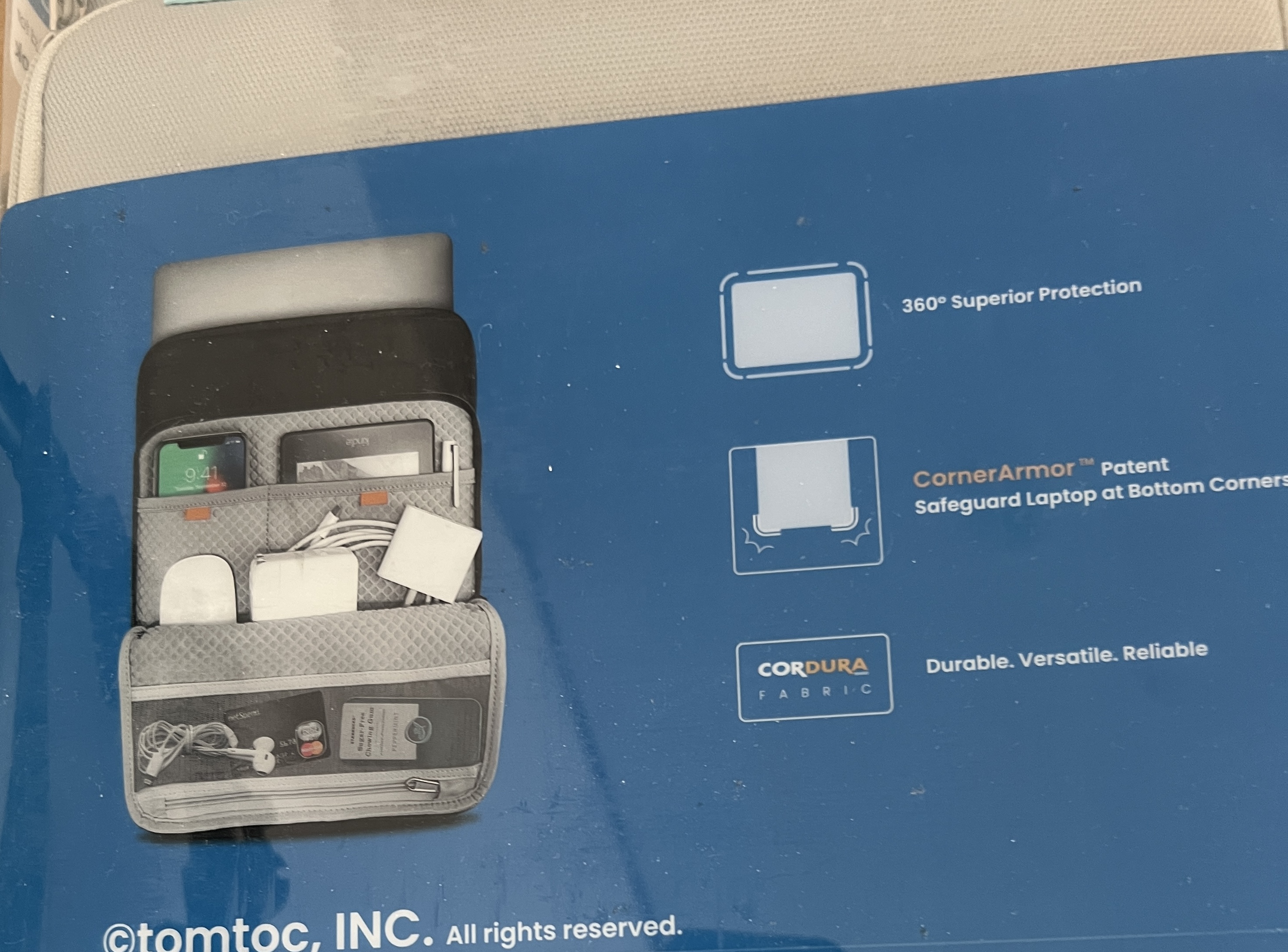
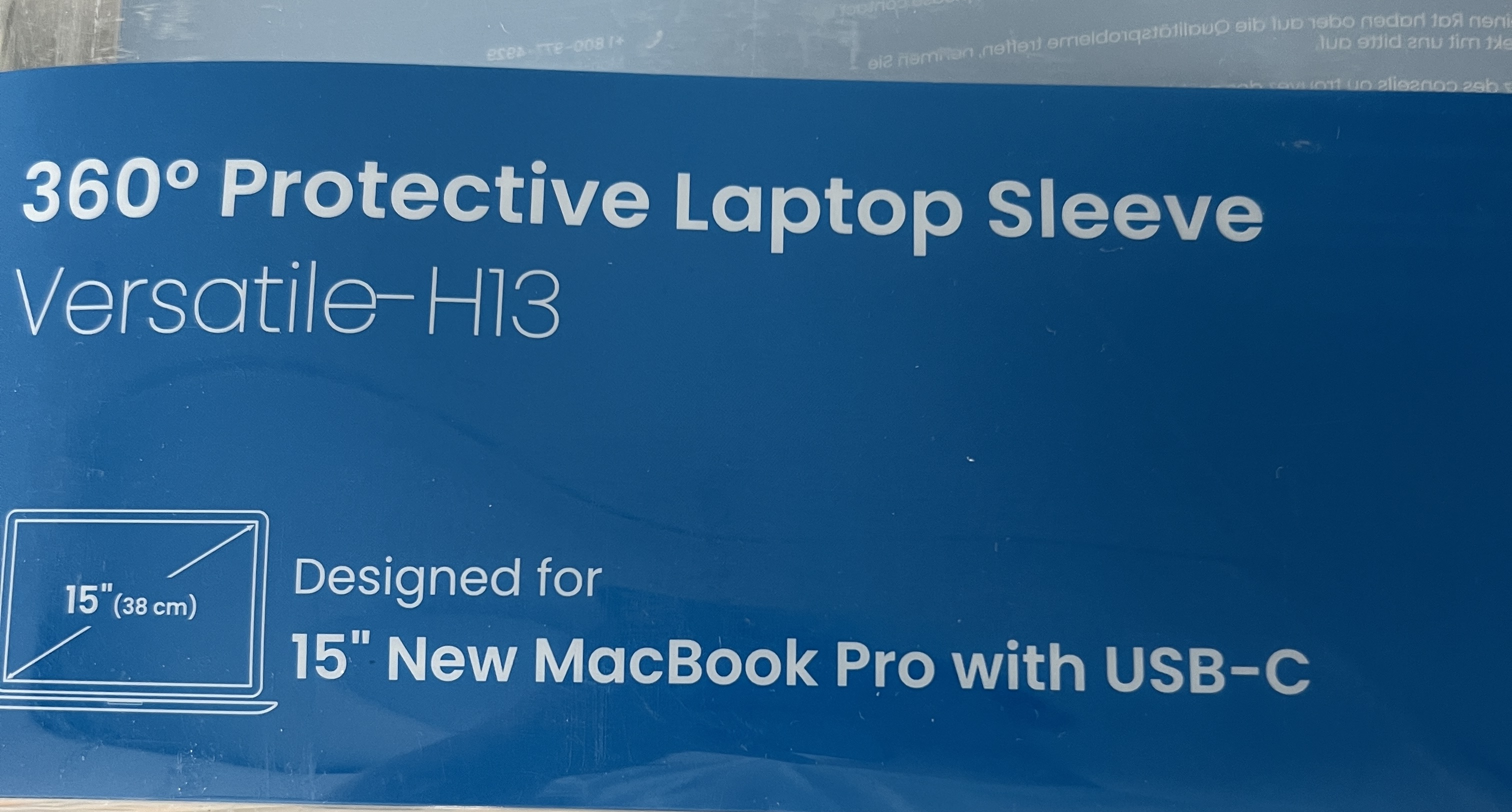
개봉 후 외관


앞 주머니쪽 내부 모습

뒤쪽 내부 모습

안쪽이 엠보싱이 있어서 충격을 막아주고 부드러운 재질이라서 노트북 보관하기 괜찮은 것 같다.
그리고 앞쪽도 주머니가 많은 것이 좋아보였다.
제품보증 등 안내사항
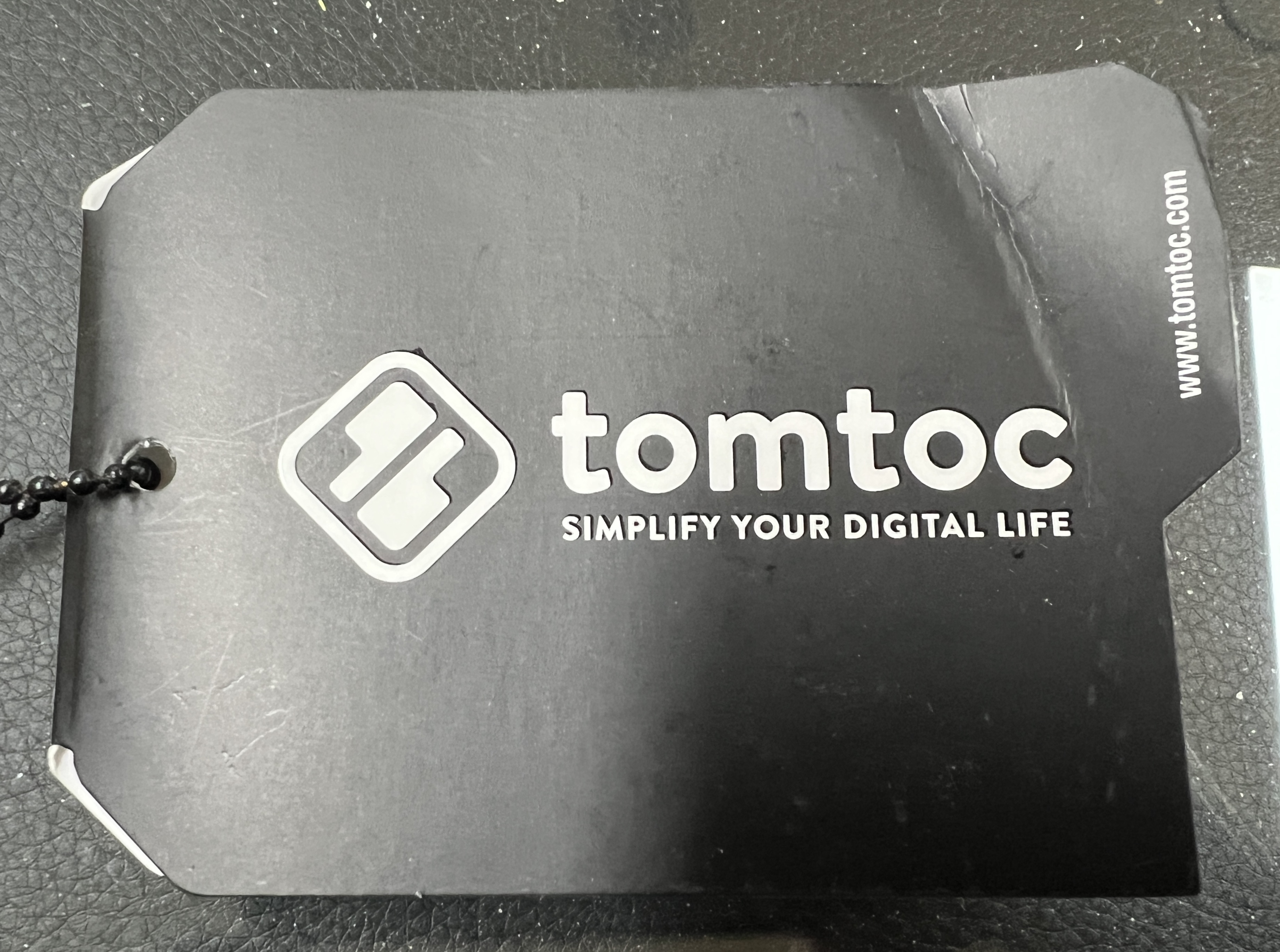
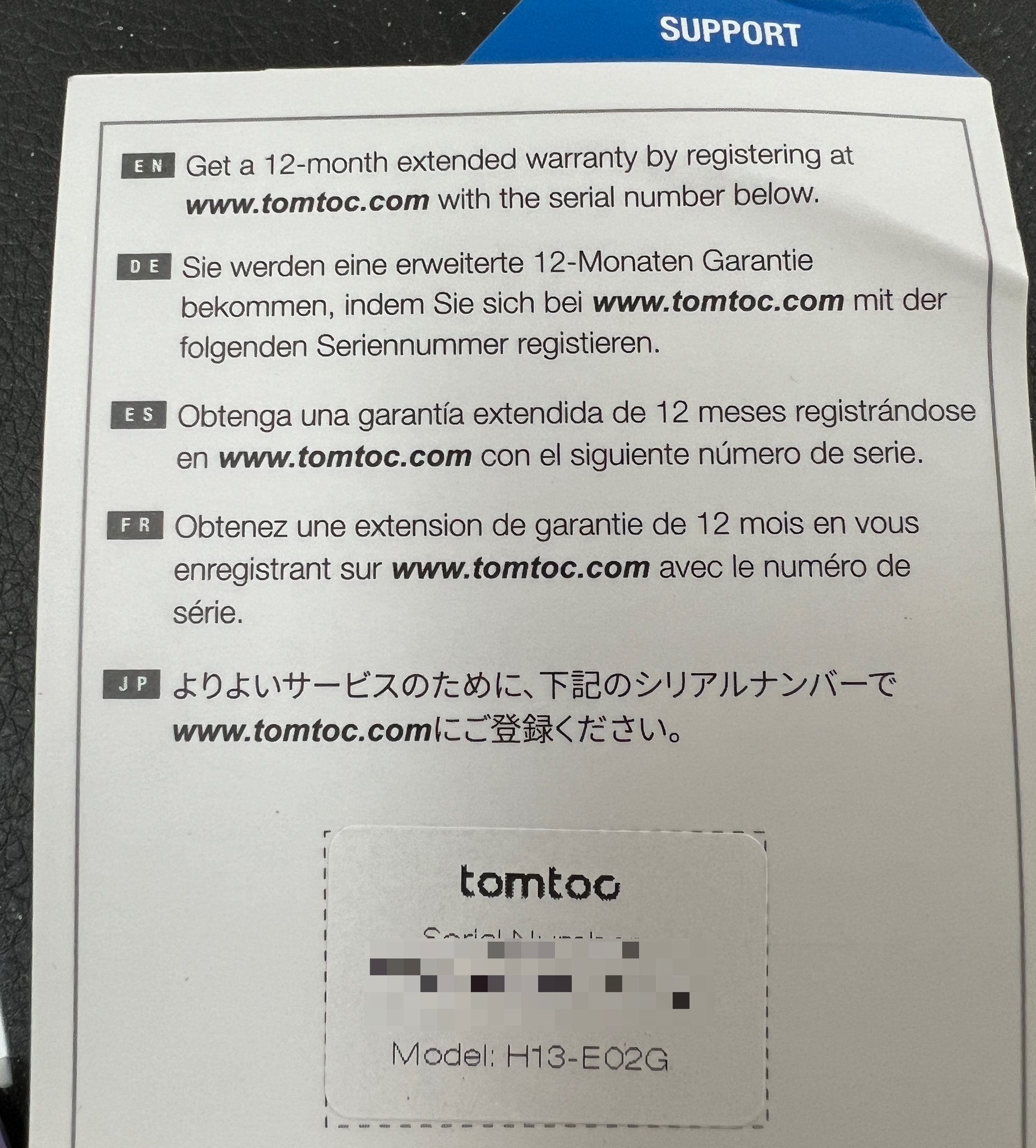
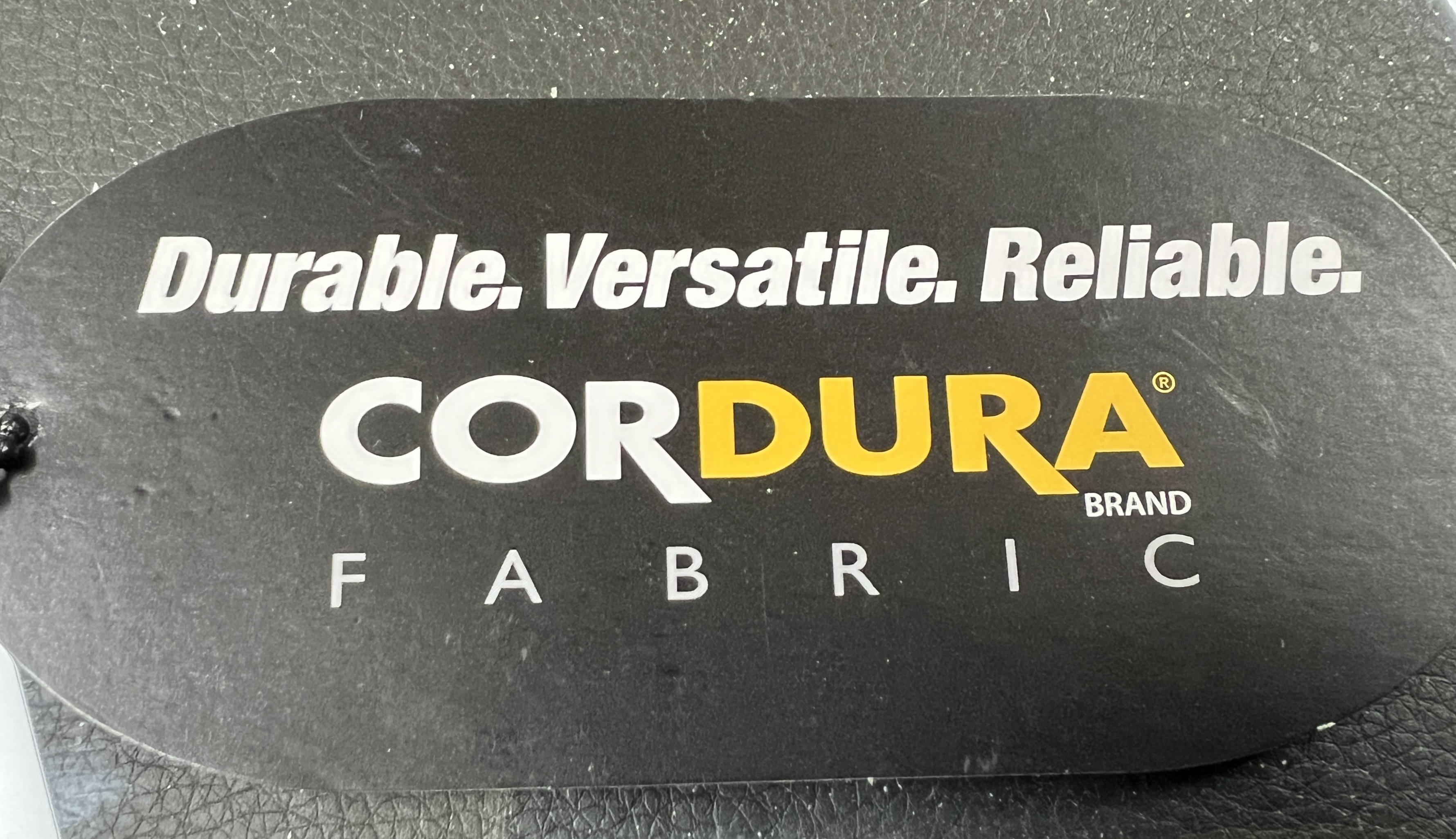


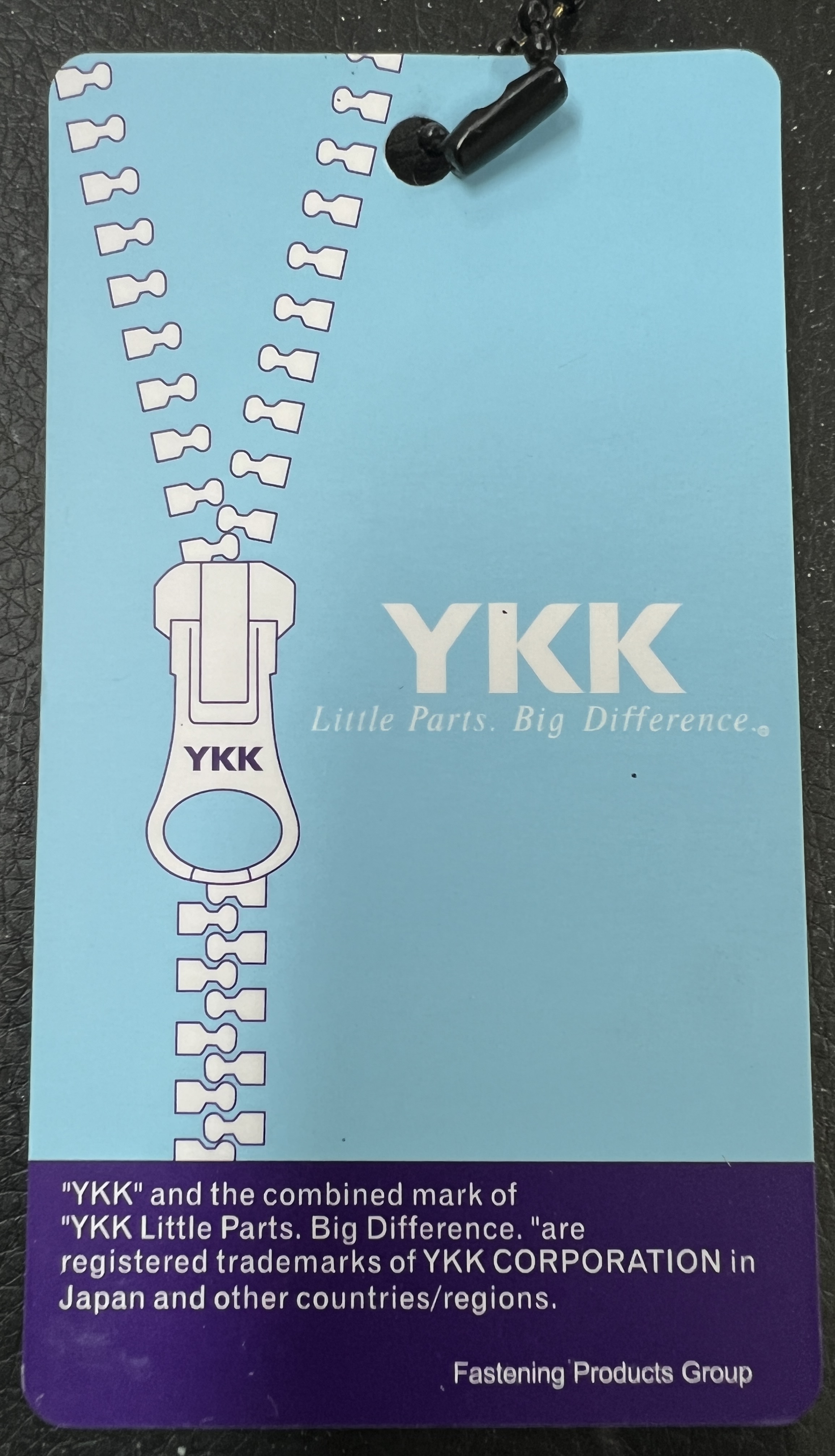
앞으로 잘 써봐야겠다.
부모님 결혼식 영상 비디오테이프를 복원하기 위해서 알아보다가 업체에 의뢰를 했다.
구청에서도 지원을 해주나 워낙 오래된 테이프라서 비용을 좀더 부담하더라도 전문업체를 찾았다.
결론적으로는 영상은 잘 복원되어 파일로 받았으나 비용이 좀 과하다는 느낌은 지울 수 없었다.
일반테이프 기준 개당 1만원(1시간 1만원)인데 가져간 테이프중 베타맥스는 3만원이었다.
좀 오래된 테이프가 아니라면 소속 시나 구청에서 비디오테이프 영상복원사업을 하는 경우 이를 이용하는 것이 나을 듯 하다.
토요일의 경우는 미리 전화주고 약속을 잡아서 가면 방문 가능하고 나같은 경우는 토요일 점심시간 지나 방문하여 당일 저녁즈음에 영상을 수령했다.
상가 4층에 쉽게 찾기 어려운 곳이어서 좀 헤맸다.
아래 사진 왼쪽 상가건물

아랫쪽 길건너에 아래사진과 같은 청소년 수련관 같은 것이 있다.

아래사진처럼 주내힘교회 입간판이 있는 상가입구로 들어가면 된다.

4층에 위치하고 있는데 잘못 올라가면 3층까지 밖에 없다. 4층 가운데가 비어있는 구조 같기도 하다.

405호가 디브이디로이며 아래와 같은 입구
문은 당겨서 열어야 한다. 문 뒷쪽에도 설비가 많더라.

주차는 상가업체 방문 시 무료인 것 같았다.
그래도 옛 추억을 되살릴 수 있어서 만족했던 시간
아마존웨어하우스에서 구매한 HDMI 스플리터
Techole Aluminum Bi-Directional HDMI Switcher - HDMI Switch 4K HDMI Splitter
컴퓨터 새로 장만하며 모니터를 한개 더 살까하다가 그냥 스플리터를 구매했다.
KVM스위치로 키보드와 마우스까지 하나로 사용할 수도 있지만 키보드, 마우스는 각각 사용하고 모니터만 공유하는 걸로 결정했다.
박스외관


박스 개봉

매뉴얼 및 보증서
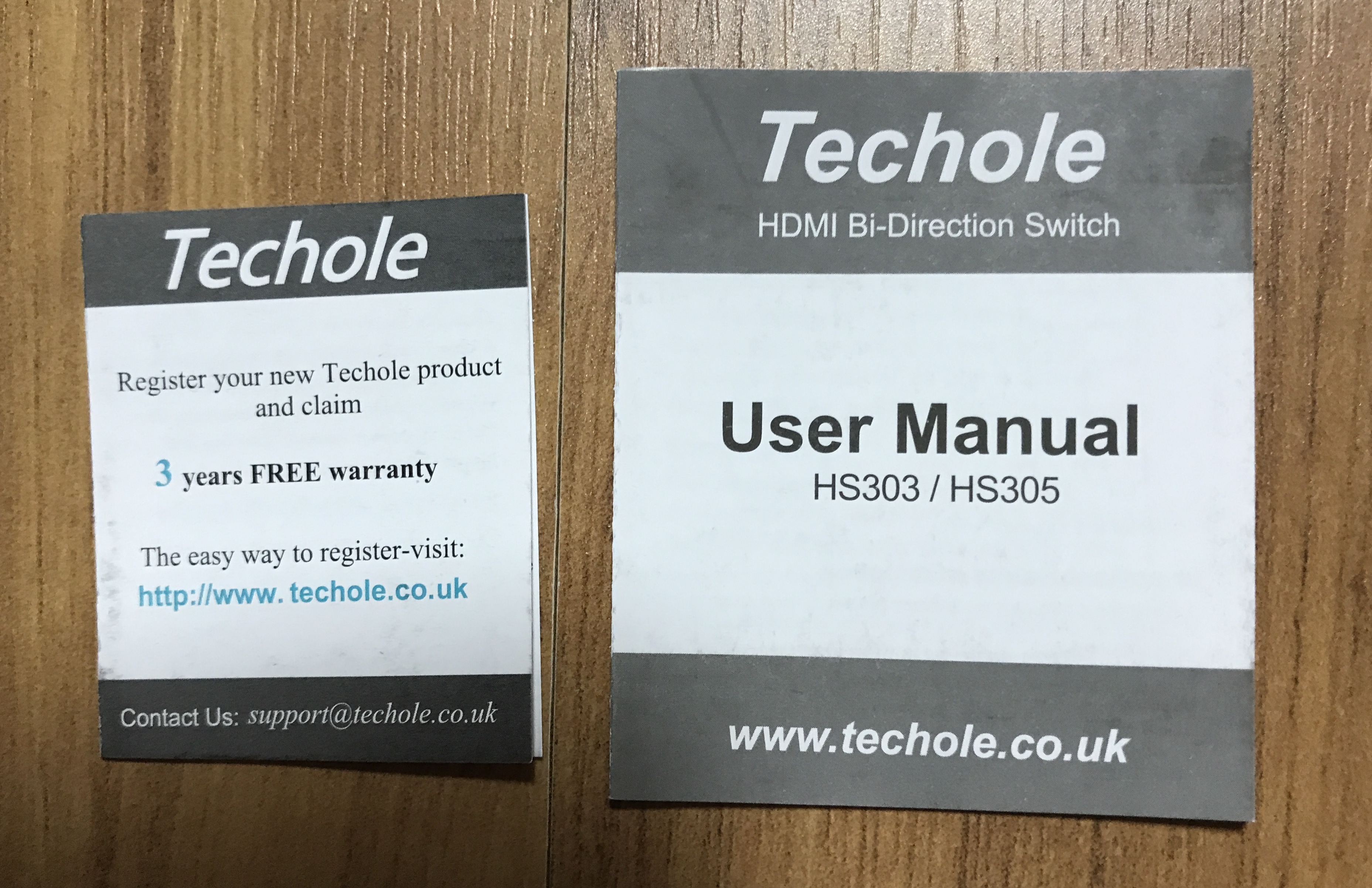
제품
사진이 흔들렸는데 매우 심플하다. 가운데 버튼을 누르면 1, 2번 전환됨
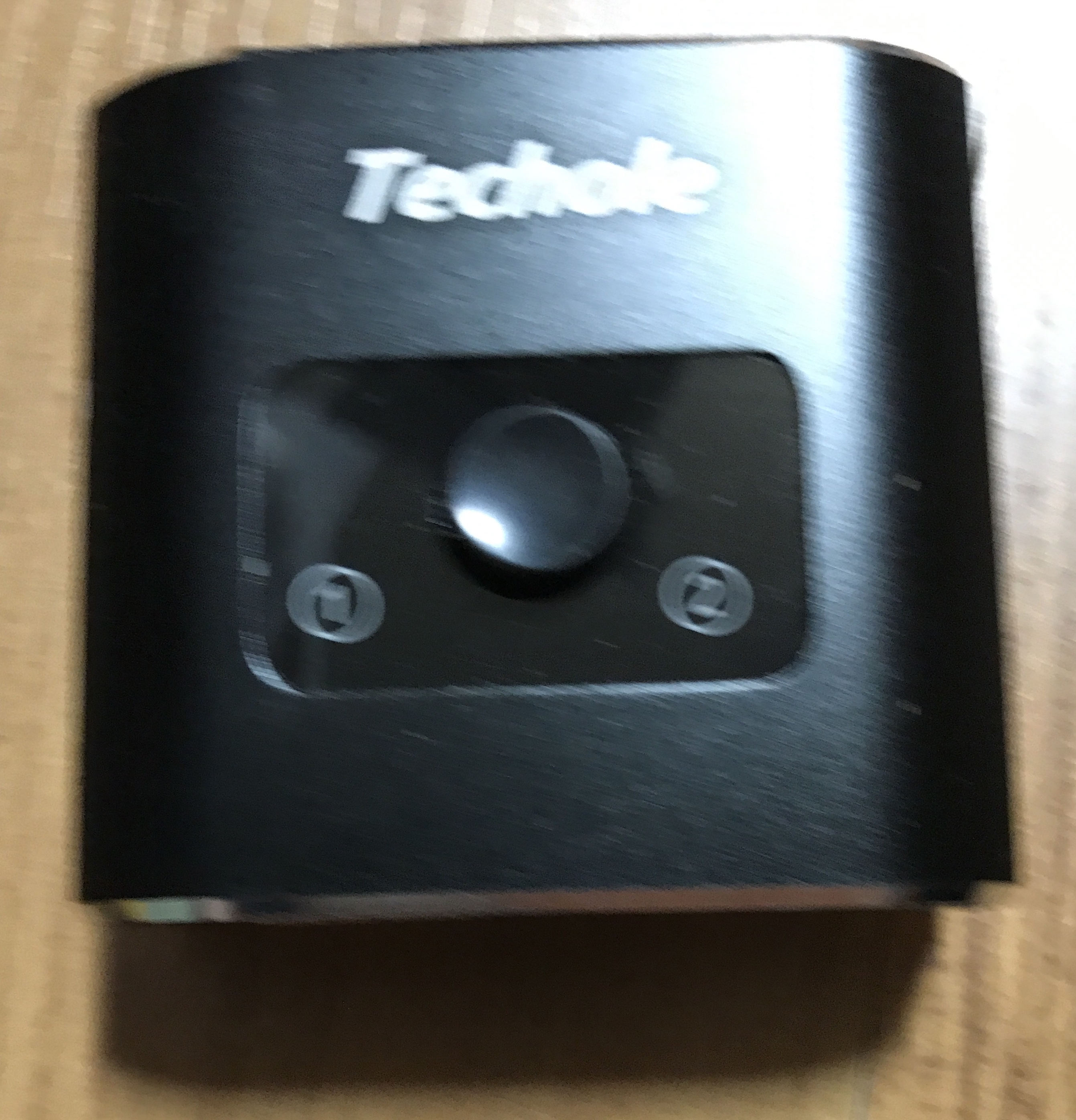
입력하는 쪽을 아래 두군데에 케이블 연결해주면 된다.

제품 뒷면

아래 1구짜리와 모니터 또는 기타 출력장치 연결

매뉴얼
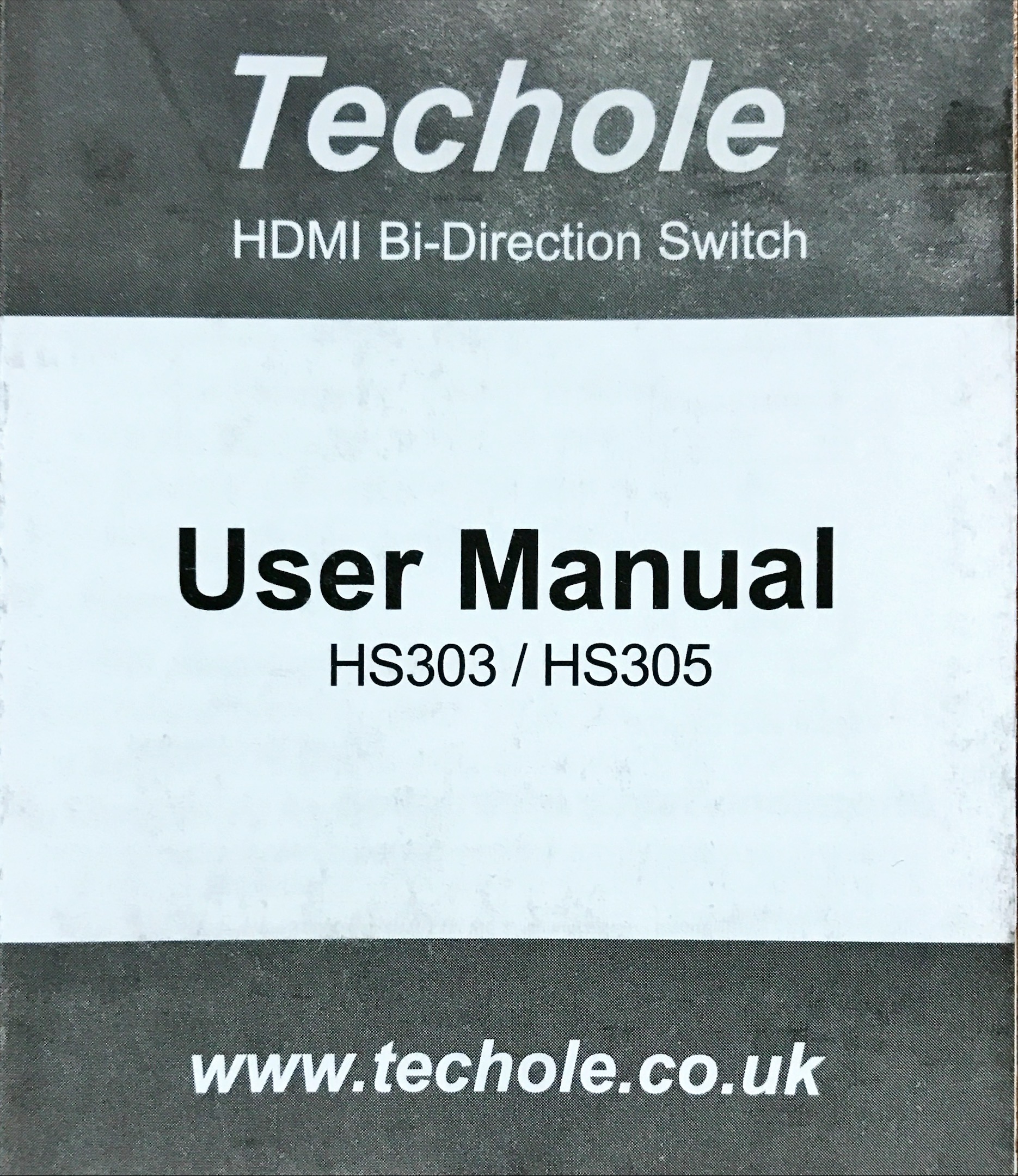
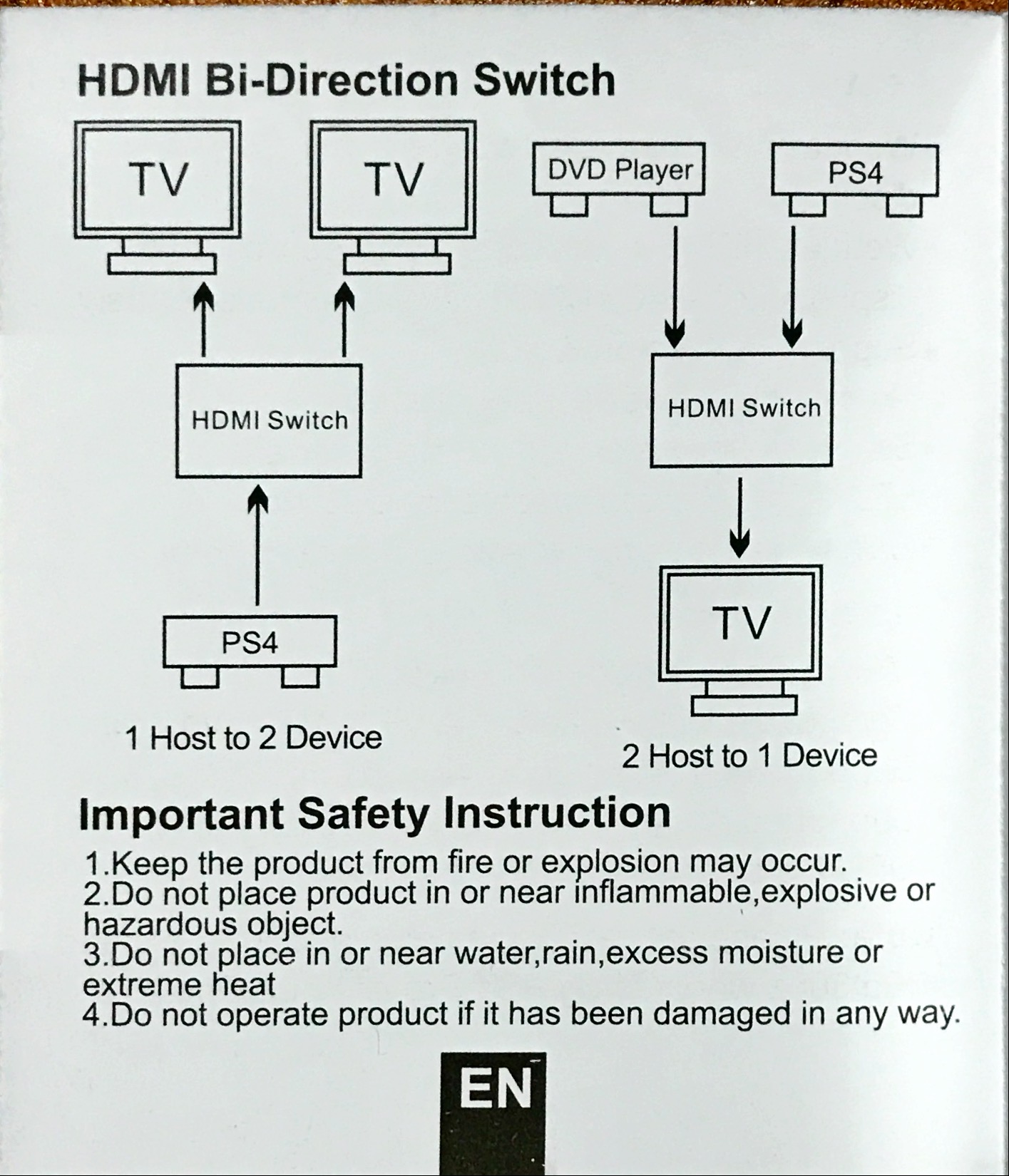
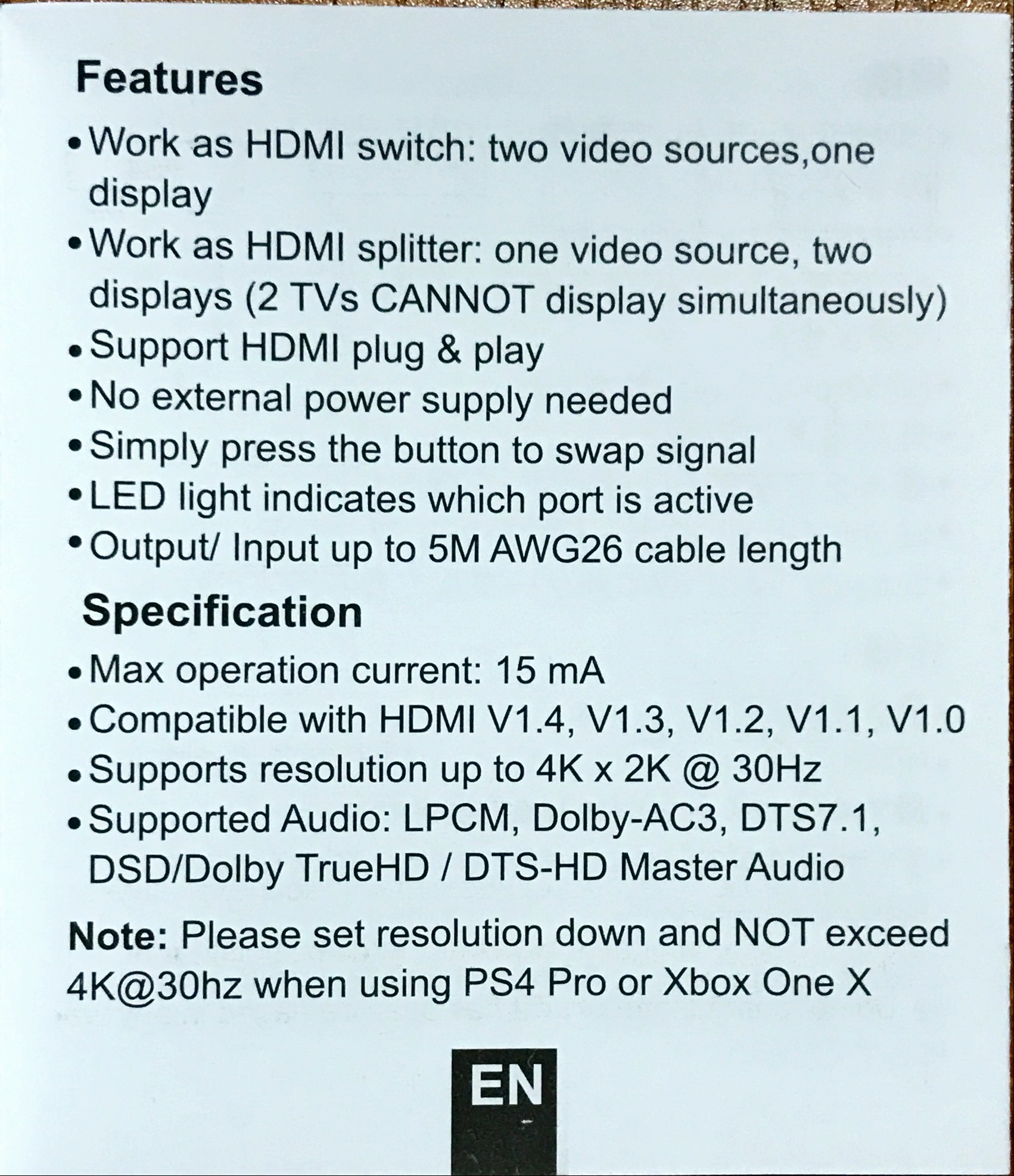
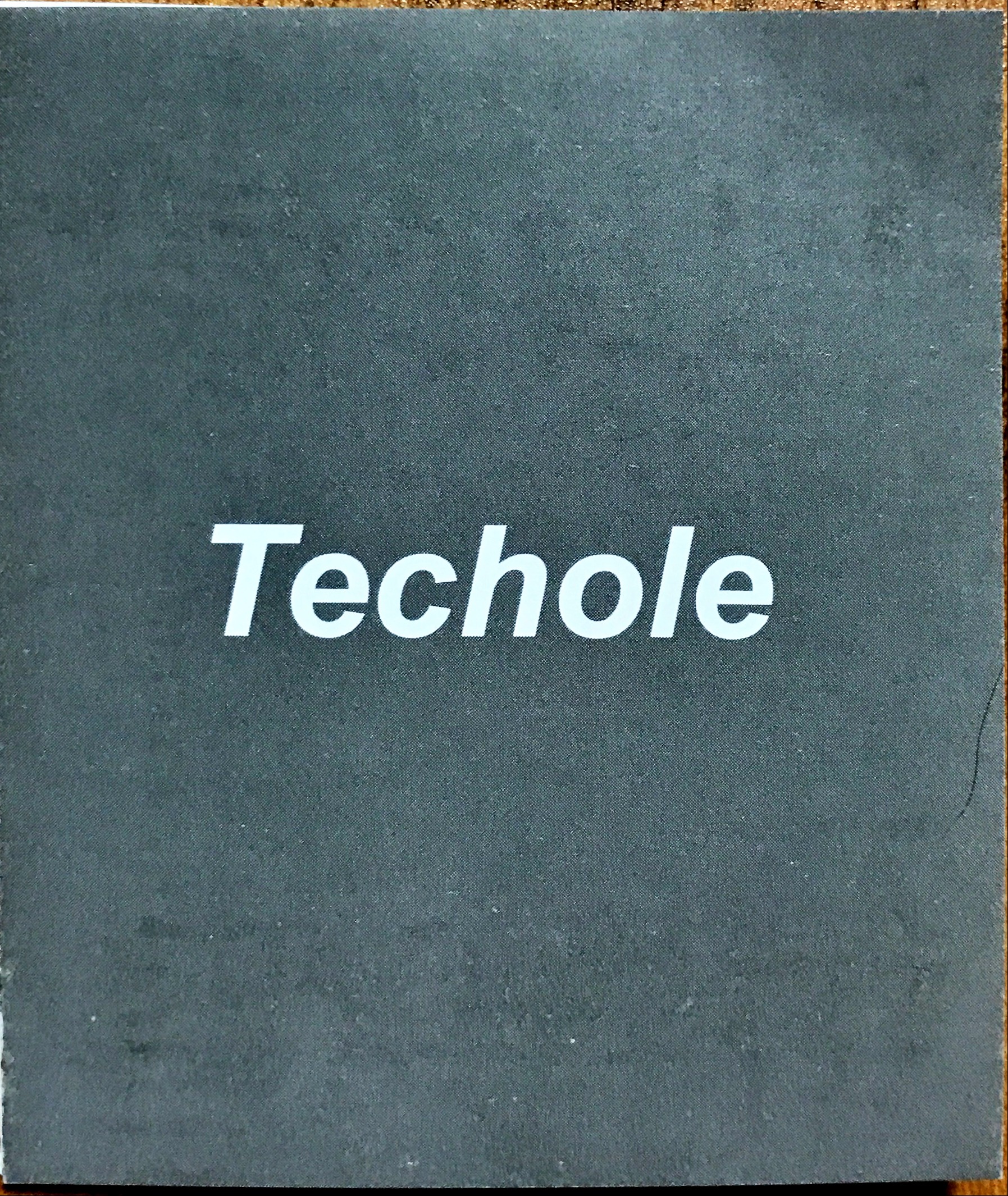
보증안내서
3년 보증

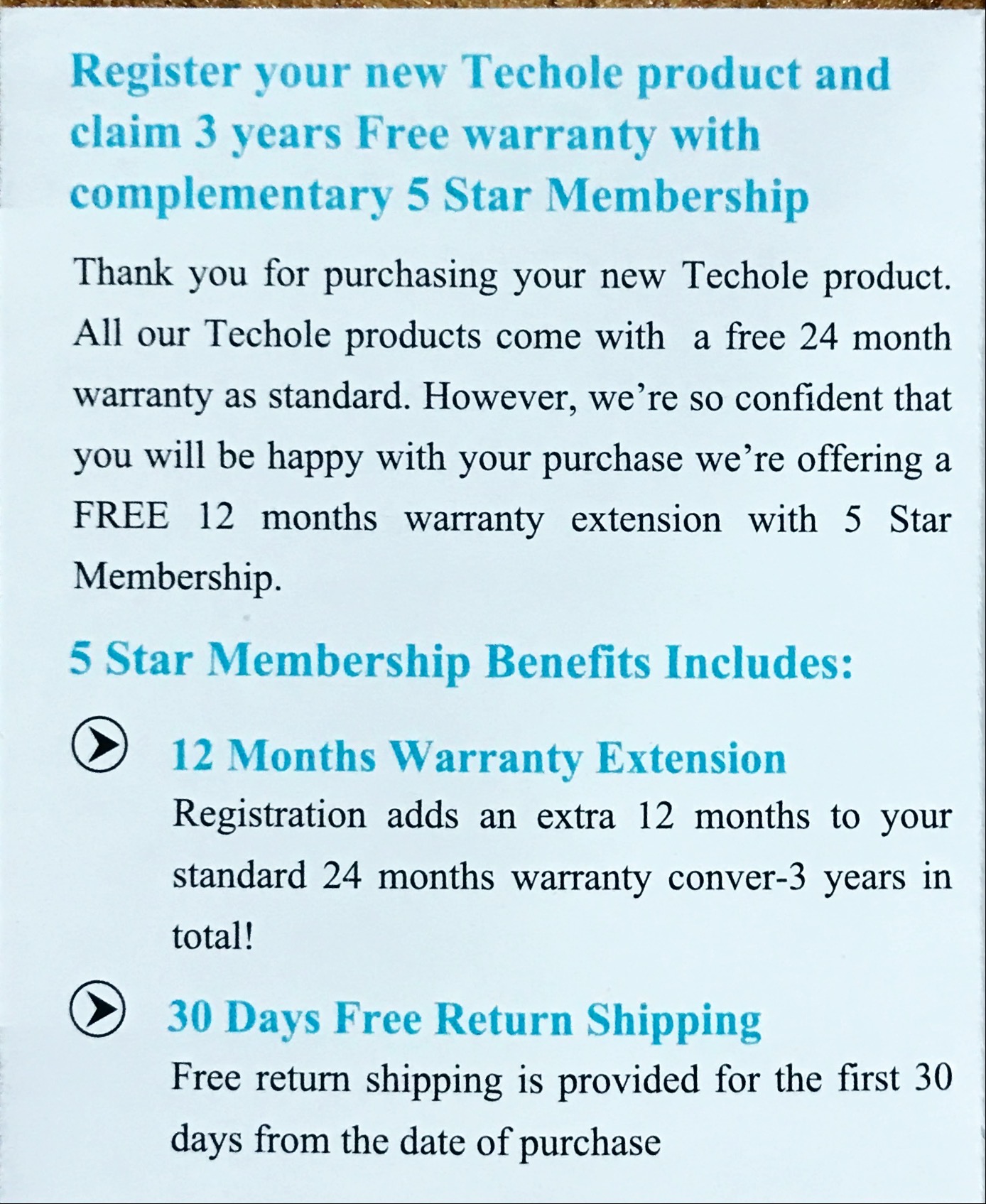
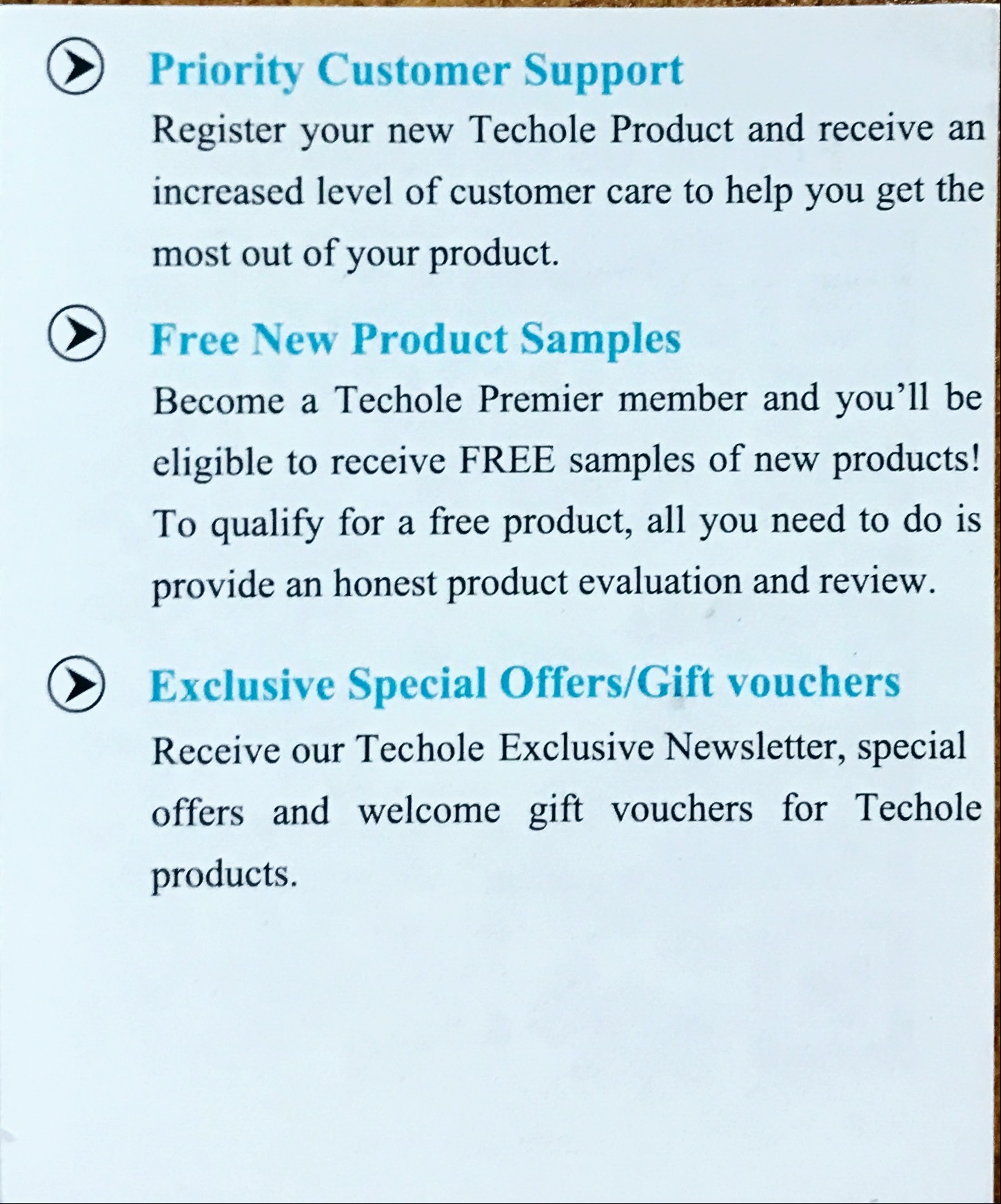

컴퓨터를 새로 장만하면서 윈도우10홈을 구매했다.
요즈음은 USB형태로 나오더라.
작은 박스형태의 패키지 형태다.
배송상태
박스에 너무 굴러다니게 덩그러니 들어있어서 당황.
파손날 제품은 아니니 뭐...
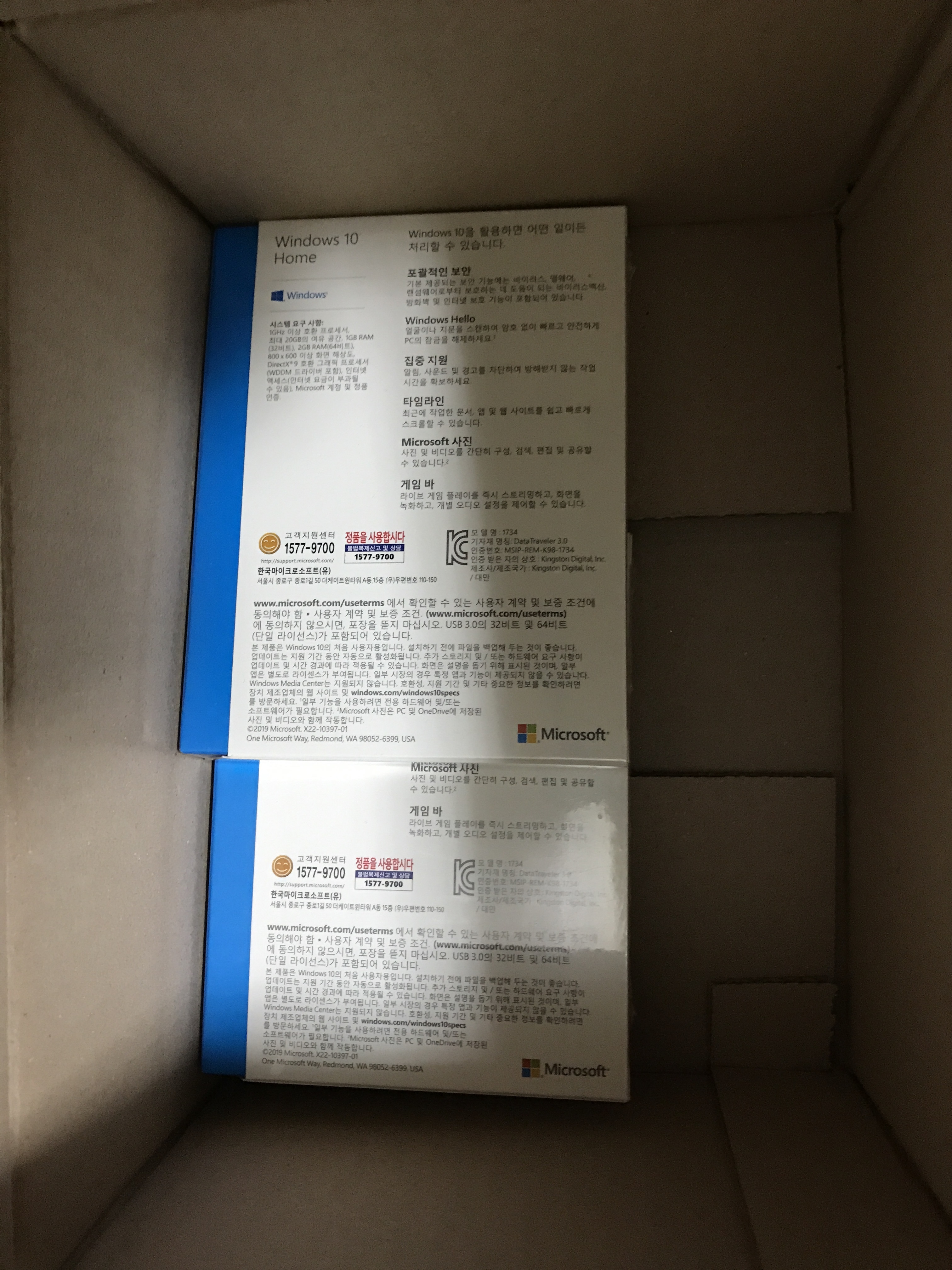
박스외관
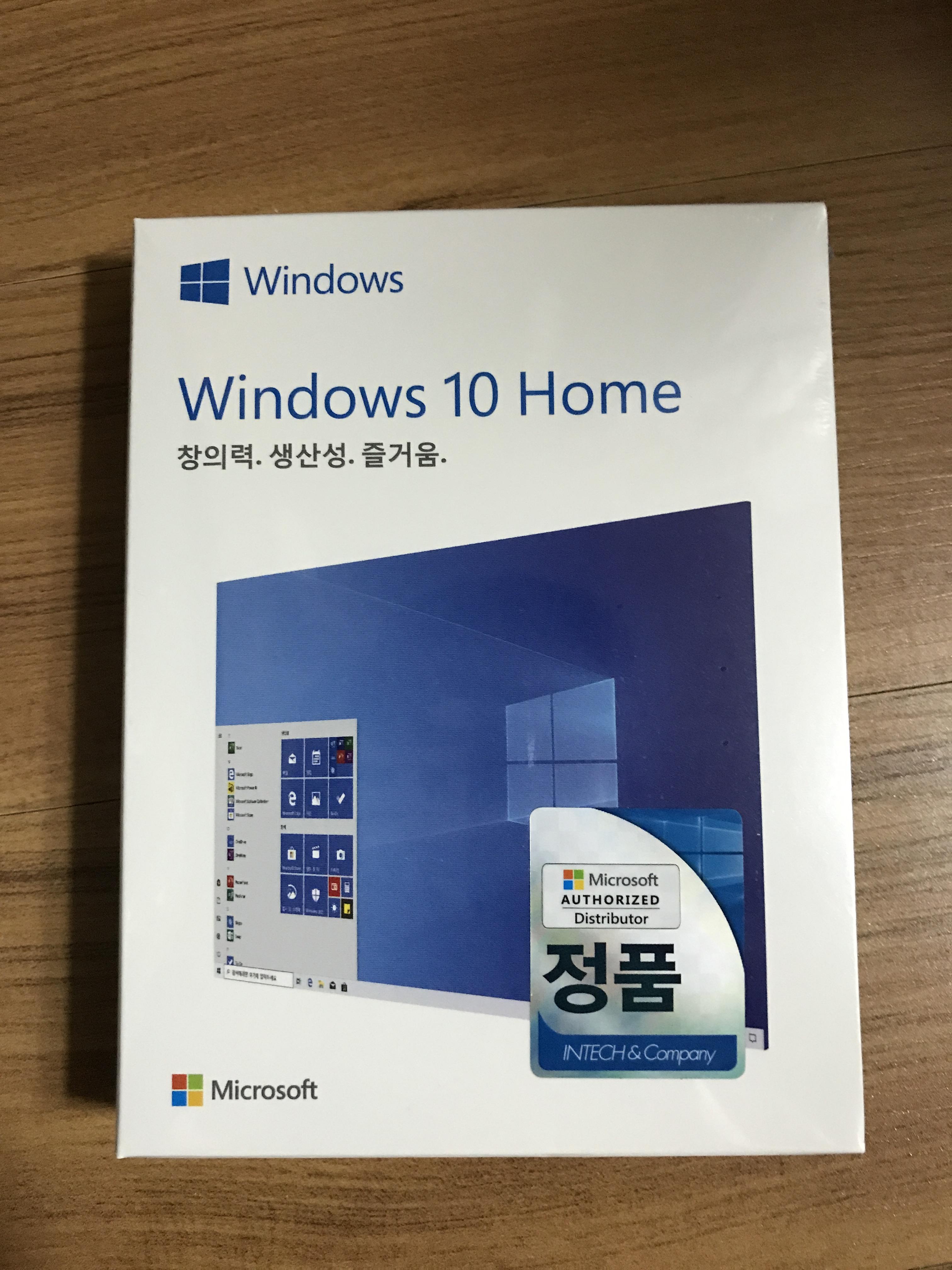
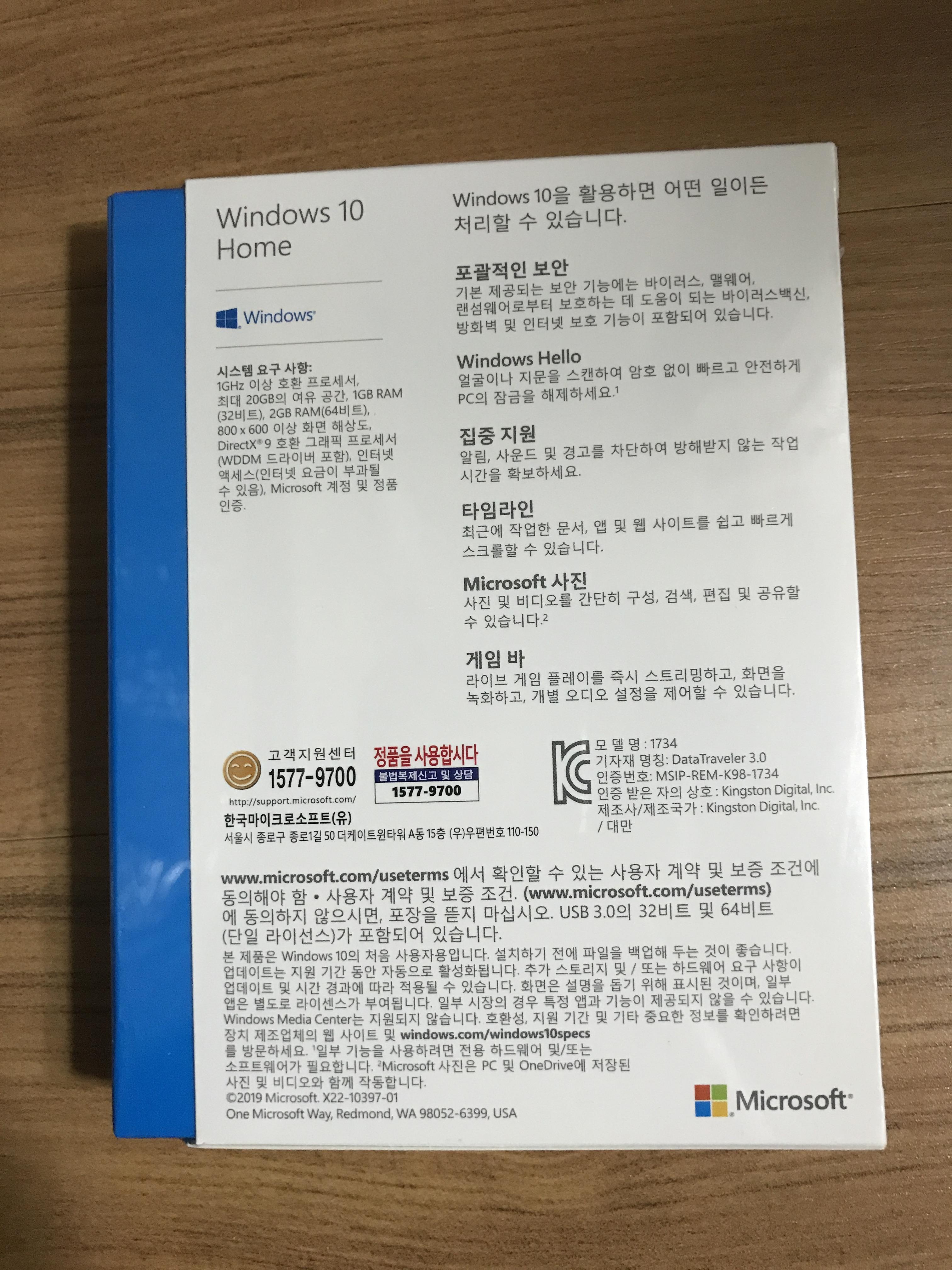
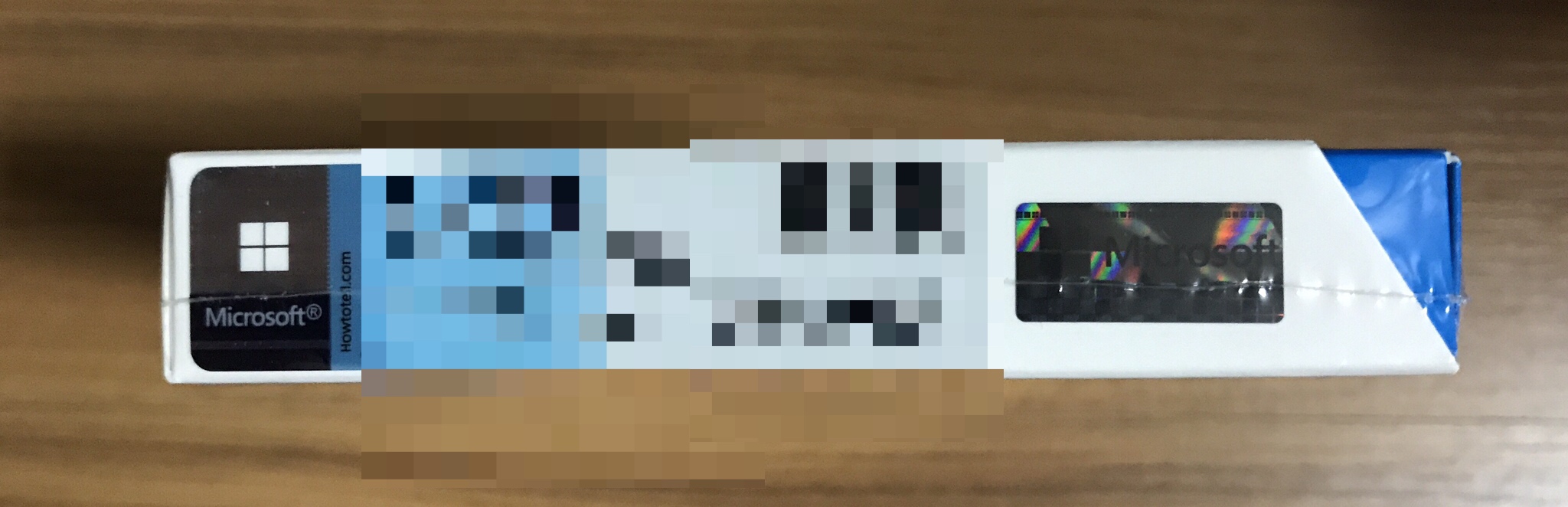
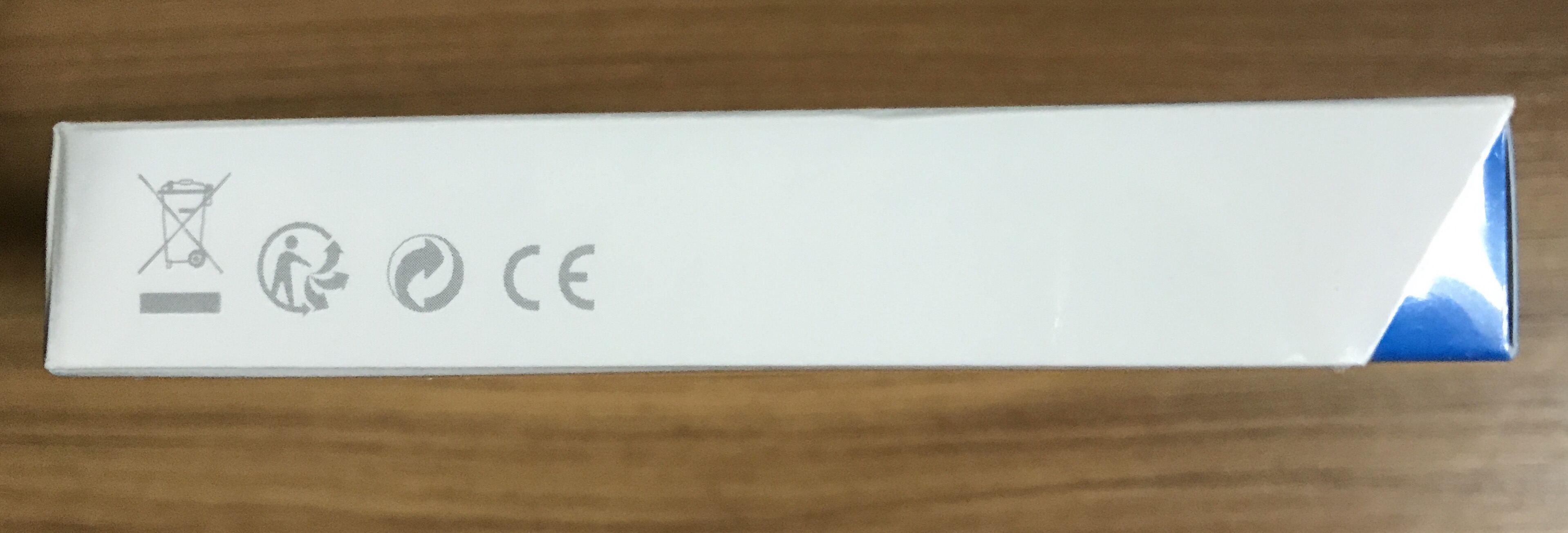
케이스 안쪽에 파란 박스가 끼워져있는 형태

파란박스 오픈
왼쪽의 간단한 안내 가이드가 부착되어 있고 오른쪽에 시리얼이 적혀있는 카드가 들어있다.
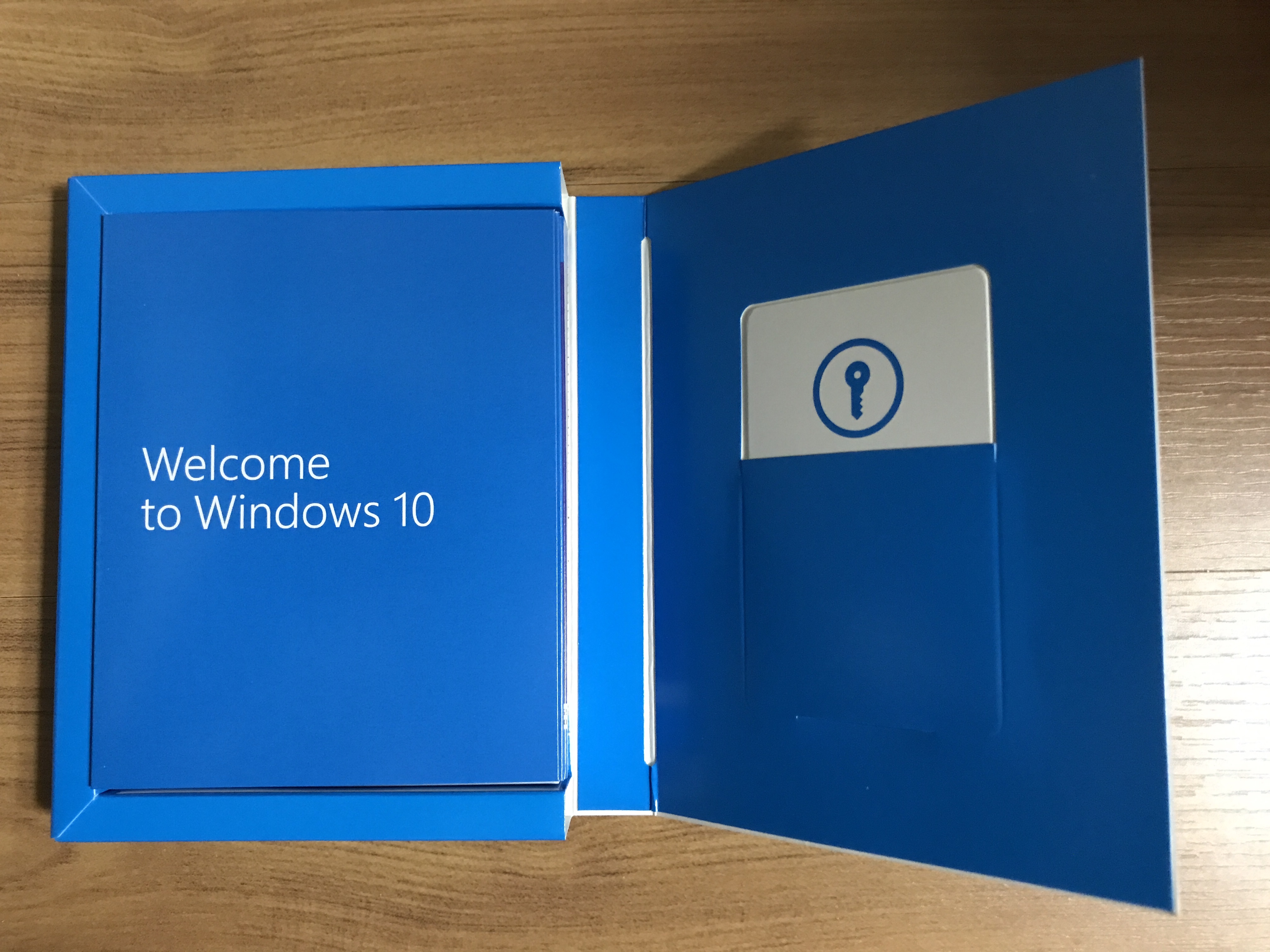
제품키 카드
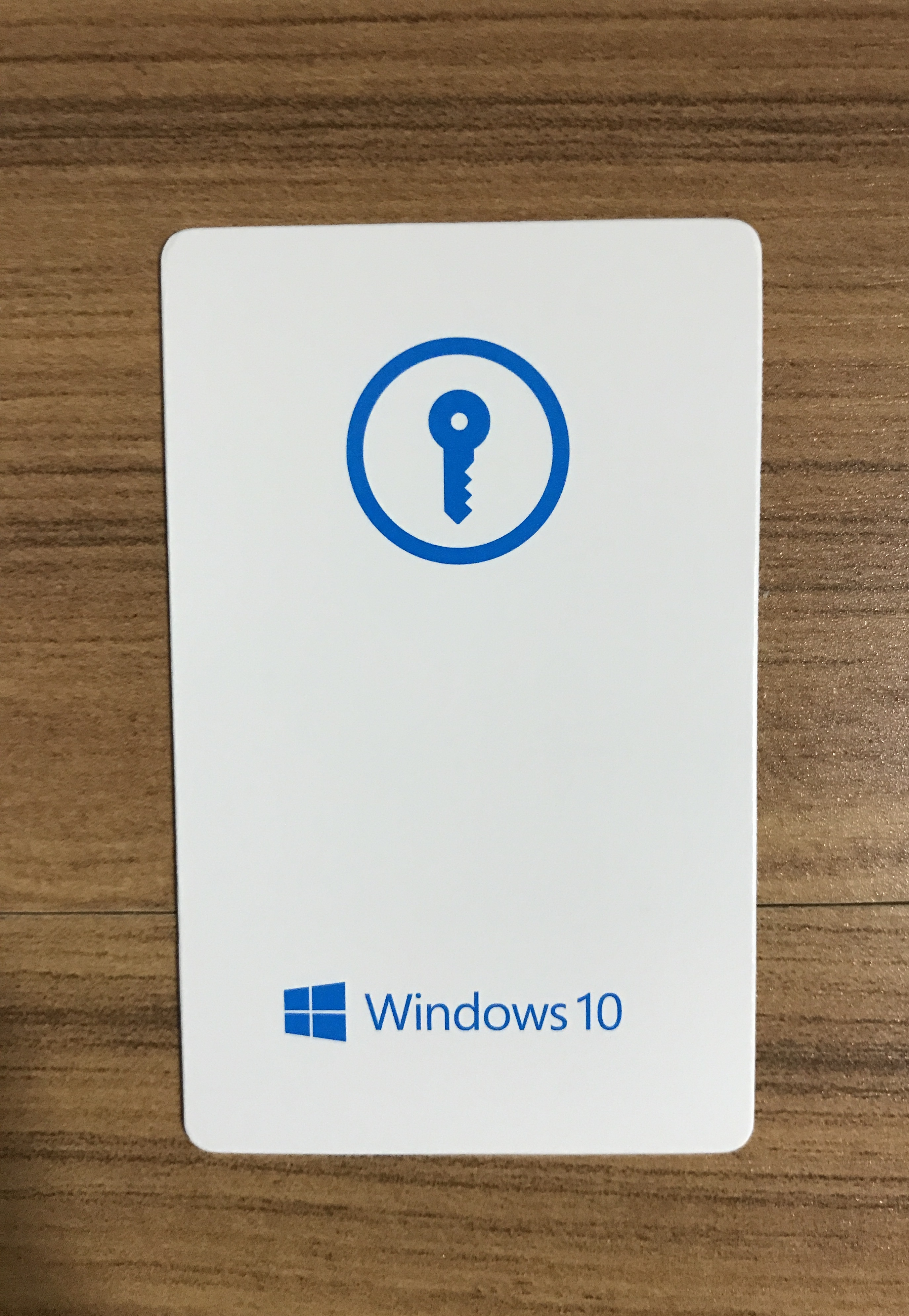
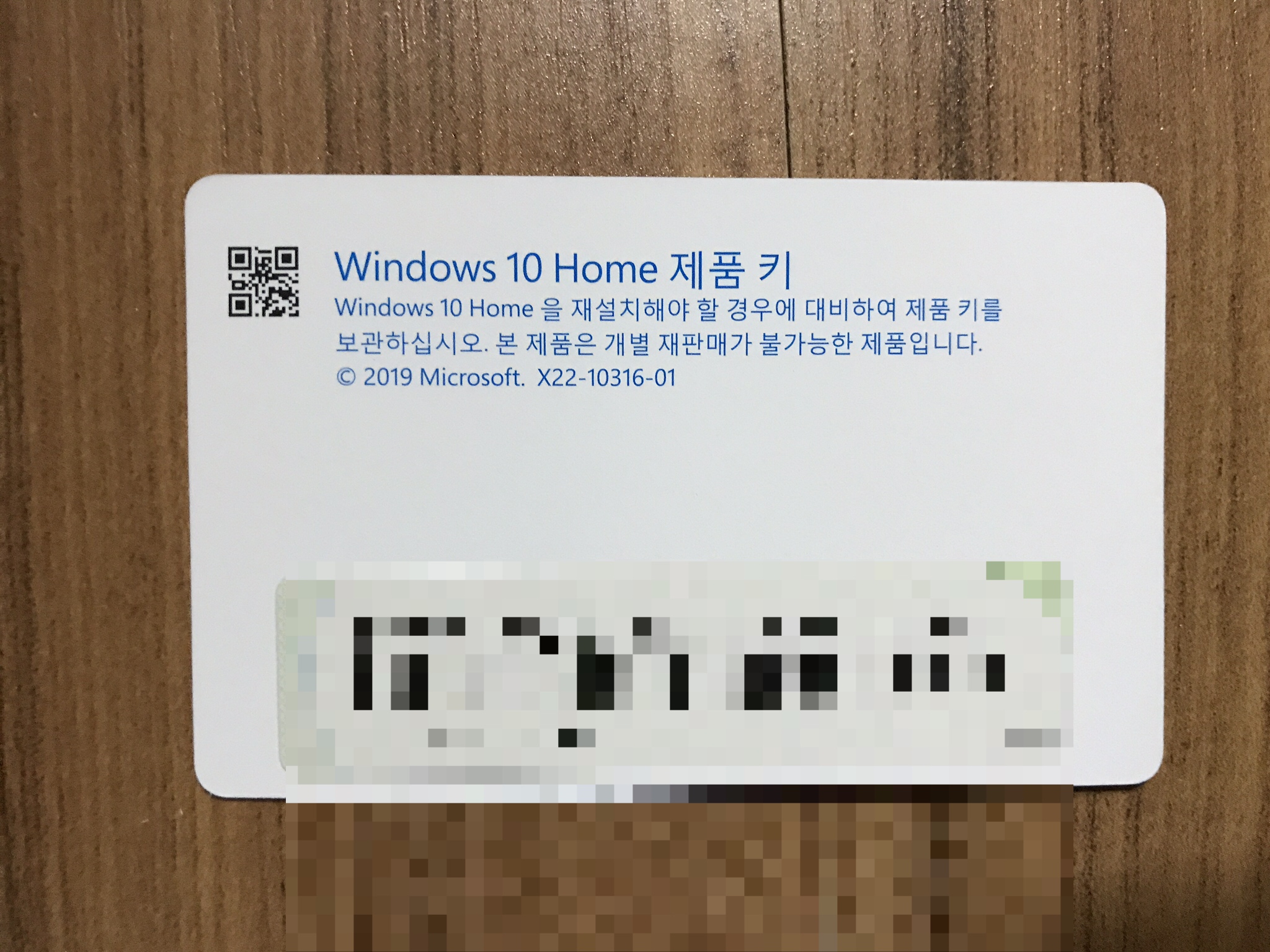
윈도우 설치용 USB

간단한 가이드
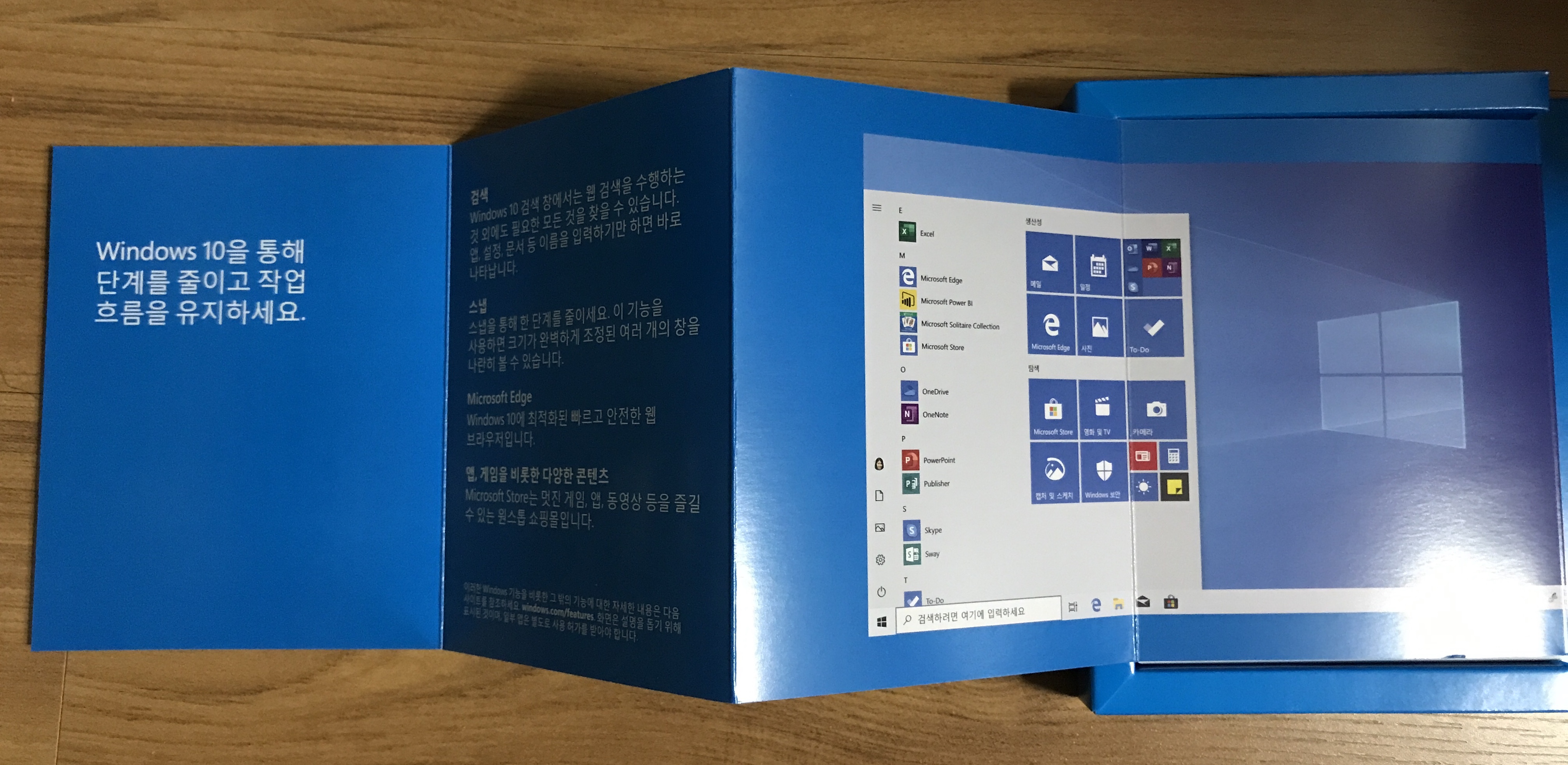
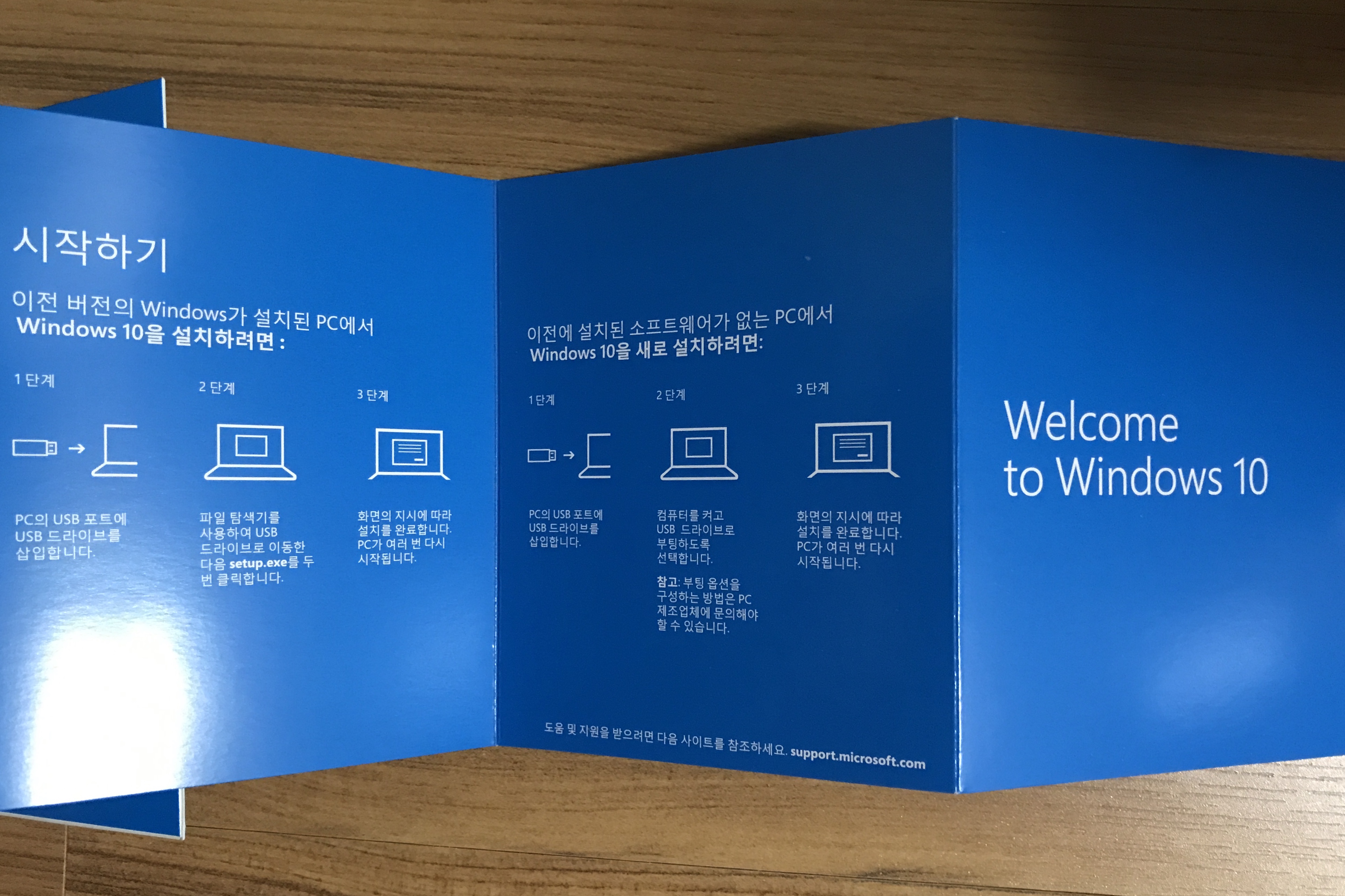
USB스틱 앞뒷면
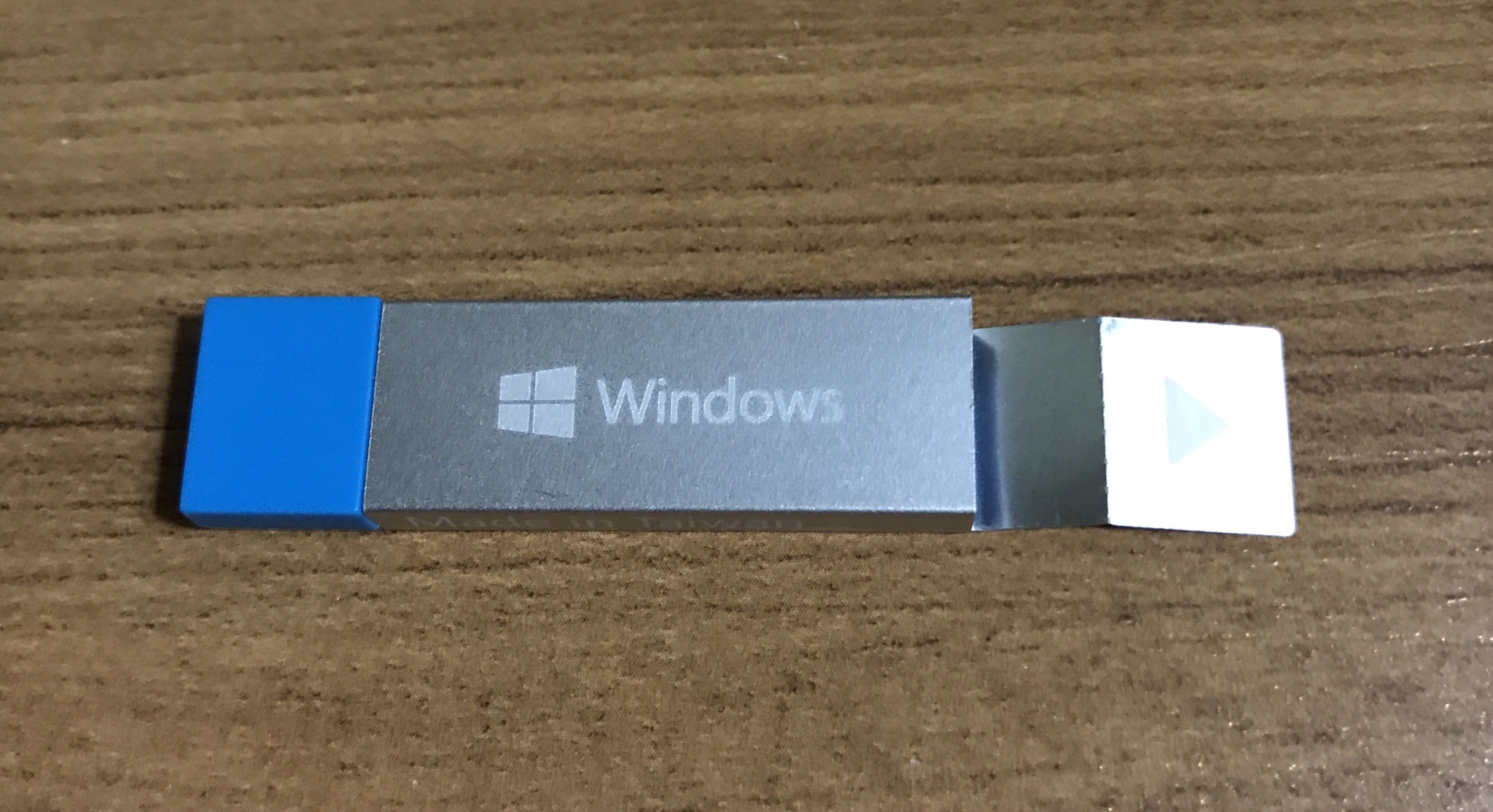
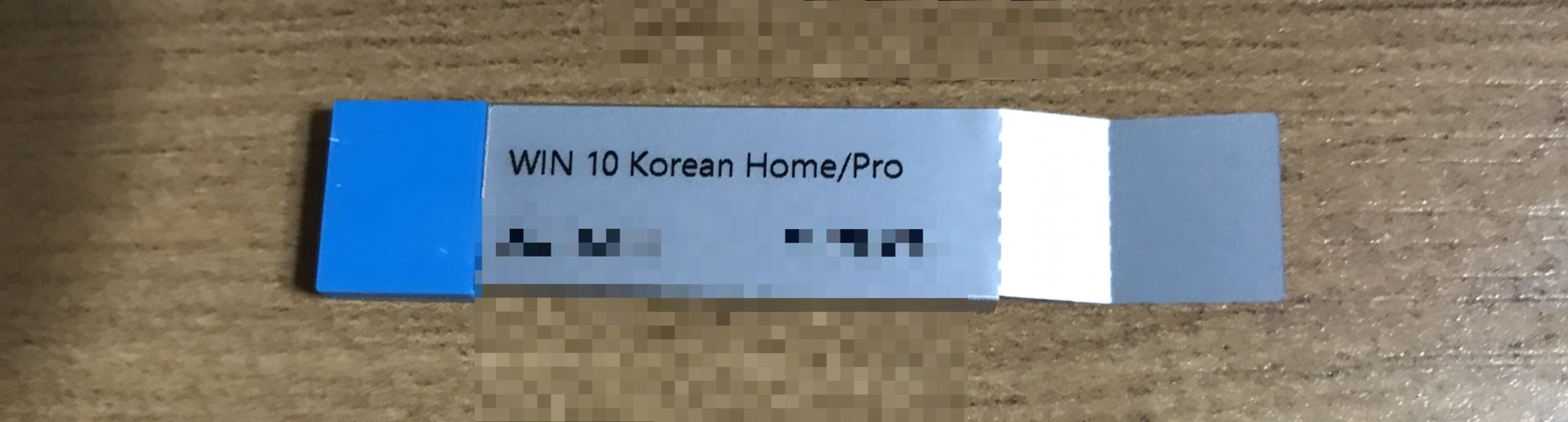
윈도우 정품 판매처를 확인한 뒤에 해당 상점에서 구매를 하였다.
https://www.microsoft.com/ko-kr/events/goodwindows#resellers
Good Windows Campaign
FPP 제품 Full Package Product를 말하며, 제품 키 + 설치 USB 가 동봉된 패키지 박스로 구성되어 있습니다. 리테일 매장 또는 온라인에서 구매 가능합니다.
www.microsoft.com
마이크로소프트에서 공식인증한 정품 판매처 리스트(공식 리셀러)

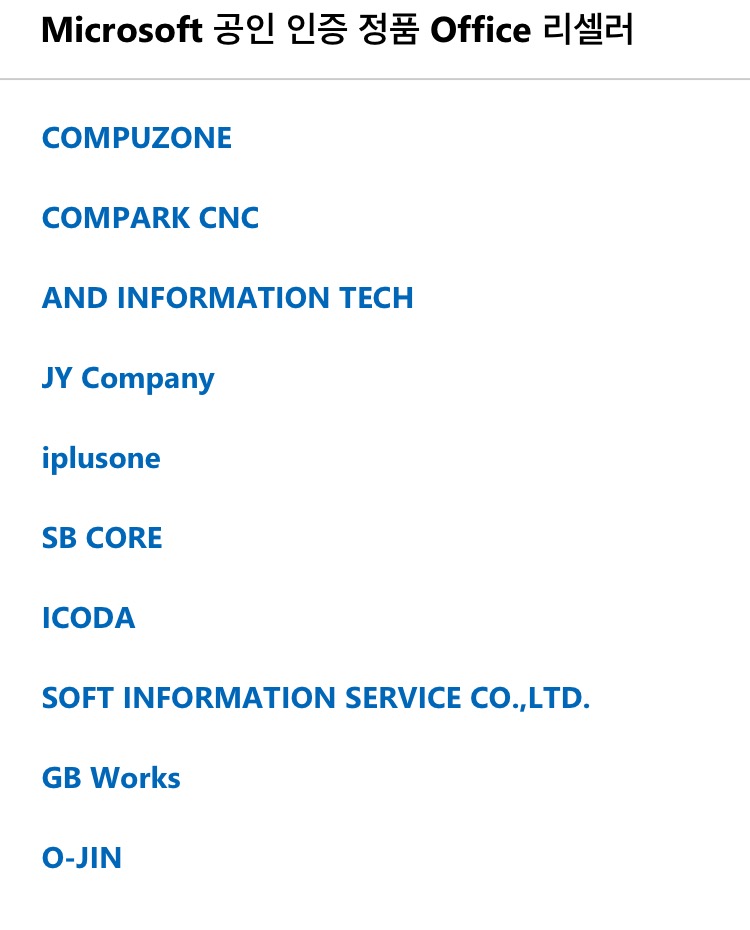
새로 장착한 디스크를 포맷하고 레이드 구성을 했다.
레이드는 지난번 큐냅이 레이드 구성을 확실하게 해두어서 이번 시놀로지는 백업개념으로 용량을 최대한 활용하는 방향으로 컨셉을 잡았다.
ooha.tistory.com/356?category=642676
시놀로지 나스 DS920+ 구매 수령기(Synology Nas DS920+)
시놀로지 나스를 구매했다. 큐냅만 레이드를 너무 빡세게 구성해서 용량이 부족해서 추가 구매를 고민하다가 시놀로지를 한번 써보려고 구매함 택배박스 외관 상단은 안의 카톤박스 손잡이가
ooha.tistory.com
ooha.tistory.com/360?category=642676
시놀로지 DS920+ 초기세팅(Synology DS920+ DSM Setting)
지난번에 구매한 시놀로지 초기 세팅을 진행했다. https://ooha.tistory.com/356 시놀로지 나스 DS920+ 구매 수령기(Synology Nas DS920+) 시놀로지 나스를 구매했다. 큐냅만 레이드를 너무 빡세게 구성해서 용
ooha.tistory.com
역시 유저 인터페이스가 직관적이서 그냥 슥슥 설정하면 된다.
웹인터페이스로 접속해서 File Station을 더블 클릭하면 아직 파티션 세팅이 안되어 있어서 세팅을 하라는 메시지가 나온다. 아래 화면에서 '확인' 클릭
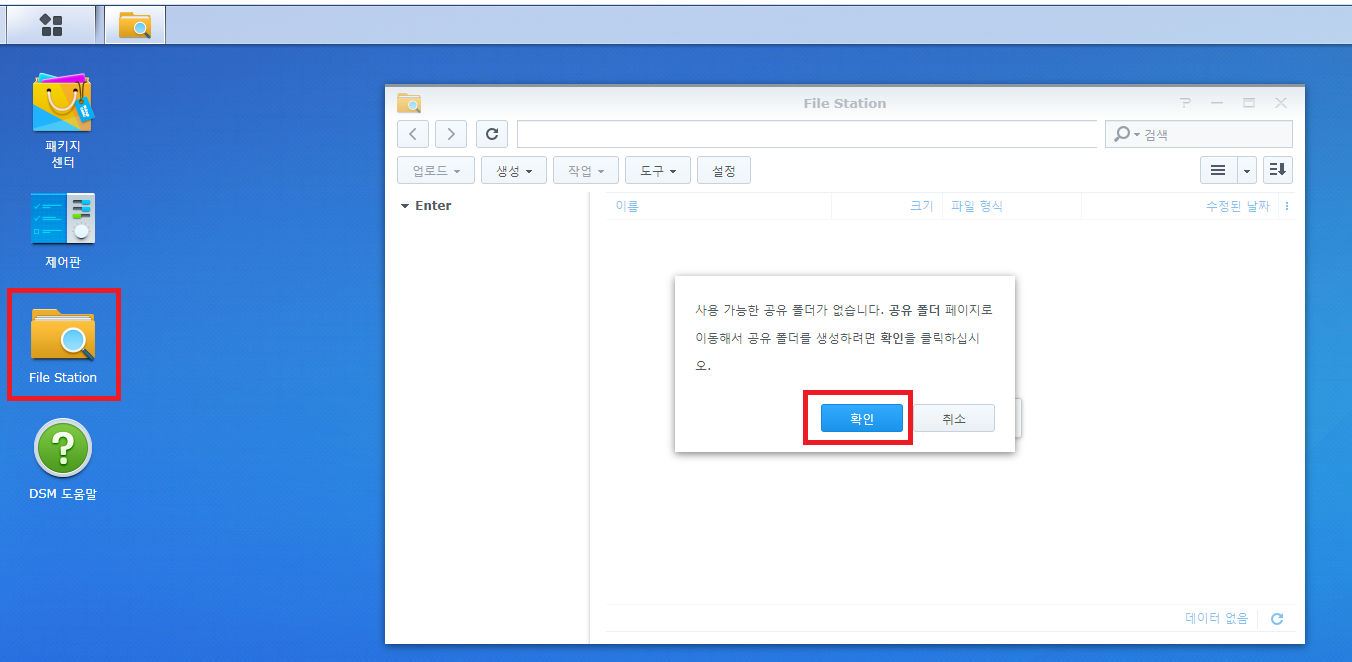
사용가능한 볼륨이 없어서 볼륨 생성 메시지가 나온다. '확인' 클릭
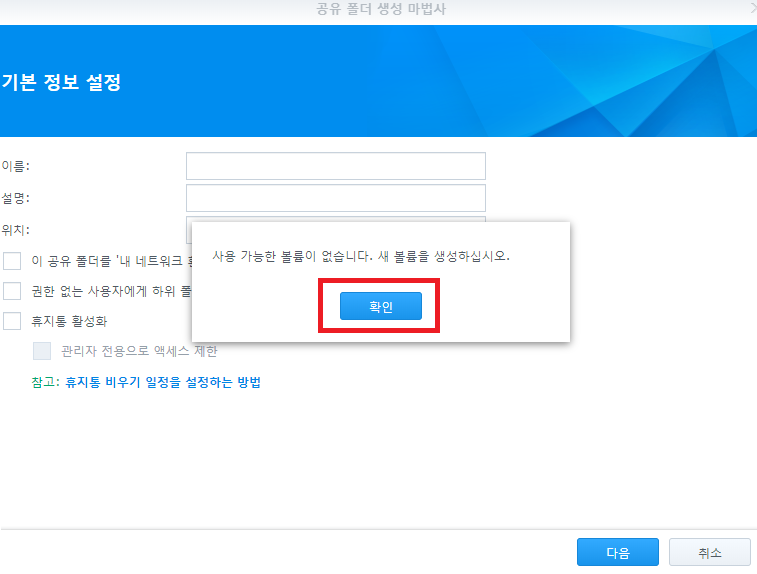
왼쪽 메뉴 중에서 '볼륨' 메뉴를 클릭한다.
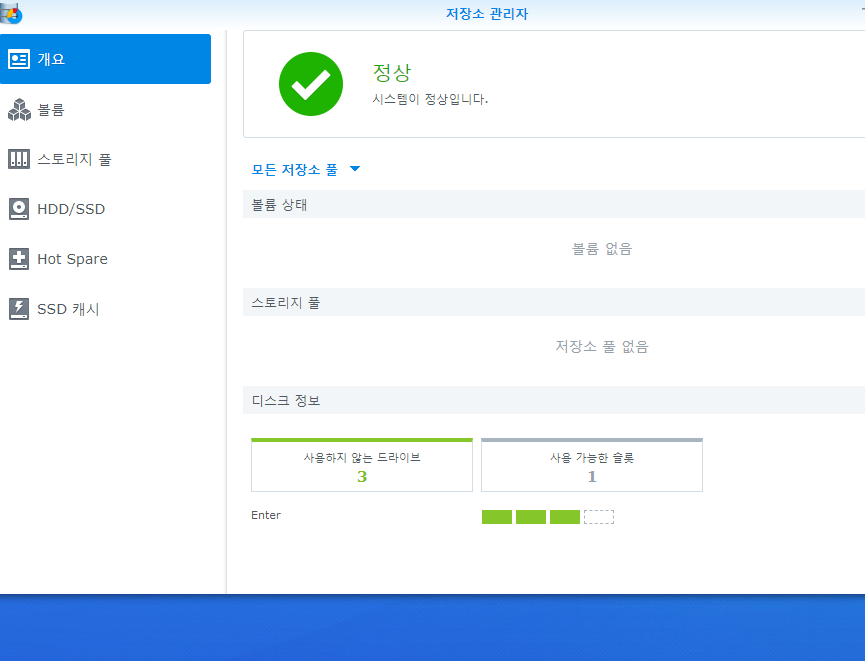
볼륨 메뉴에서 새로운 볼륨을 생성하기 위해서 '생성' 클릭.
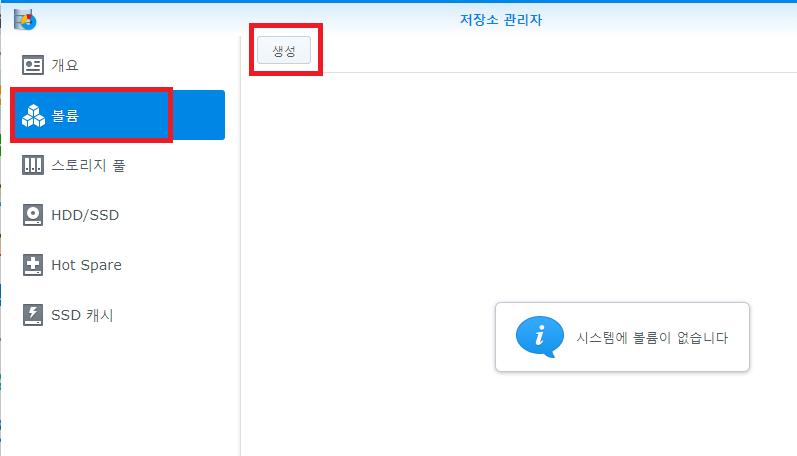
'빠름'을 선택해서 기본적인 세팅을 추천 받은 형태로 구성할 수 있고 '사용자 지정'을 선택해서 내 입맛에 맞게 세팅을 할 수도 있다. 나는 '사용자 지정' 선택했다.
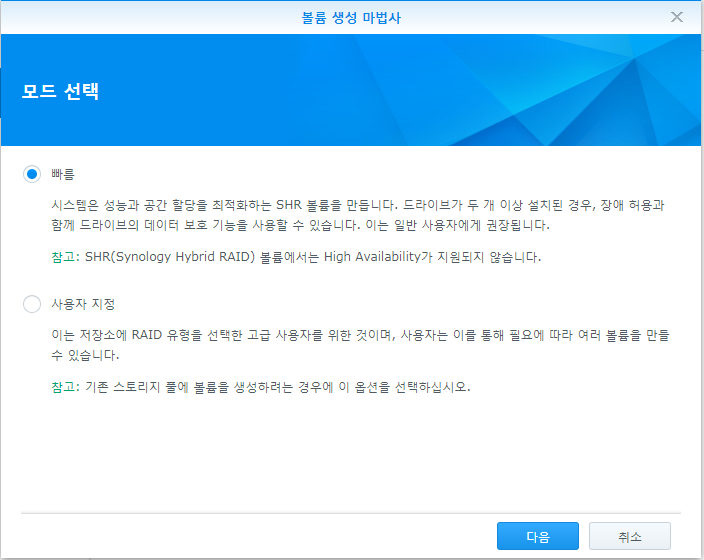
'새로운 스토리지 풀 생성' 선택 후 '다음' 클릭
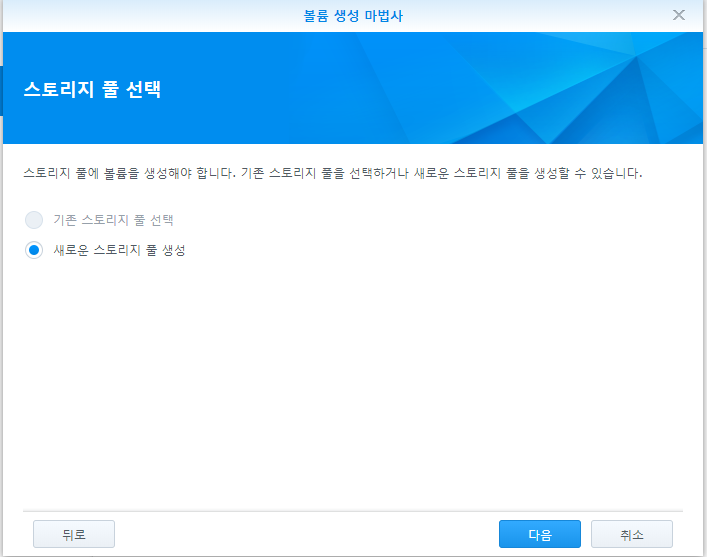
성능보다는 '보다 높은 유연성'을 선택했다. 성능은 추후 NVMe SSD 추가를 해서 보강하고 또한 높은 성능을 위한 용도로 사용하려는 것이 아니기에 이렇게 결정. '다음' 클릭
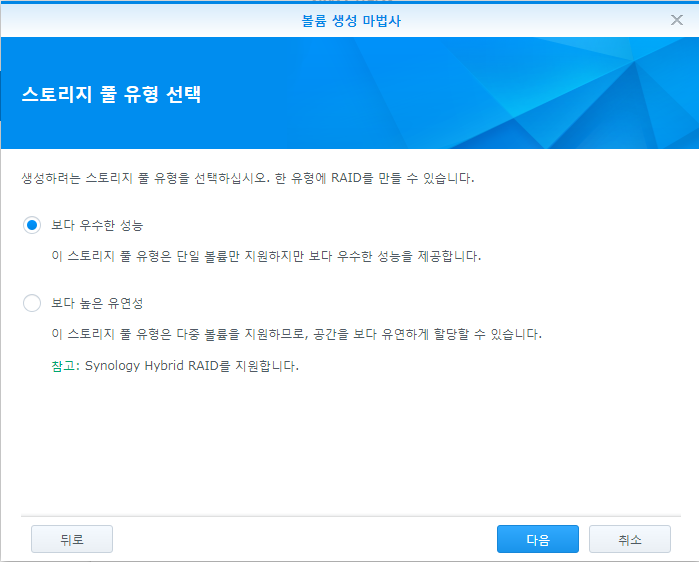
RAID는 고민하다 SHR을 선택해봤다. 여러 디스크를 하나의 볼륨으로 사용 가능하고 나눠서 사용할 수도 있다. 이 다음 메뉴에서 디스크들 체크박스에서 체크하는 만큼 하나의 볼륨에 디스크들이 묶인다. 나눠서 각각 볼륨을 생성할 수도 있다.
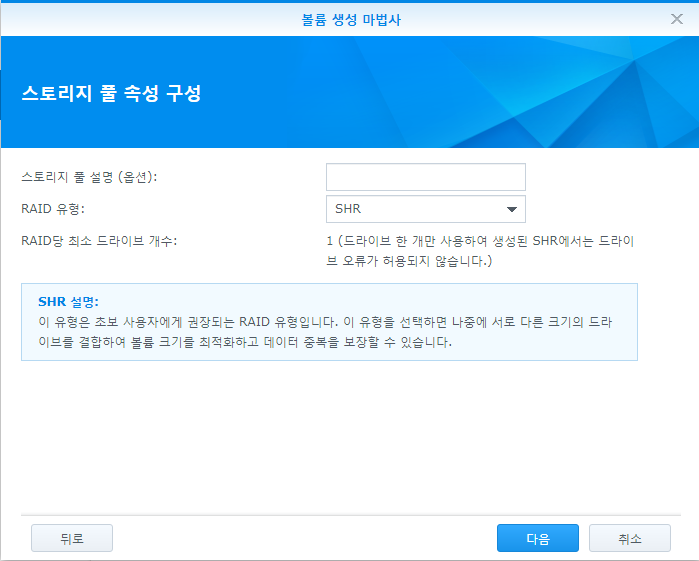
디스크를 선택하면 '확인' 클릭. 디스크 포맷을 시작한다.
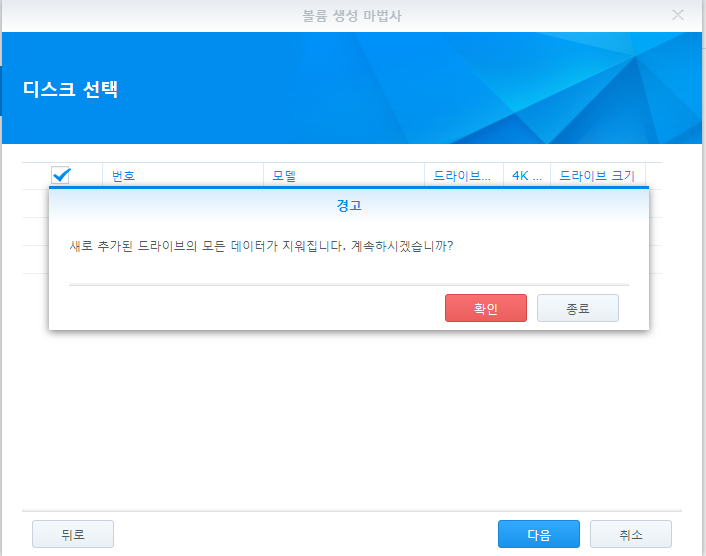
파일시스템 선택. 레이드 구성을 안했기에 좀더 안정성을 위해서 Btrfs를 선택했다. 얼마나 효과가 있을지는 모르겠다.

Btrfs에 대한 자세한 설명은 아래 링크 참고
https://www.synology.com/ko-kr/dsm/Btrfs
Btrfs가 기업 데이터를 보호하는 방법 | Synology Inc.
Btrfs 파일 자가 복구 전통적인 저장소 시스템에서는 전혀 눈치챌 수 없는 오류가 발생할 수 있으며, 그 결과 경고나 오류 메시지 없이 손상된 데이터가 응용 프로그램에 제공될 수 있습니다. 이
www.synology.com
볼륨 구성 정보를 확인하고 이상이 없으면 '다음' 클릭. 여기서 '뒤로'를 눌러서 재구성도 가능하다.
볼륨을 만든 후에도 삭제하고 재구성할 수도 있다.
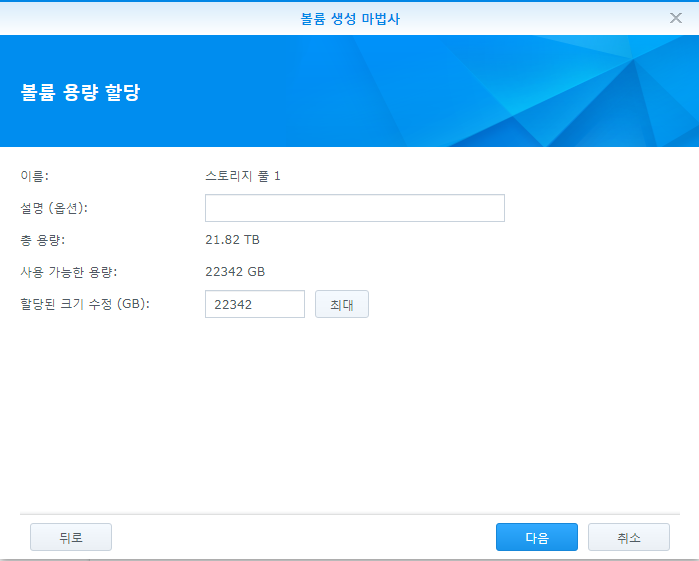
최종 확인 후 '적용' 버튼을 누르면 볼륨이 생성된다.
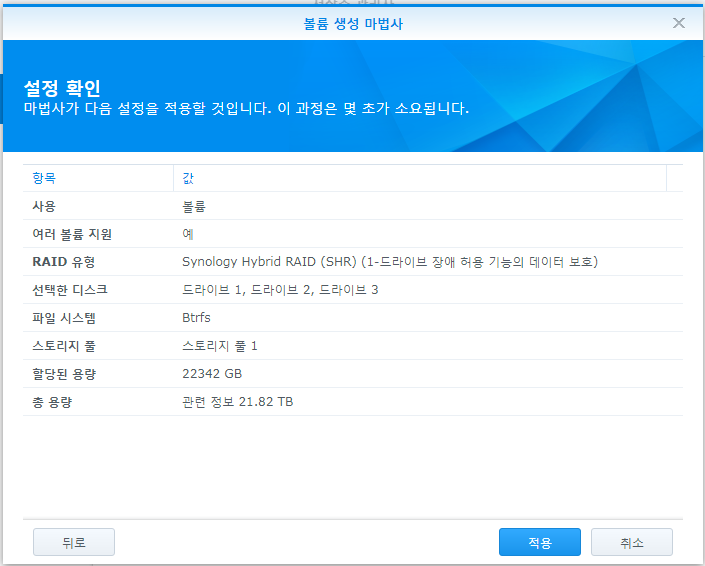
이후 검사를 어떻게 하느냐에 따라 시간이 좀 오래걸릴 수도 있다.
간단하게 세팅을 마칠 수 있었다.
이후 생성한 볼륨에 공유폴더를 설정해주면 외부에서 접속이 가능하다.
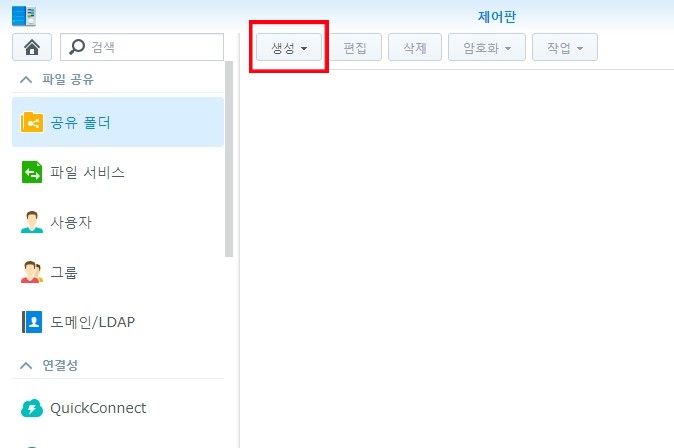
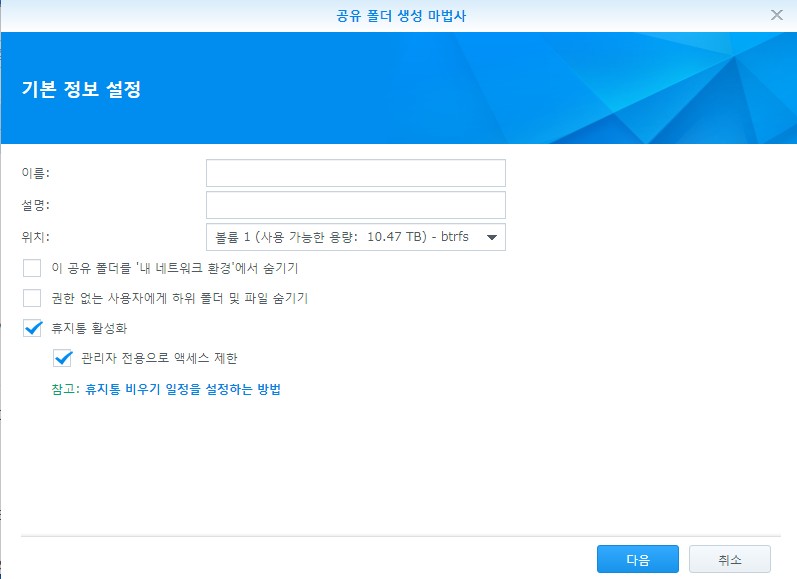
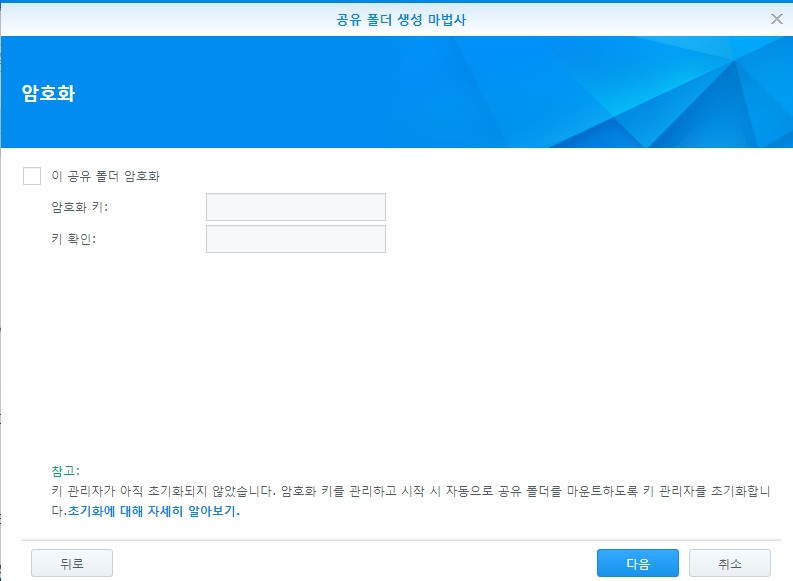
추가로 디스크를 장착하거나 교체한 경우는 우상단 돋보기 검색란에서 ‘저장소 관리자’ 검색 후 실행해서 위 과정을 진행해주면 됨
구매한 웨스턴디지털 엘레먼츠 12T를 나스용으로 사용하기 위해서 분해하여 하드디스크를 적출했다.
ooha.tistory.com/356?category=642676
시놀로지 나스 DS920+ 구매 수령기(Synology Nas DS920+)
시놀로지 나스를 구매했다. 큐냅만 레이드를 너무 빡세게 구성해서 용량이 부족해서 추가 구매를 고민하다가 시놀로지를 한번 써보려고 구매함 택배박스 외관 상단은 안의 카톤박스 손잡이가
ooha.tistory.com
https://ooha.tistory.com/349?category=642676
웬디 엘레먼츠 12T 직구 수령기(WD Elements 12T HDD)
신규 나스 구축을 위해서 WD 엘레먼츠를 구매했다. 이번에는 용량을 높여 12T짜리. 14T로 하지 못한 것이 좀 아쉽긴하다. 박스외관 상단 하단 박스오픈 외장하드 각종 부속물품 및 매뉴얼 기존 이
ooha.tistory.com
이전 이지스토어와 비슷한 방법으로 분해하면 되는데 좀더 빡빡한 듯 했고 이전처럼 카드를 틈새에 넣은 방법은 크게 도움이 안되는 듯 했다.
베스트바이 이지스토어 8T 분해 후기(Bestbuy easystore)
지난번에 구매한 이지스토어를 해체해 보았다. 이베이 베스트바이 웬디 이지스토어 8T 직구 후기(ebay bestbuy WD easystore 8T HDD) http://ooha.tistory.com/m/128 인터넷과 유튜브 검색에서 본 것처럼 뒷면을.
ooha.tistory.com
베스트바이 이지스토어 8T 6대 분해 완료(Bestbuy easystore)
지난번에 이지스토어를 구매해서 첫 분해를 해보았다. (총 6대 구매함) 이베이 베스트바이 웬디 이지스토어 8T 직구 후기(ebay bestbuy WD easystore 8T HDD) http://ooha.tistory.com/m/128 베스트바이 이지스..
ooha.tistory.com
이지스토어와 엘레먼츠의 차이점은 이지스토어는 베스트바이용 엘레먼츠는 아마존용 등 판매점 차이에 따른 브랜드 차이이고 거의 유사한 제품이다.
하지만 정확히는 완전히 똑같지는 않고 분해해보니 내부 고정방식 등이 다르고 하드디스크 종류가 약간 다를 수 있다.
개인적으로는 큰 차이는 아니라고 생각하지만 누군가에게는 큰 차이일지도 모르겠다.
분해는 지난번 이지스토어와 유사하게 진행했는데 실제 분해를 해보니 내부 고정방식 등이 약간 달라서 다른 방법이 더 나은 듯 했다.
일단 지난번에 사용했던 이 도구를 이용해서 외장하드 뒷면 틈새에 넣어서 뒷판을 살짝 위로 들어올린다.

아래 뒷판을 들어내고 상단의 앞면쪽에서 뒤로 밀면 쑥 빠진다.




하드디스크를 적출하면 아래처럼 생겼다.
오른쪽면 방향으로 끼웠다 뺐다하는 구조이다.

뒷면
이지스토어와 다르게 사각 모서리가 고무재질로 움직이지 않게 고정되어 있다.
저 고무를 밀어서 하드디스크를 빼야한다.
디스크를 뺀 뒤에는 뒷면의 나사를 하나 제거하고 플라스틱 연결고리도 제거한다.(지금 할 필요는 없음)

아래가 케이스인데 상단쪽에 보면 슬라이딩 형식으로 들어가게 홈이 나있는 것이 보인다.
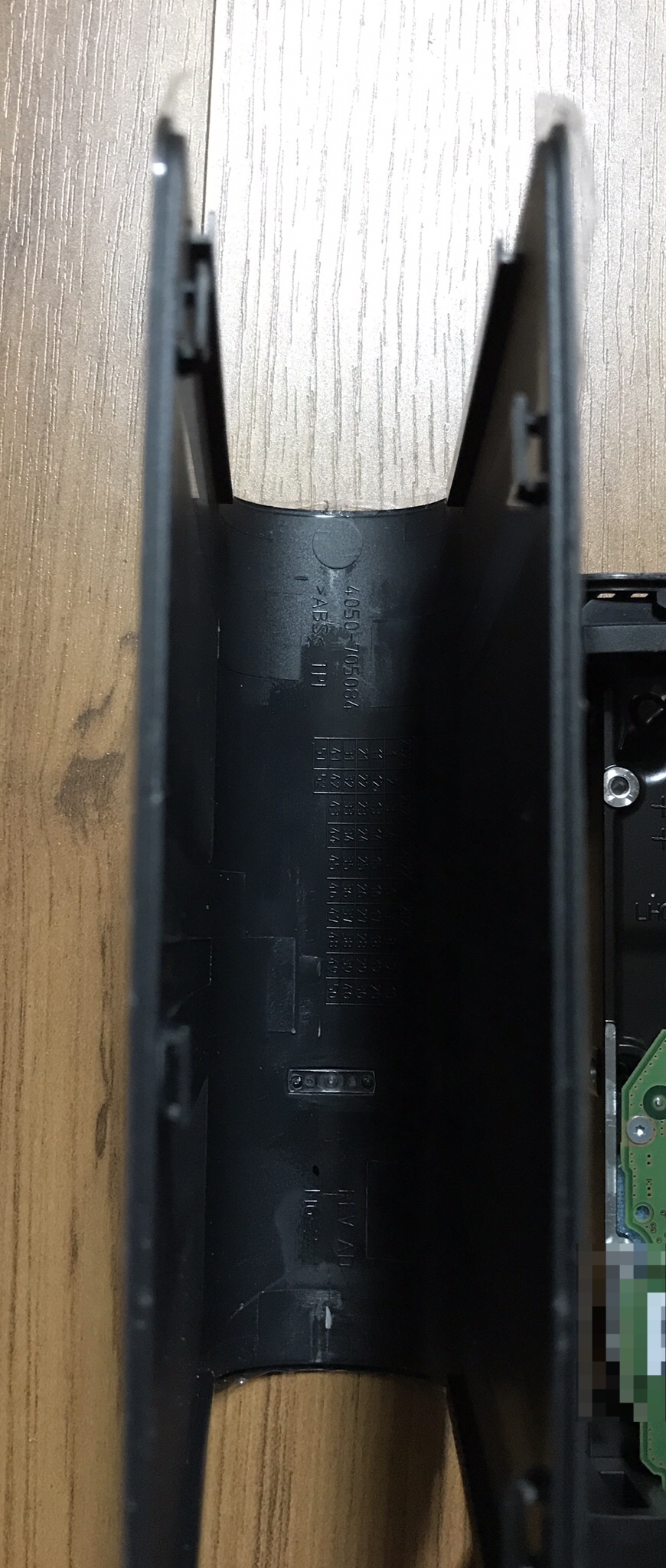


디스크를 빼낸 모습. 가장자리 고무제거함.

나사도 제거




고무 제거한 모습

디스크는 아래처럼 보드에 연결되는 형태

디스크를 모두 분리하면 아래처럼 구성물이 나온다. 디스크보드에 있는 저 작은 고무는 제거할 필요없다.(몰라거 빼냄)

DS920+ 케이스에 적출한 디스크를 장착

디스크 가이드의 모습
양 사이드의 플라스틱을 뺀 뒤에 디스크를 넣고 가이드를 홈에 꽂아서 고정하는 방식

아래처럼 플라스틱 돌기가 있음

아래 홈에 꽂으면 된다.

잘 끼우면 딸깍 소리가 난다.
이제 디스크를 장착했으니 시놀로지 DS920+에서 디스크 세팅을 하면 나스를 사용할 수 있다.
직구로 구매한 하이닉스 SSD
아마존에서 그냥 봉투에 담아 보내서 걱정했으나 외관이 괜찮아 보여서 안도했다.
박스외관
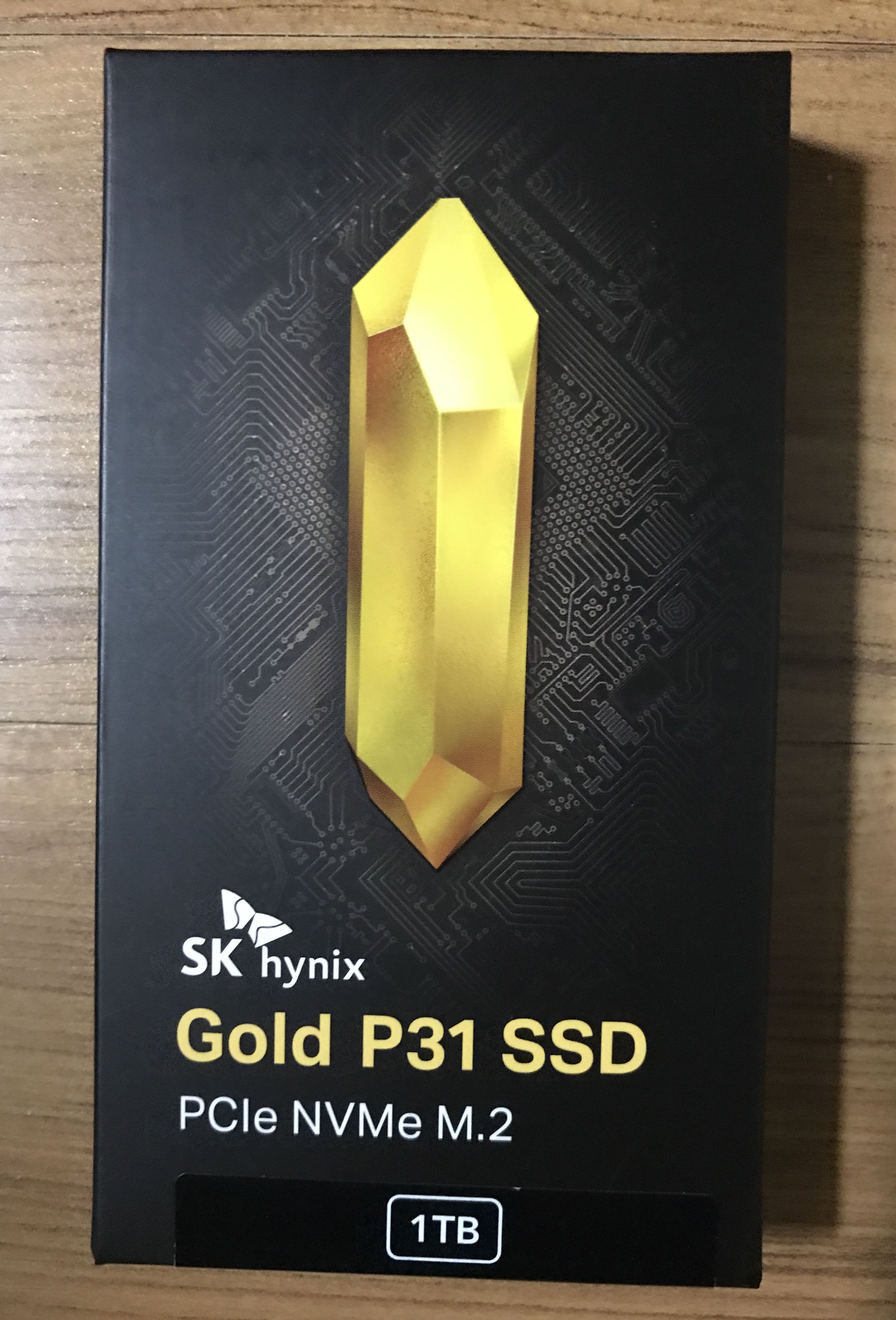

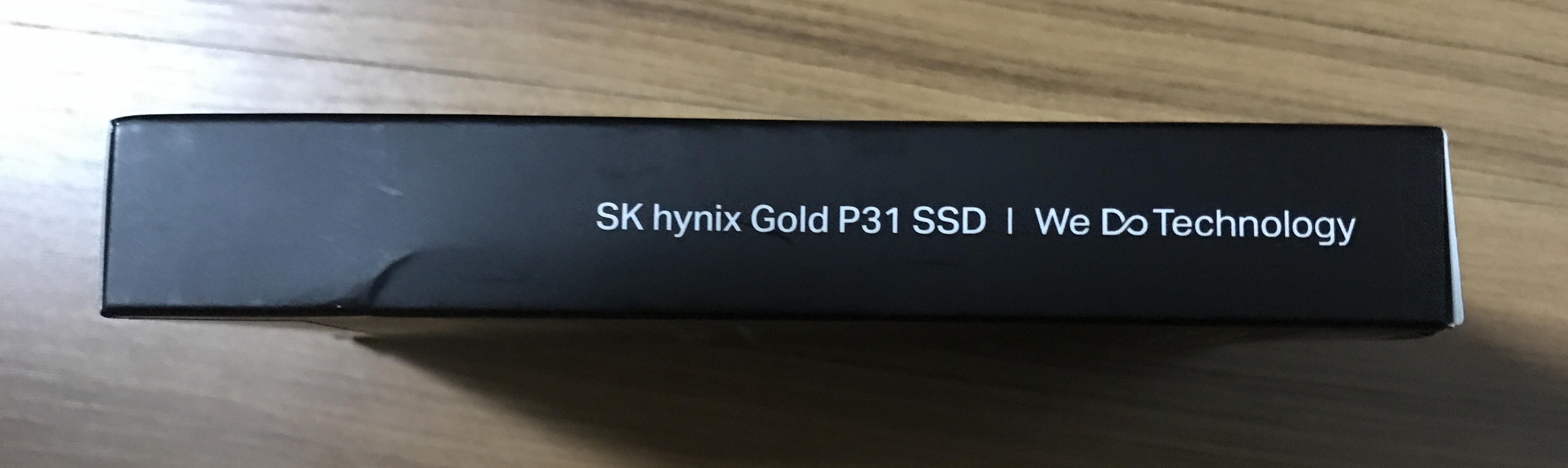

박스 개봉

내용물
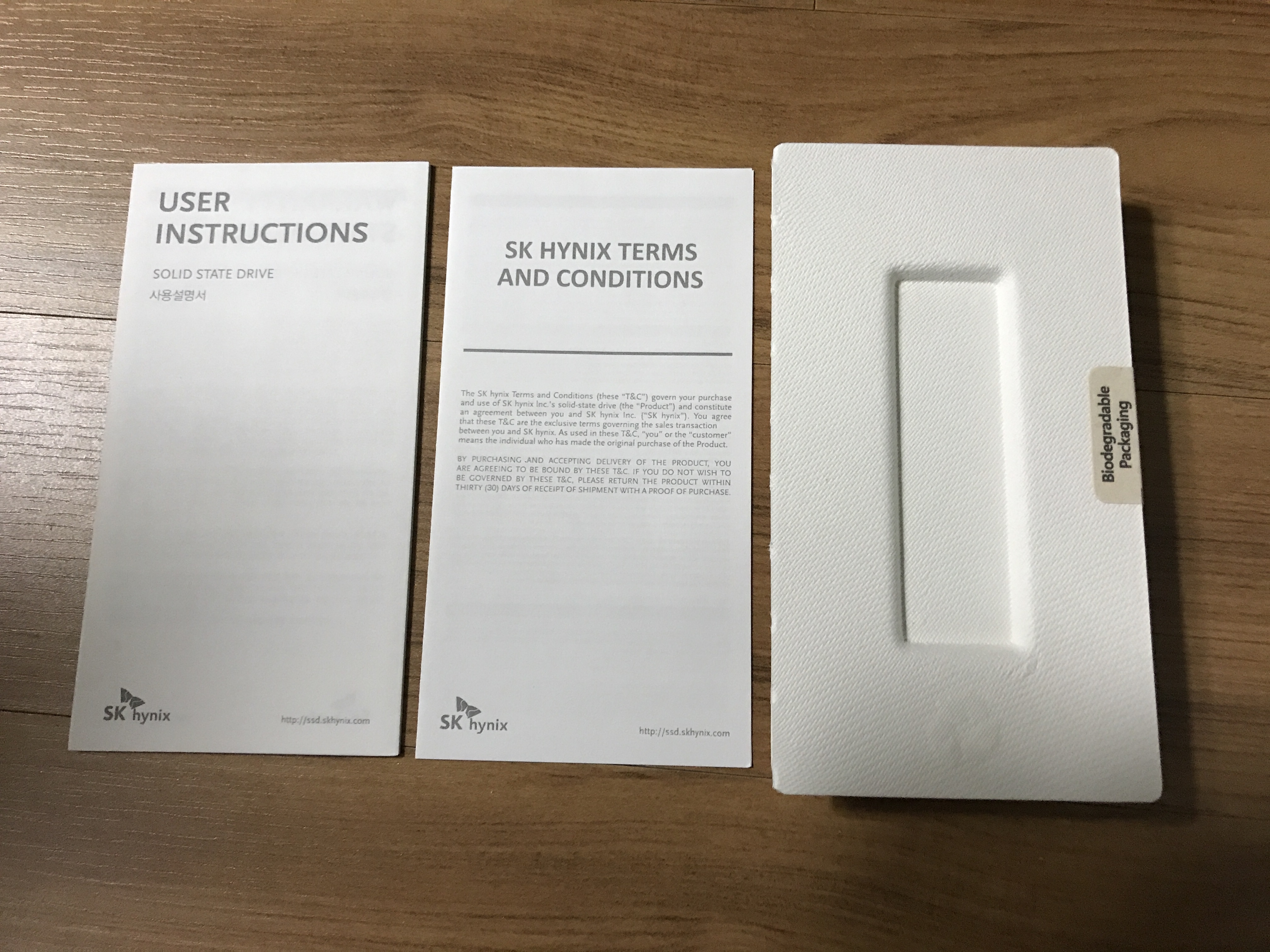
내부박스 외관
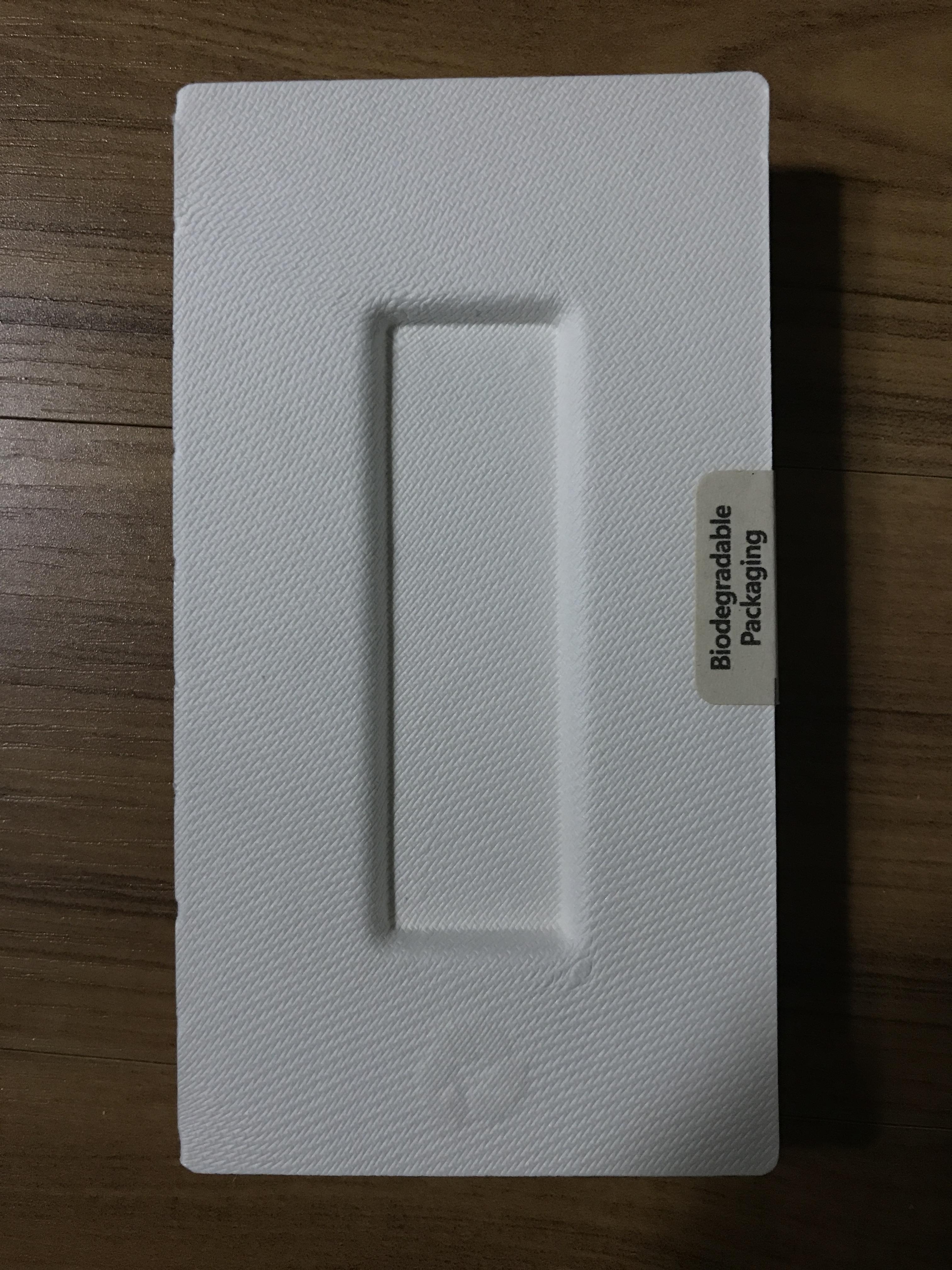

내부박스 개봉

SSD 포장된 모습

SSD외관


설치는 위 사진 오른쪽을 메인보드에 잘 끼운 뒤에 왼쪽 홈에 나사로 고정하면 됨. 간단하다.
약관
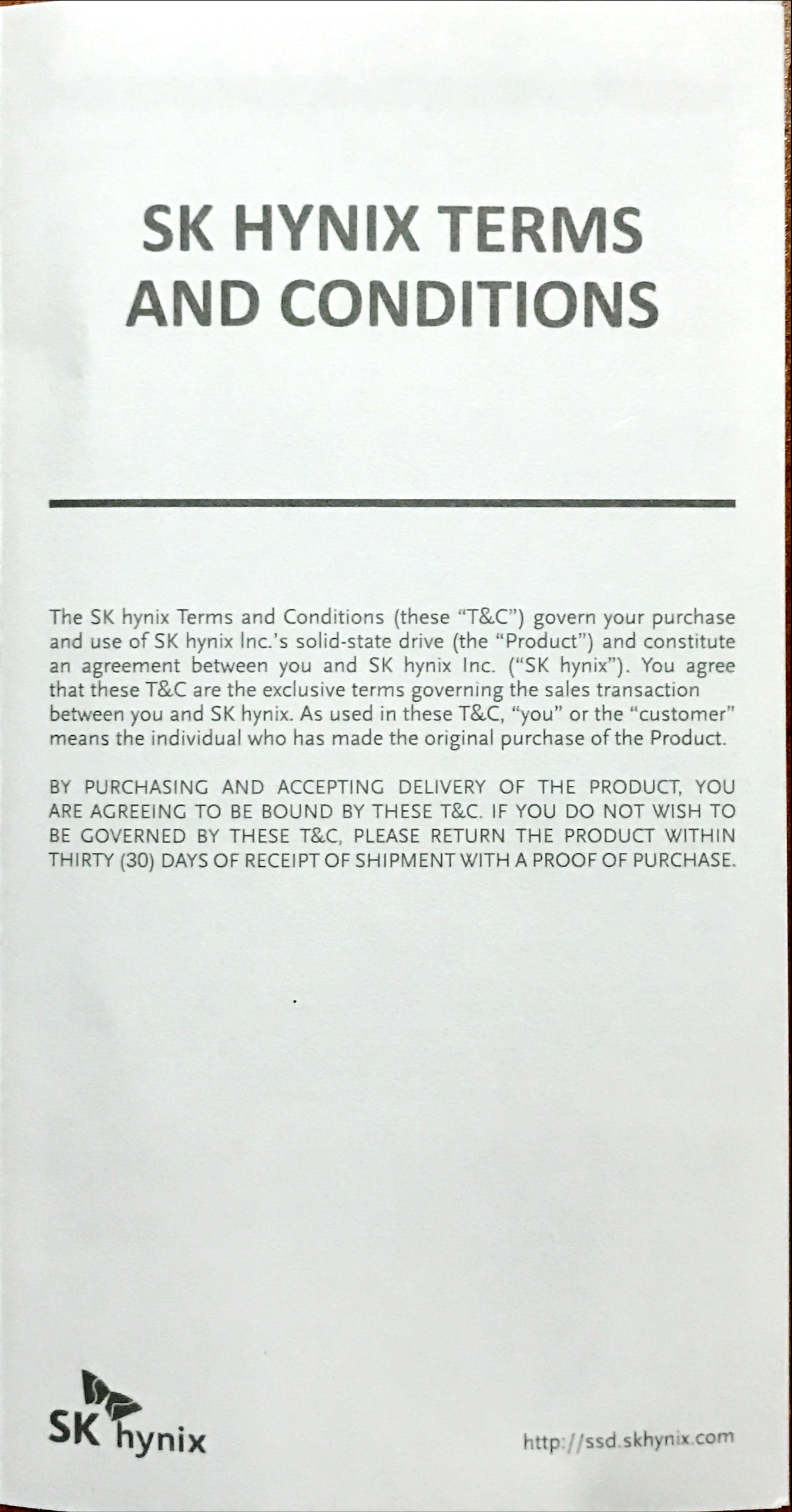
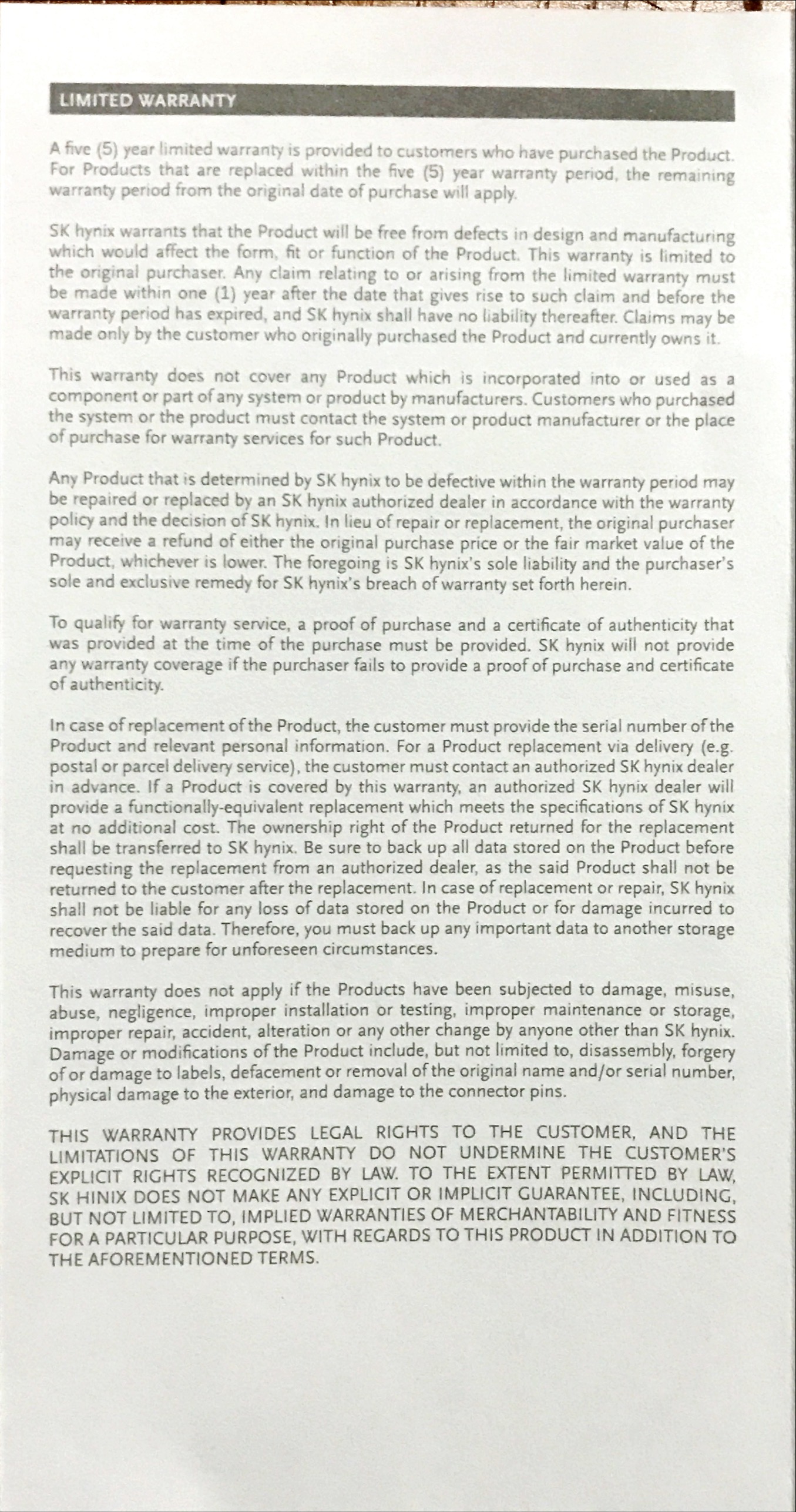
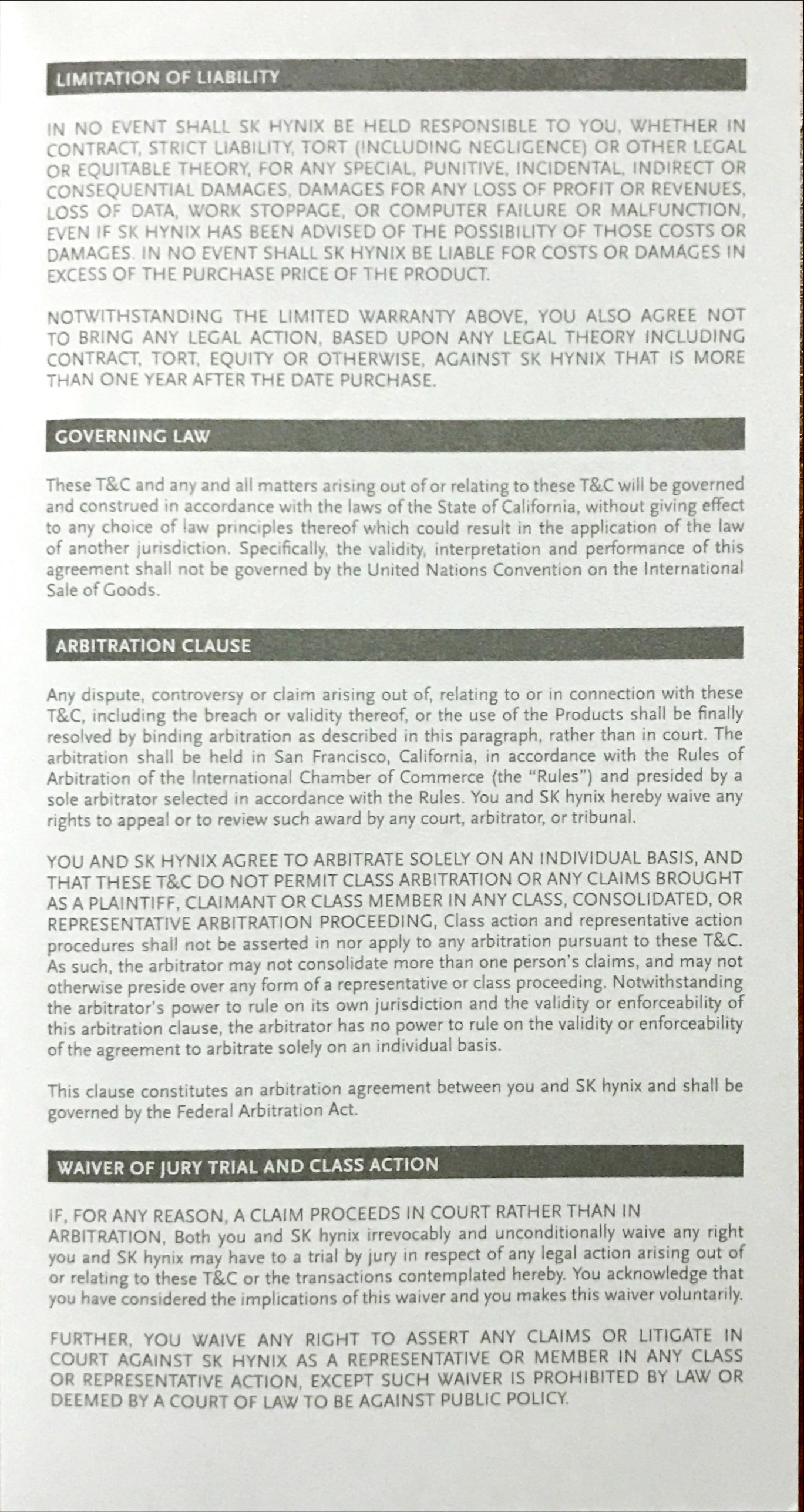
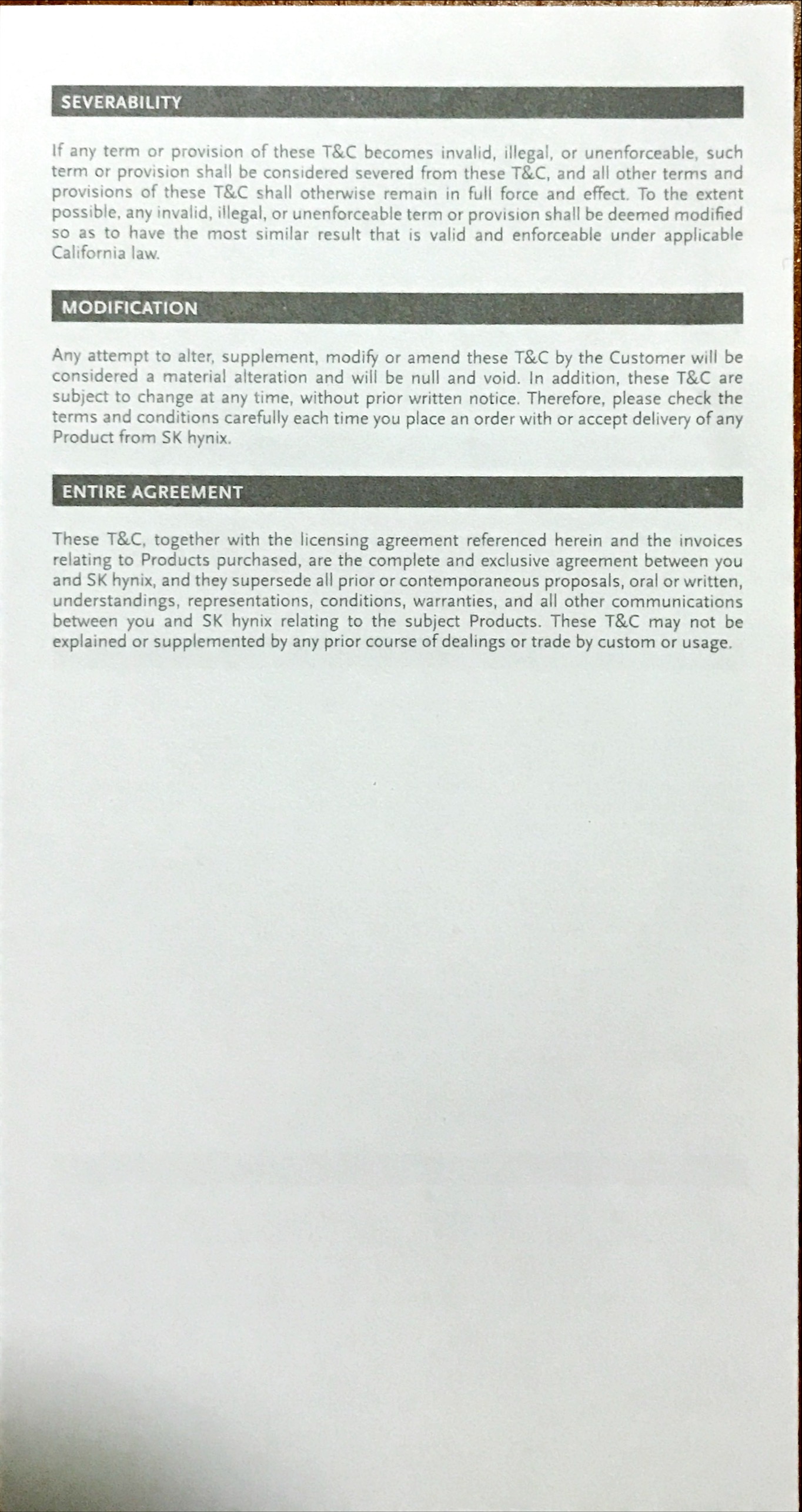
마이그레이션툴 링크
https://www.macrium.com/sk-hynix
SK Hynix
Macrium Software - the creators of Macrium Reflect backup, imaging and cloning software.
www.macrium.com
매뉴얼
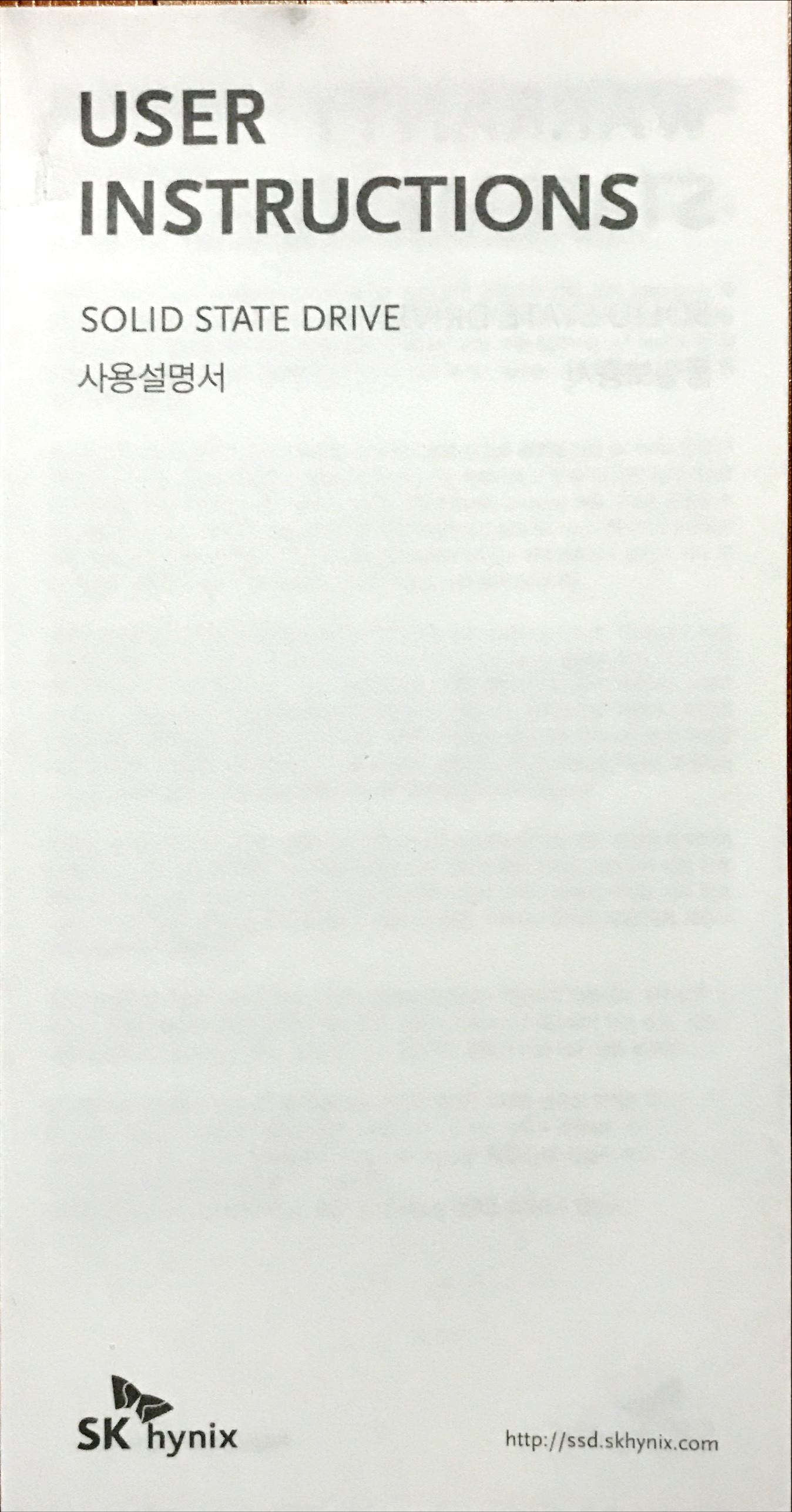

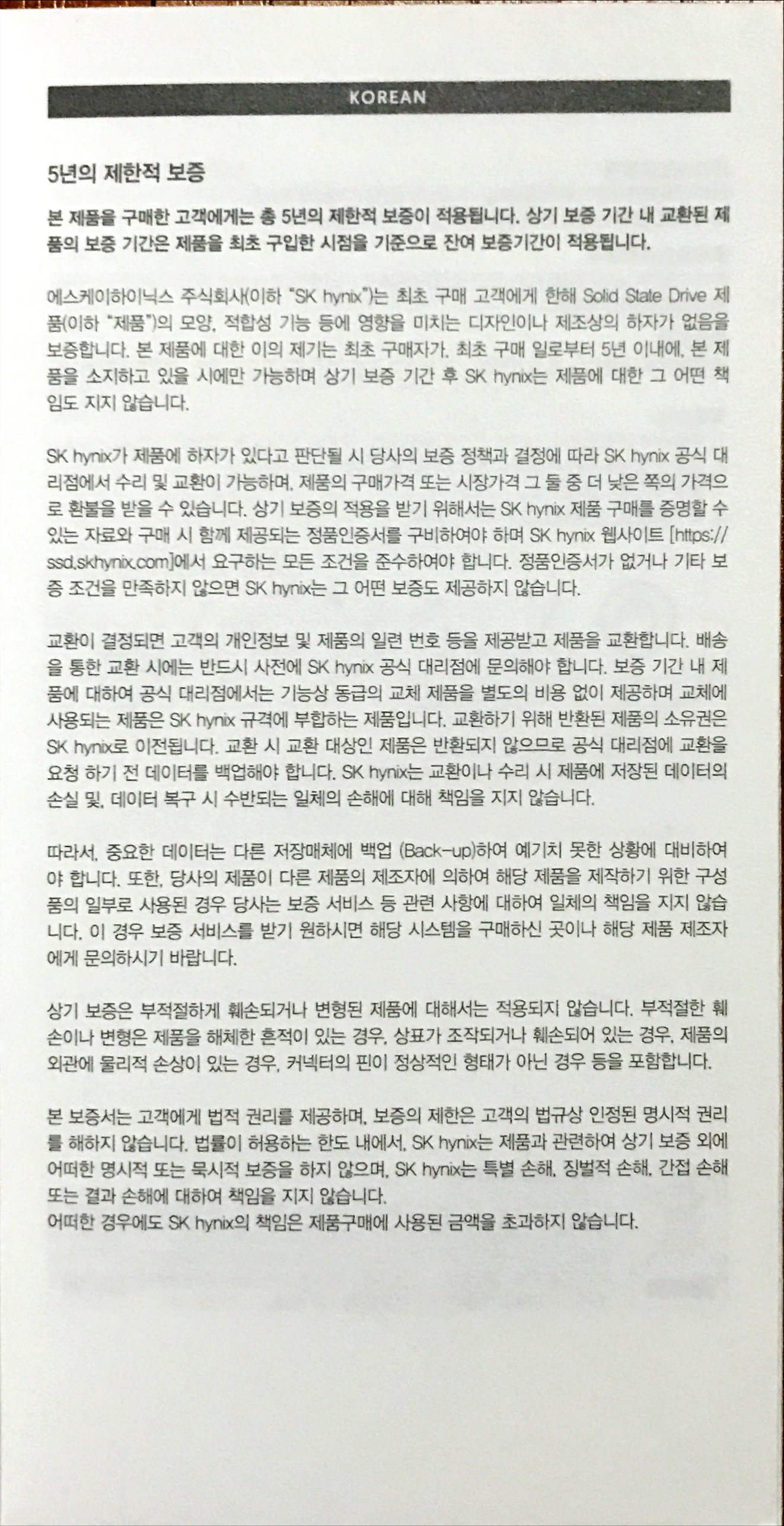
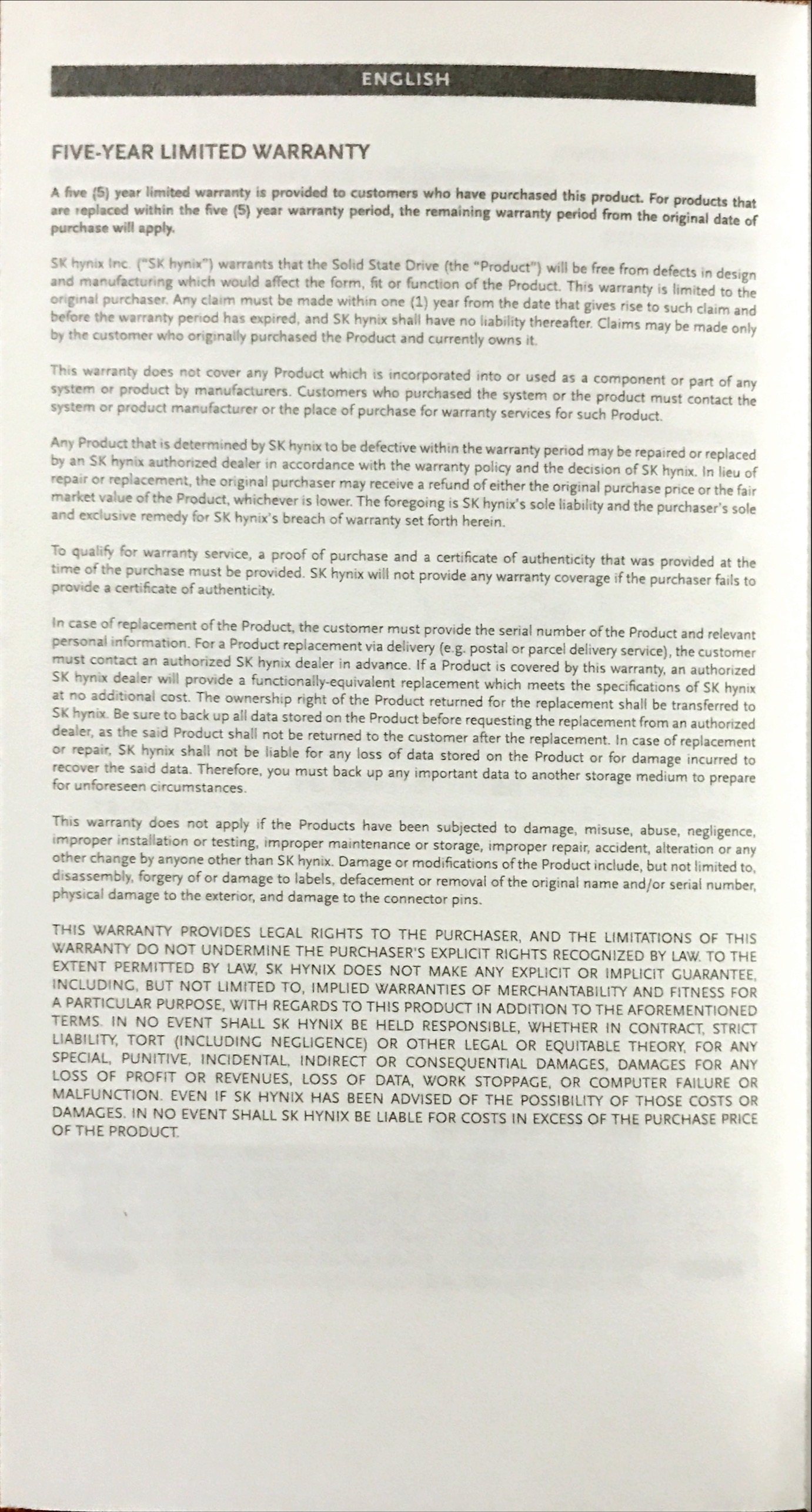
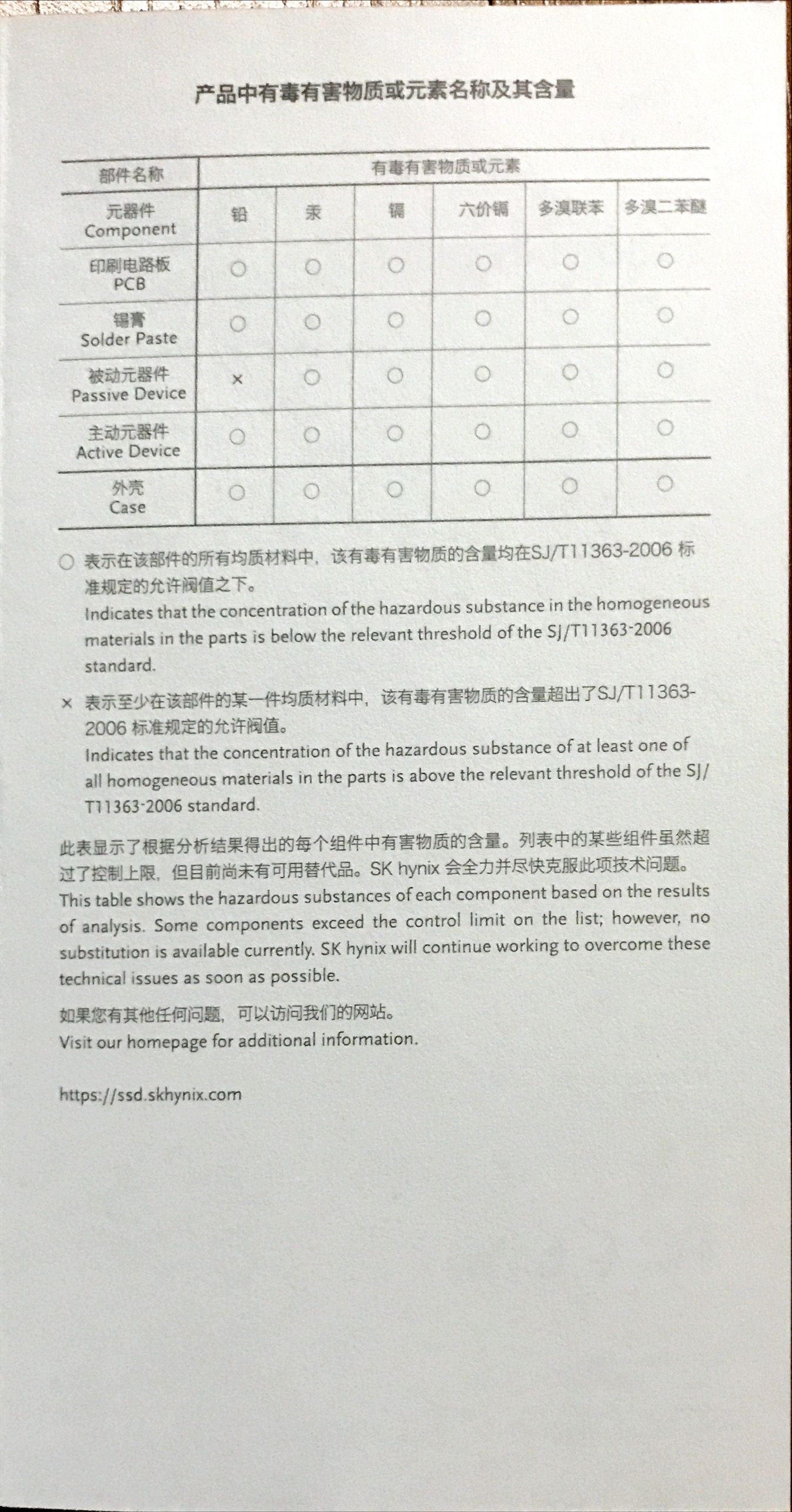
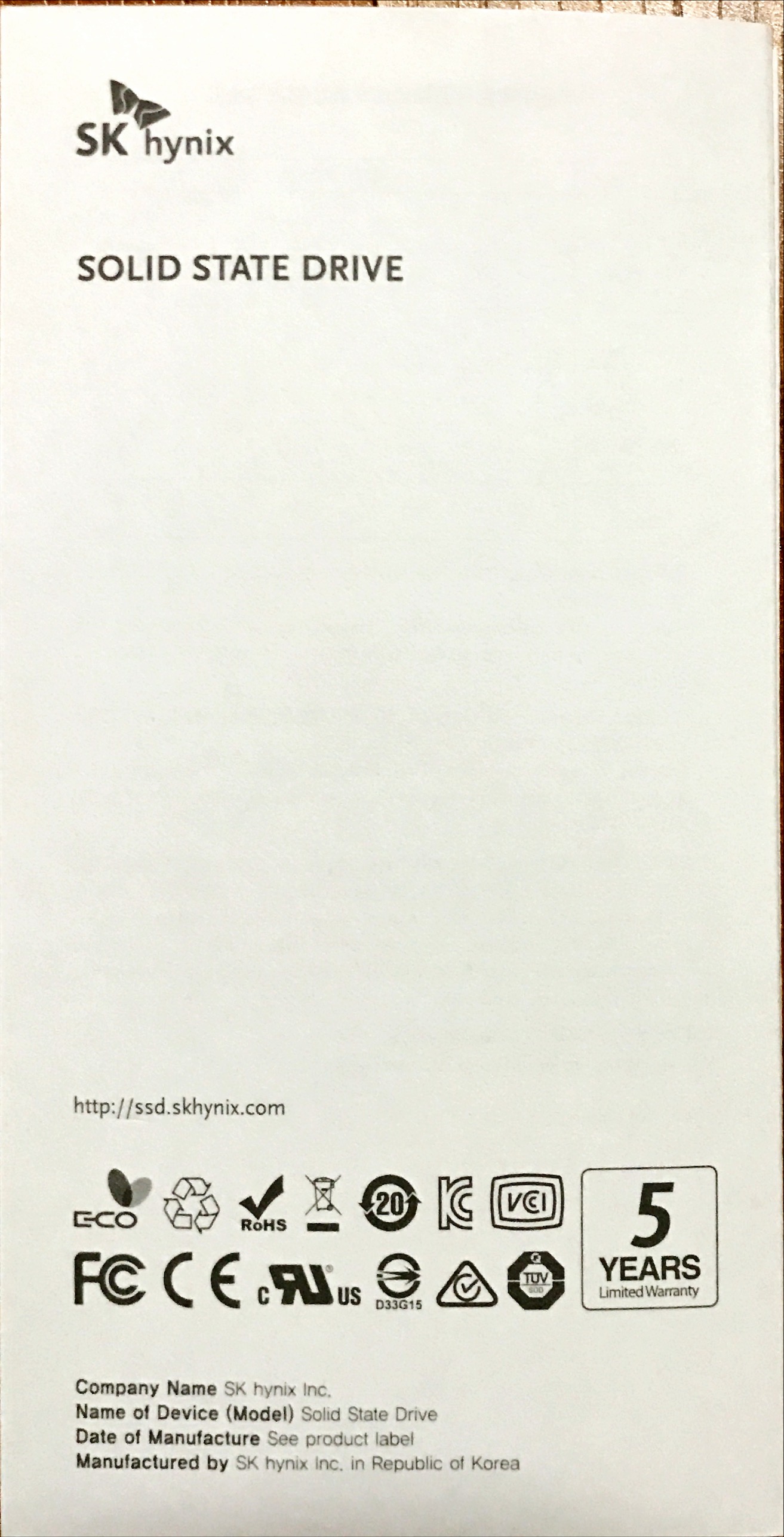
지난번에 구매한 시놀로지 초기 세팅을 진행했다.
시놀로지 나스 DS920+ 구매 수령기(Synology Nas DS920+)
시놀로지 나스를 구매했다. 큐냅만 레이드를 너무 빡세게 구성해서 용량이 부족해서 추가 구매를 고민하다가 시놀로지를 한번 써보려고 구매함 택배박스 외관 상단은 안의 카톤박스 손잡이가
ooha.tistory.com
사실 특별히 어려운 것은 없고 안내대로 설치하면 된다.
초기에 디스크스테이션 매니저를 설치해야 한다.
시놀로지 나스를 네트워크에 연결했다면 자연스레 윈도우탐색기 네트워크에 장치가 검색된다.
마우스 우클릭 후 속성을 보면 IP주소가 나오는데 브라우저에 입력하면 웹으로 접속이 된다.
그러면 아래와 같이 초기세팅 화면이 보임. '설정' 클릭
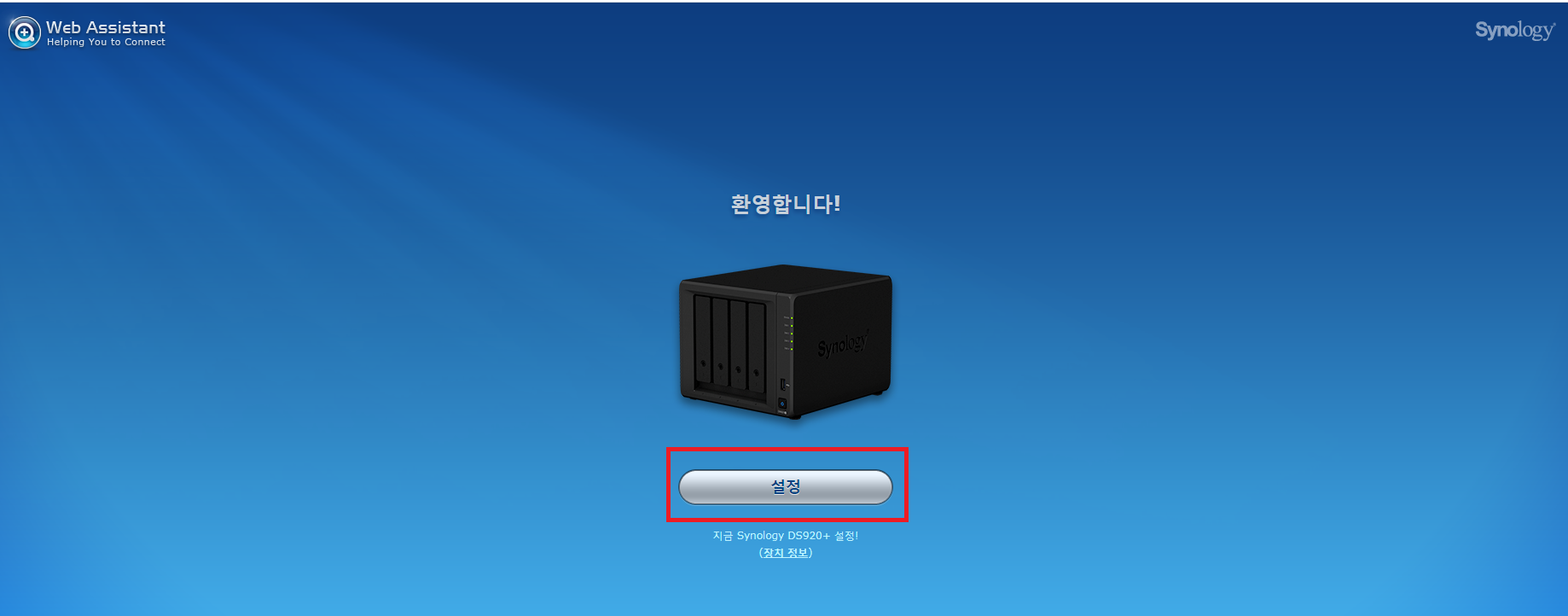
디스크스테이션 매니저 설치를 먼저해야 한다. '지금설치' 클릭
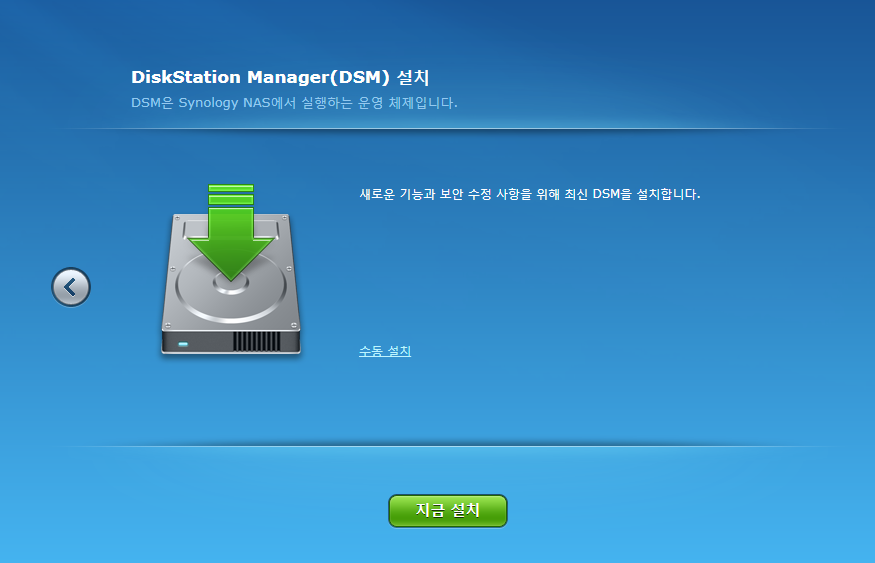
DSM 설치를 시작한다. 시스템 파티션만 포맷하고 DSM을 설치하는 것이라서 나스에 장착한 하드디스크는 DSM 설치 후 다시 포맷하고 레이드 등 설정을 해줘야 한다.
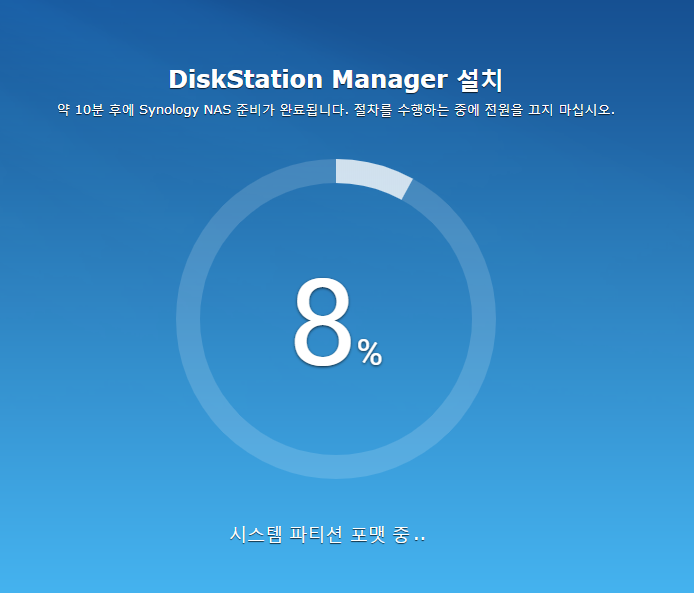
DSM 설치 후 나스 재부팅. 시간이 좀 걸린다.
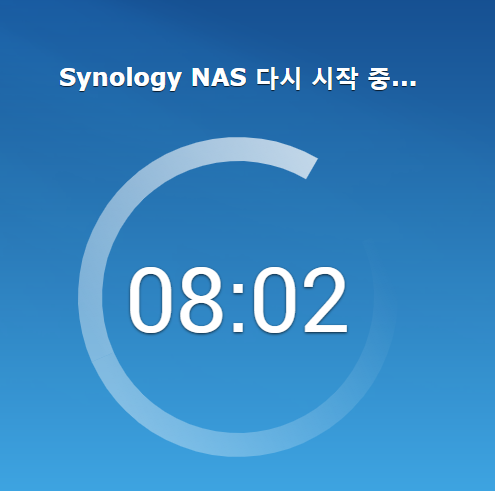
나스 관리자용 계정을 설정한다. 서버이름은 나중에 이 이름으로 네트워크상에 표시가 된다.
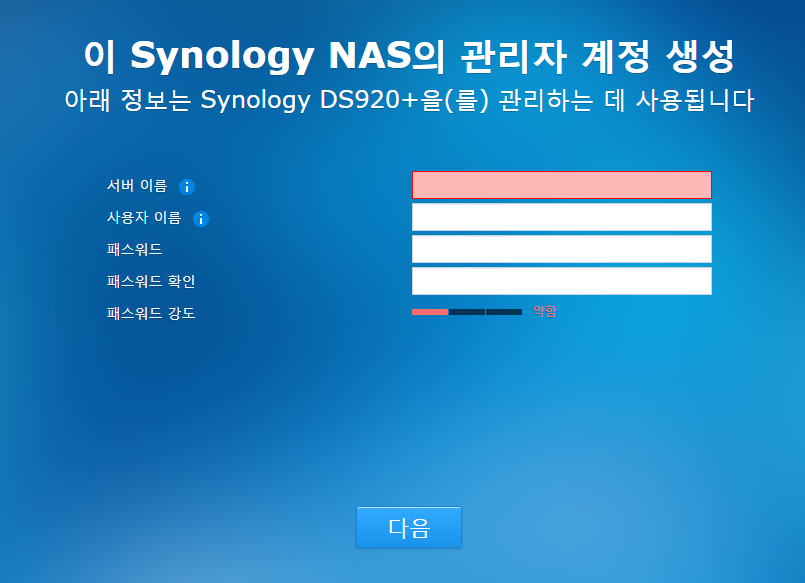
퀵커넥트는 관리자와 다른 시놀로지 계정이다. 내 장치와 연계되어 웹접속 가능.
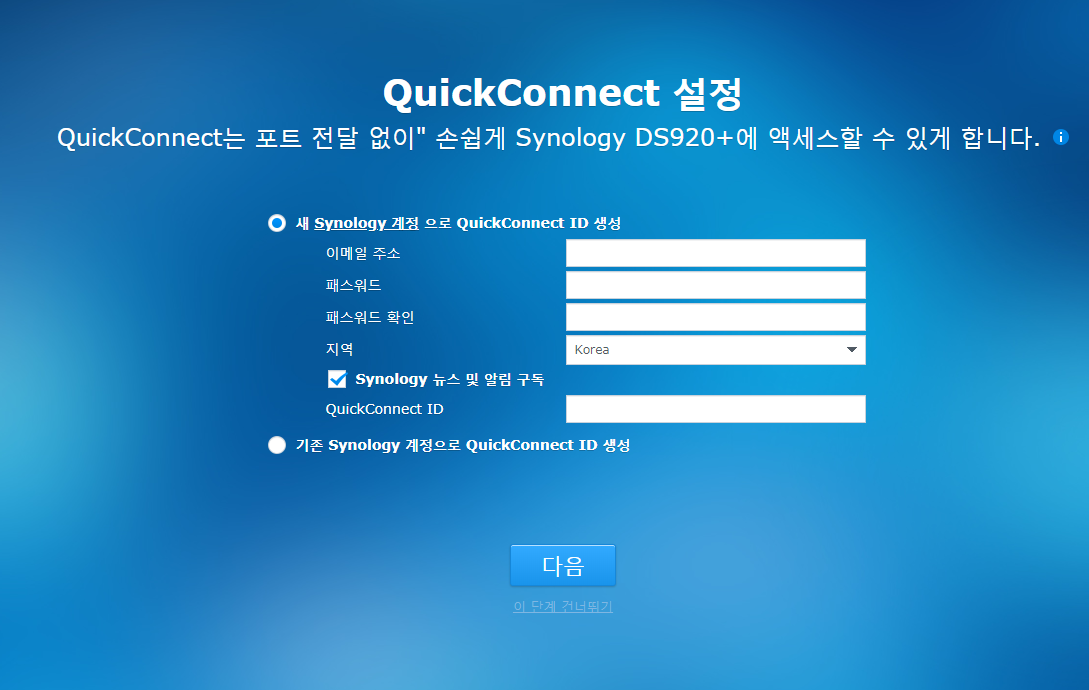
기존 계정이 있다면 연결이 가능하나 나는 계정이 없어서 신규로 생성. 과정은 일반적인 웹사이트 계정생성과 유사
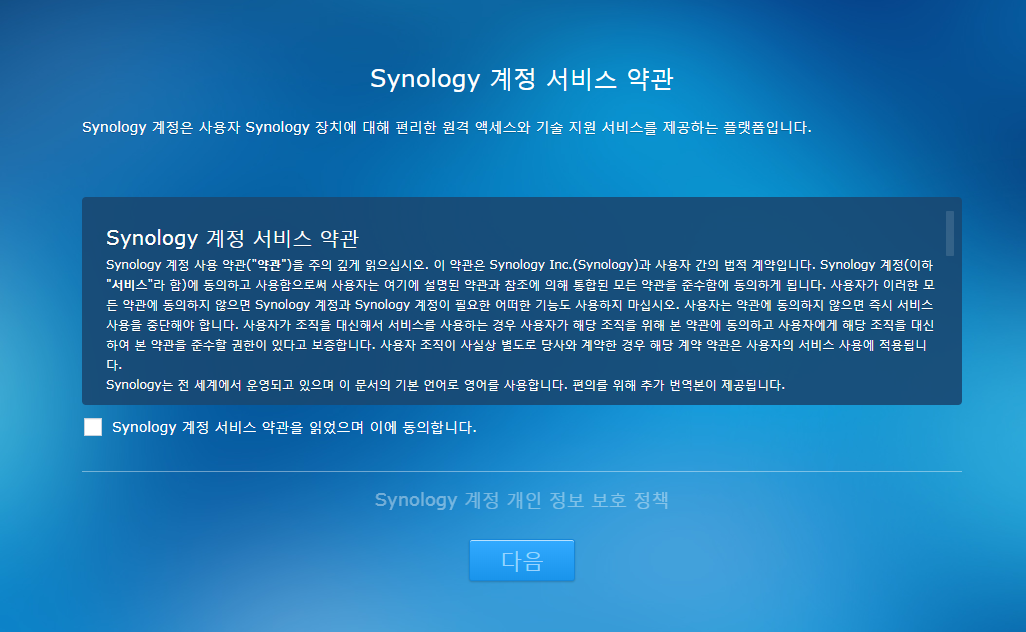
계정생성을하면 시놀로지 퀵커넥트접속 주소가 생성된다.
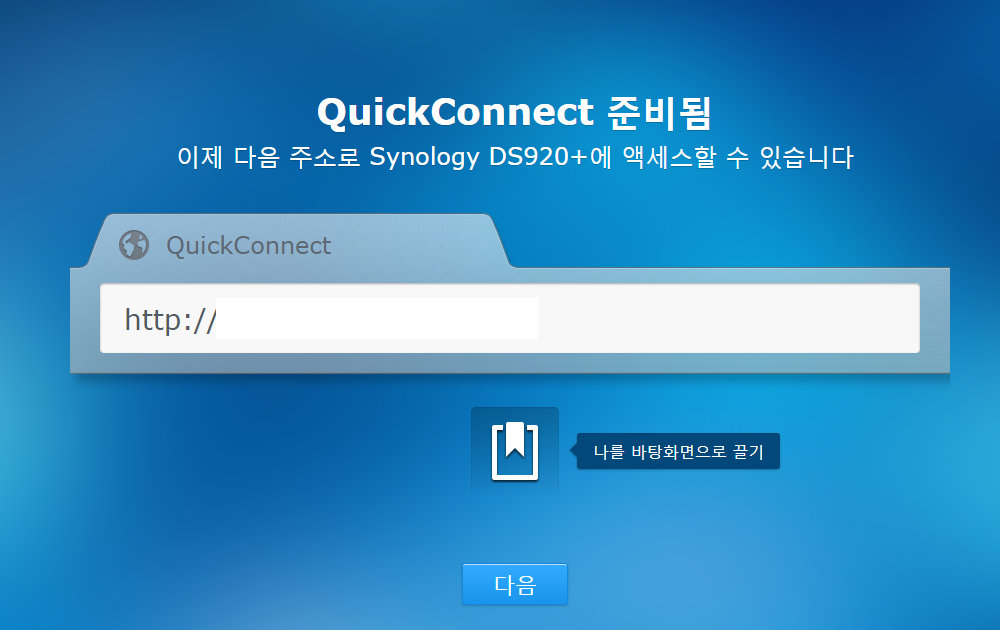
설정이 끝남. 핸드폰 찾기처럼 나스 위치를 찾을 수도 있게 설정할 수 있다. 안해도 무관.
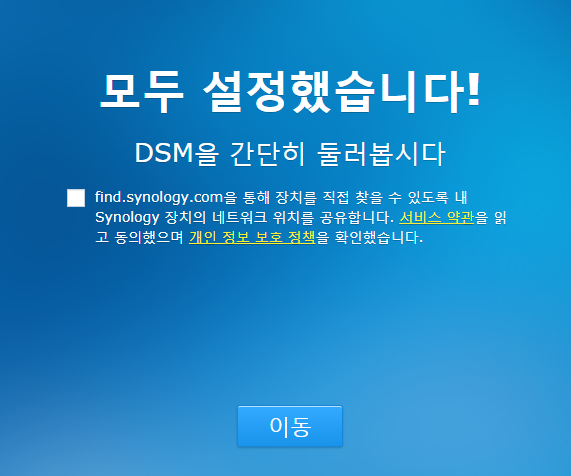
간단하게 초기설정을 마침
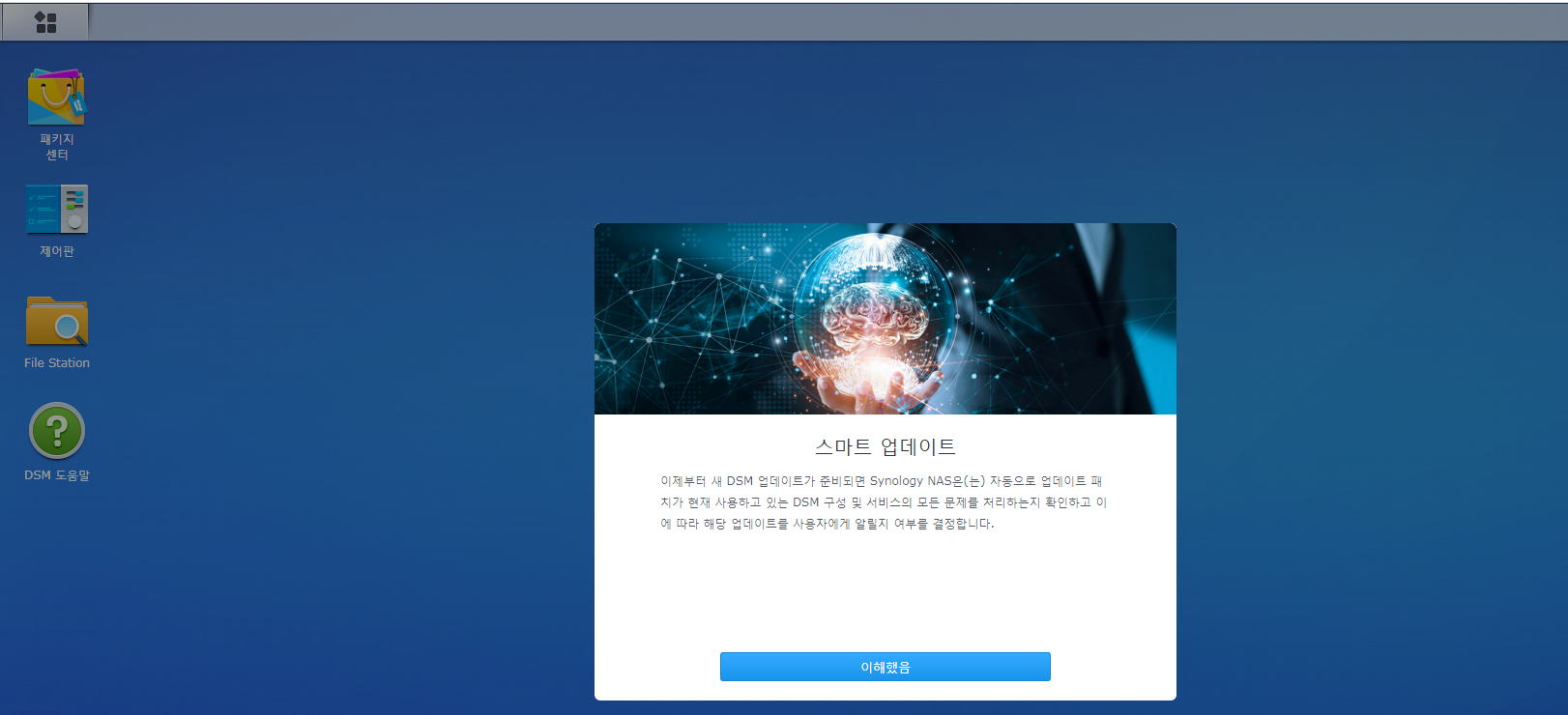
시놀로지 나스를 구매했다.
큐냅만 레이드를 너무 빡세게 구성해서 용량이 부족해서 추가 구매를 고민하다가 시놀로지를 한번 써보려고 구매함
택배박스 외관
상단은 안의 카톤박스 손잡이가 나오도록 되어있다.
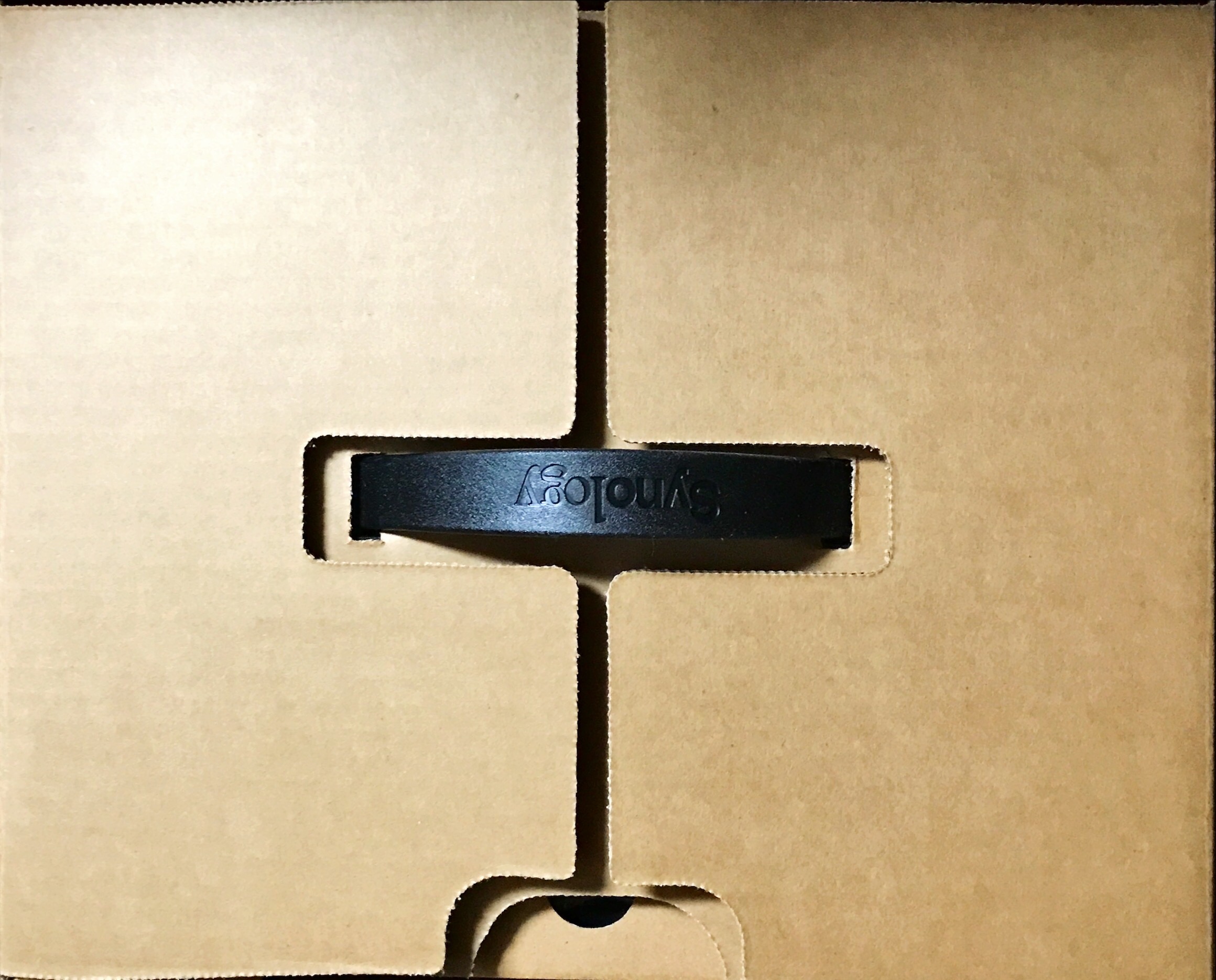
측면들은 아래처럼 윗면이 열리는 형태에 통풍을 위한건지 구멍이 있음

상단의 윗면을 개봉하면 아래처럼 보이는 덮개를 열면 안에 카톤박스가 또 있다.
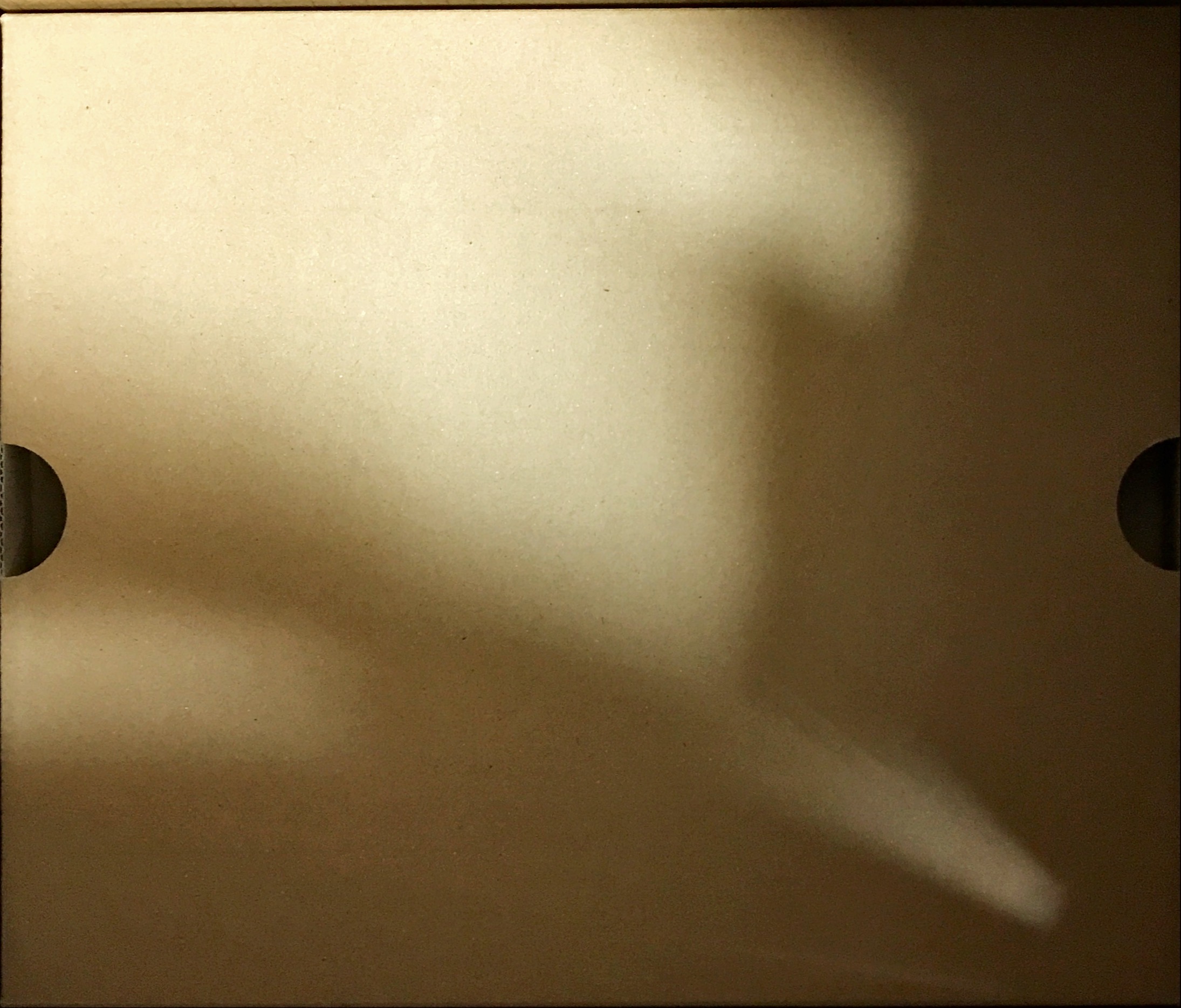
내부 카톤박스 포장상태

카톤박스 외관
상단에 모델명 등 일부정보가 표기되어있다.
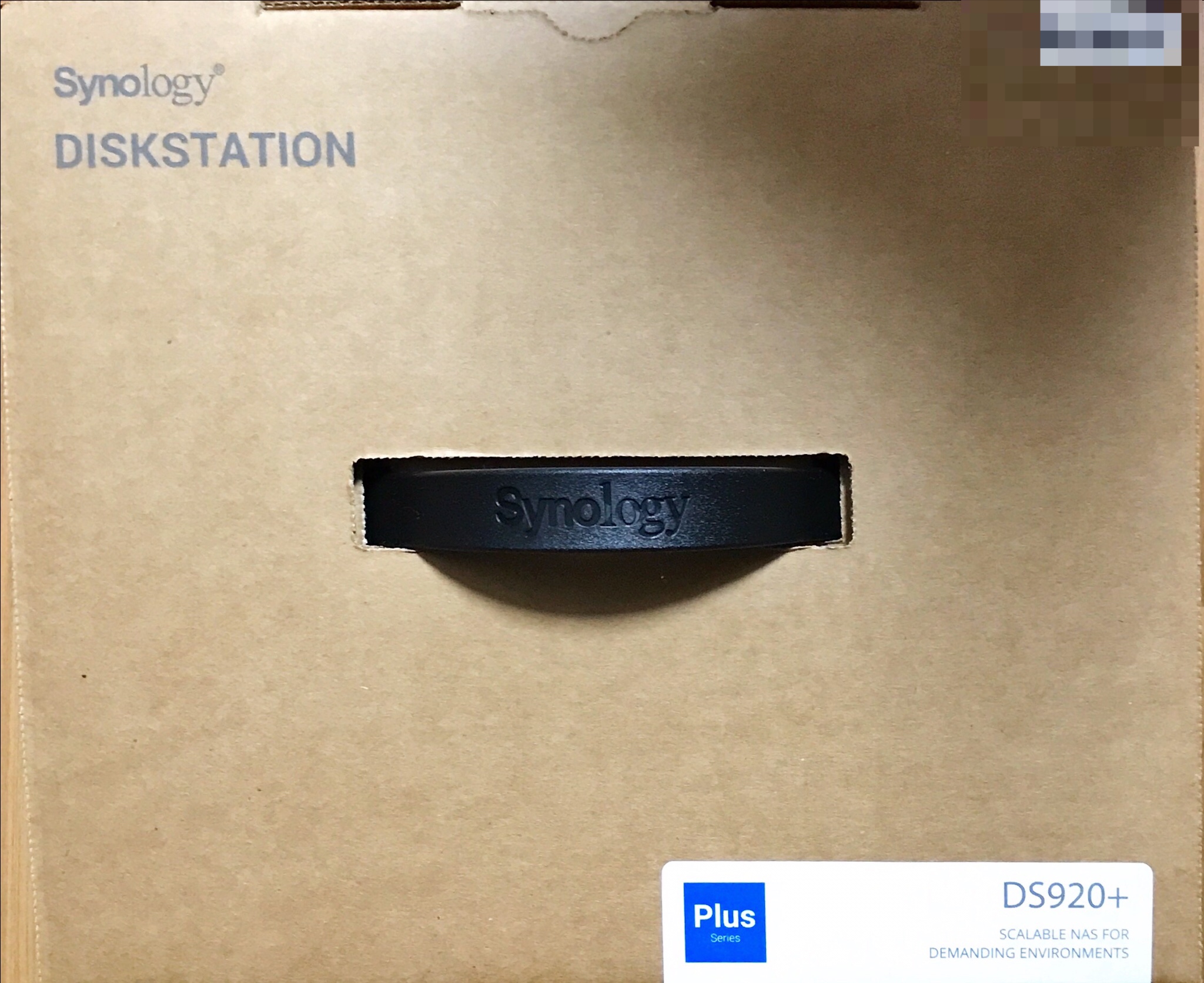
측면의 정품스티커 안내

측면의 제품특징 설명
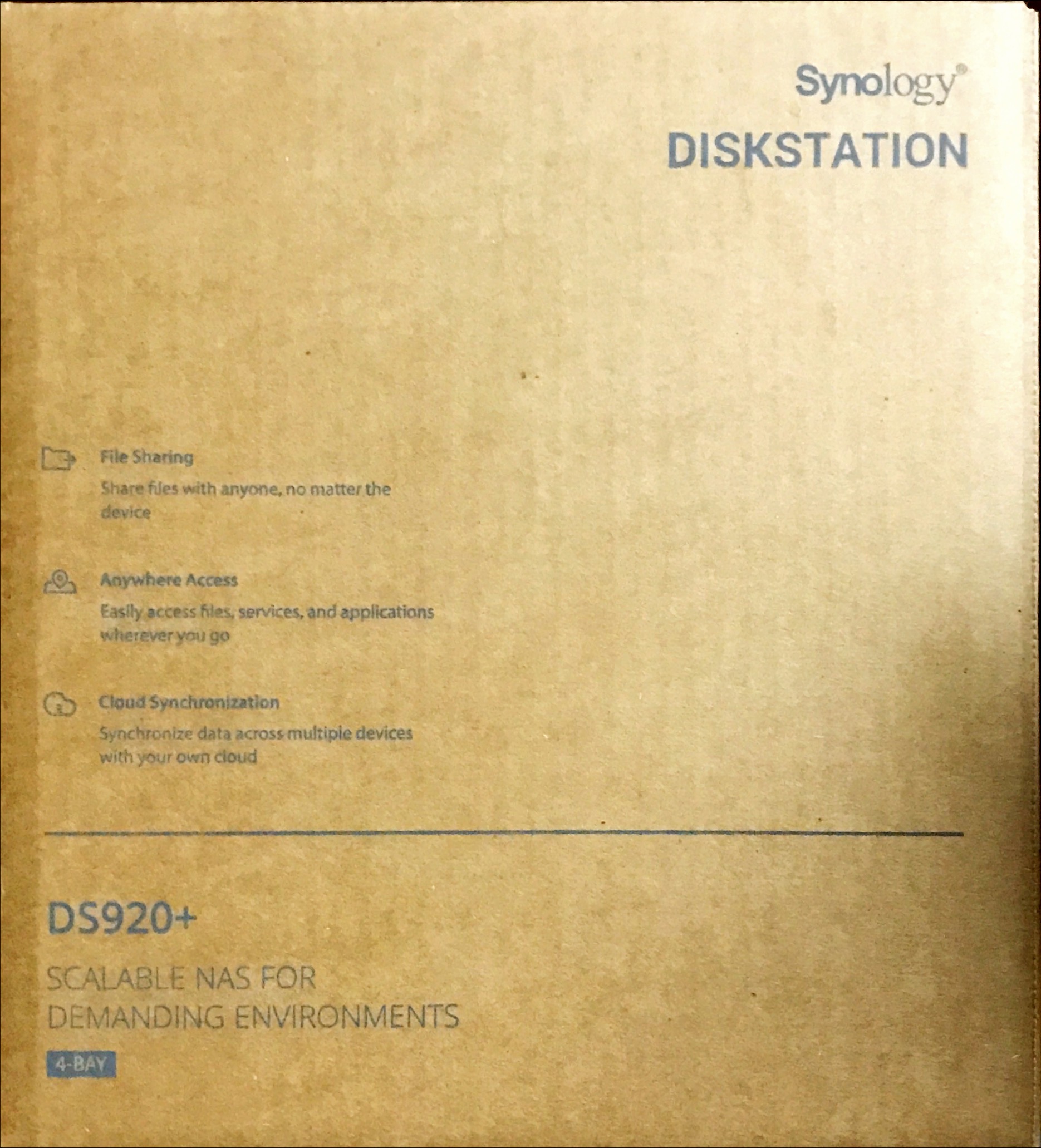
다른 측면의 제품규격 및 내용물 설명

마지막면은 두번째사진과 동일한 내용
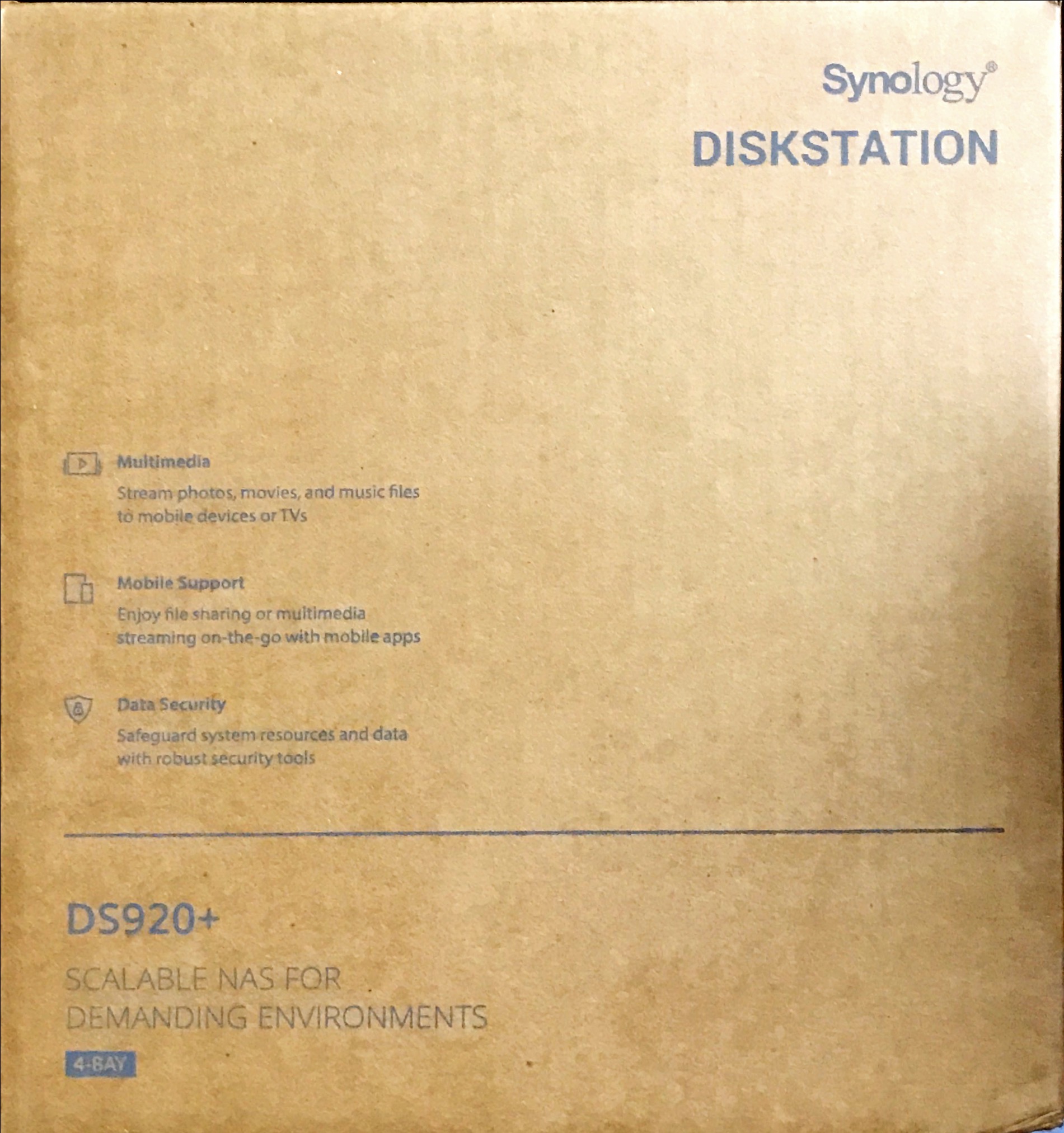
개봉
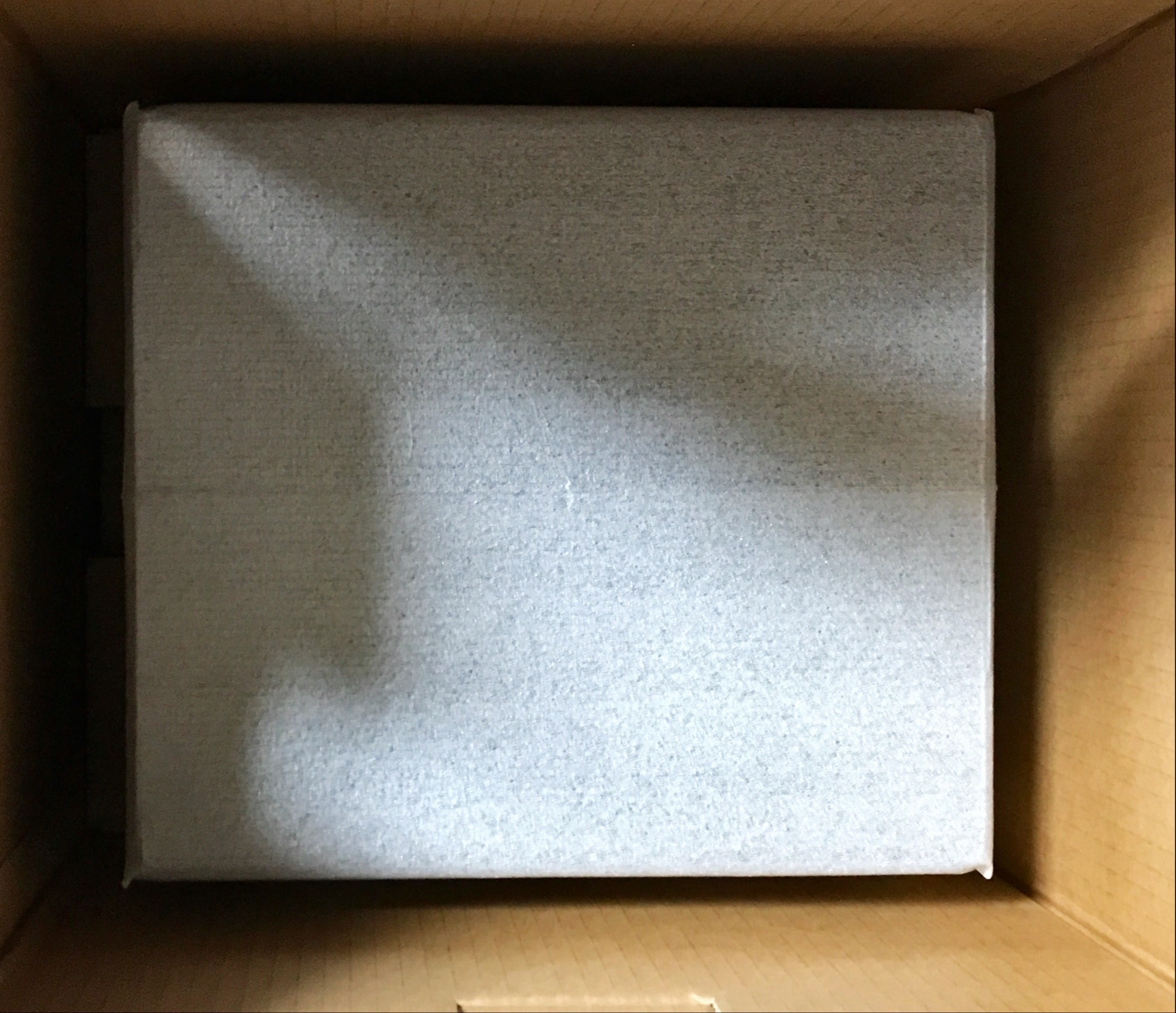
구성품
흰색포장은 나스, 긴박스는 전원케이블, 네모난 박스는 그외 케이블 및 구성품들

네모난 박스 개봉

어댑터, 매뉴얼들, 열쇠와 나사, 랜케이블 2개

열쇠와 나사들

랜케이블. 두 개가 들어있다.

어댑터. 프리볼트.

나스 외관

후면

측면(좌우동일)

하단부
Nvme 슬롯이 두개가 있다.

Nvme 슬롯 내부

나스 전면부의 가이드 제거한 모습
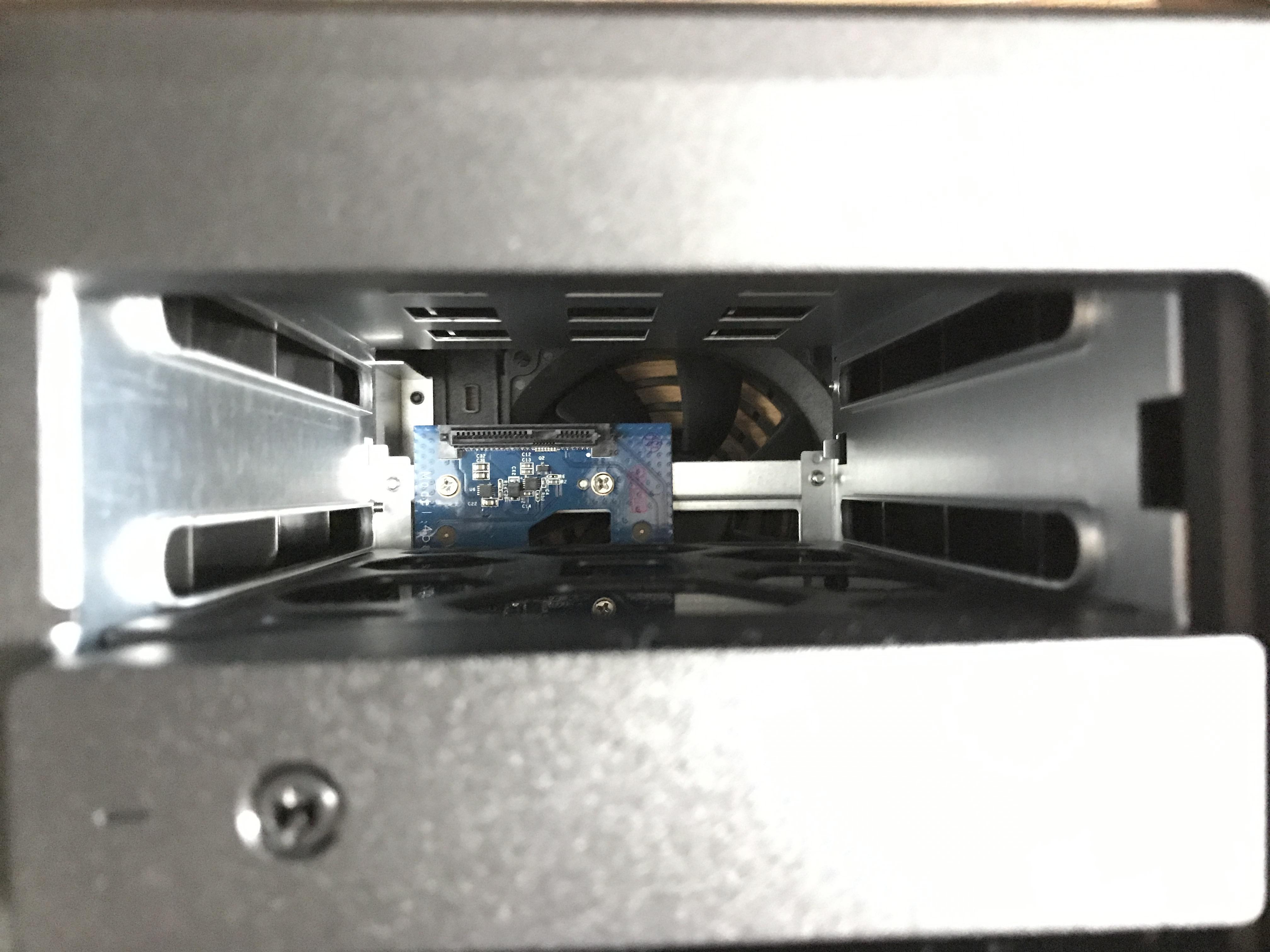
가이드 앞뒷면


이제 하드 추가 구매를 마치면 세팅에 들어가야겠다.
매뉴얼
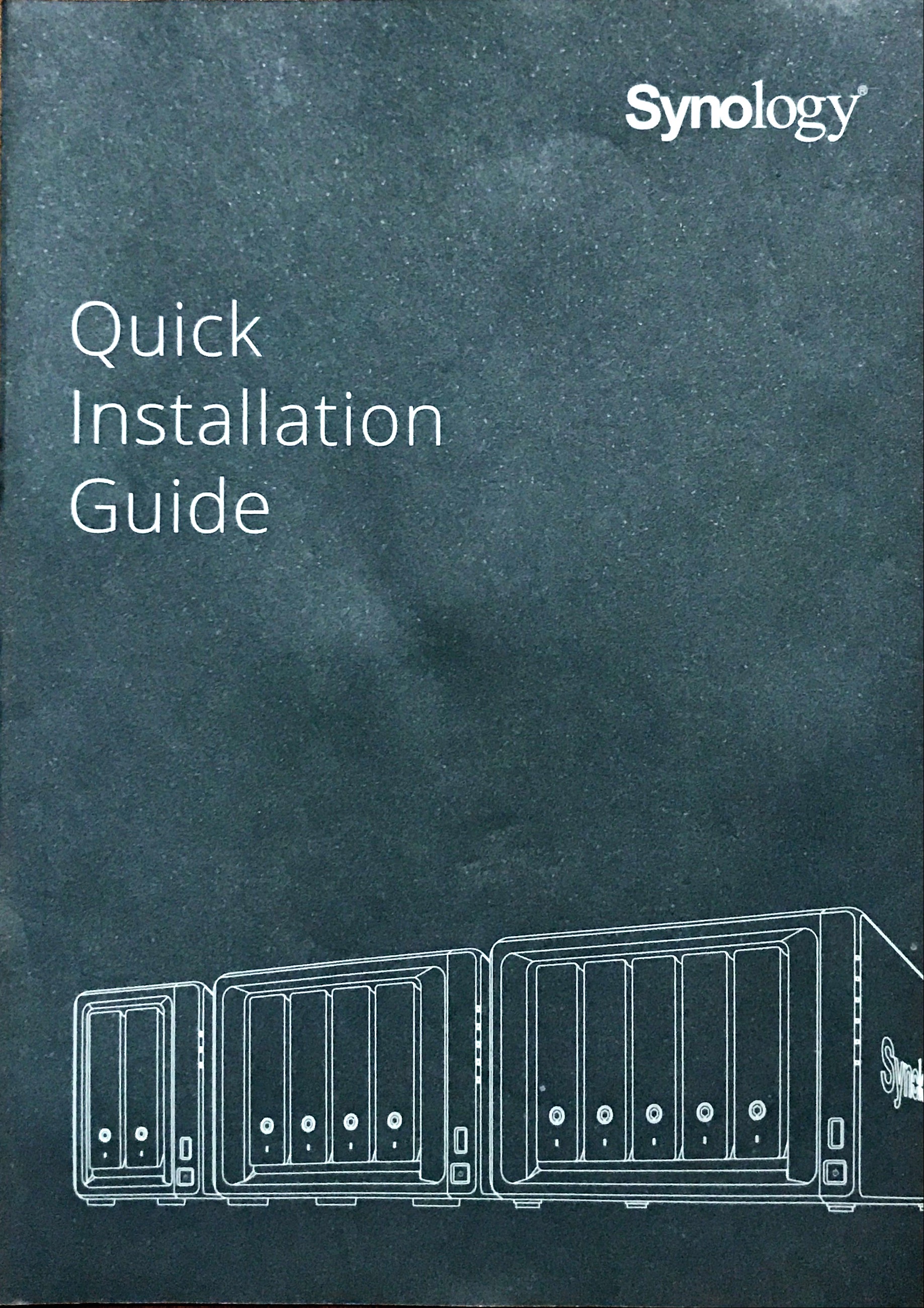

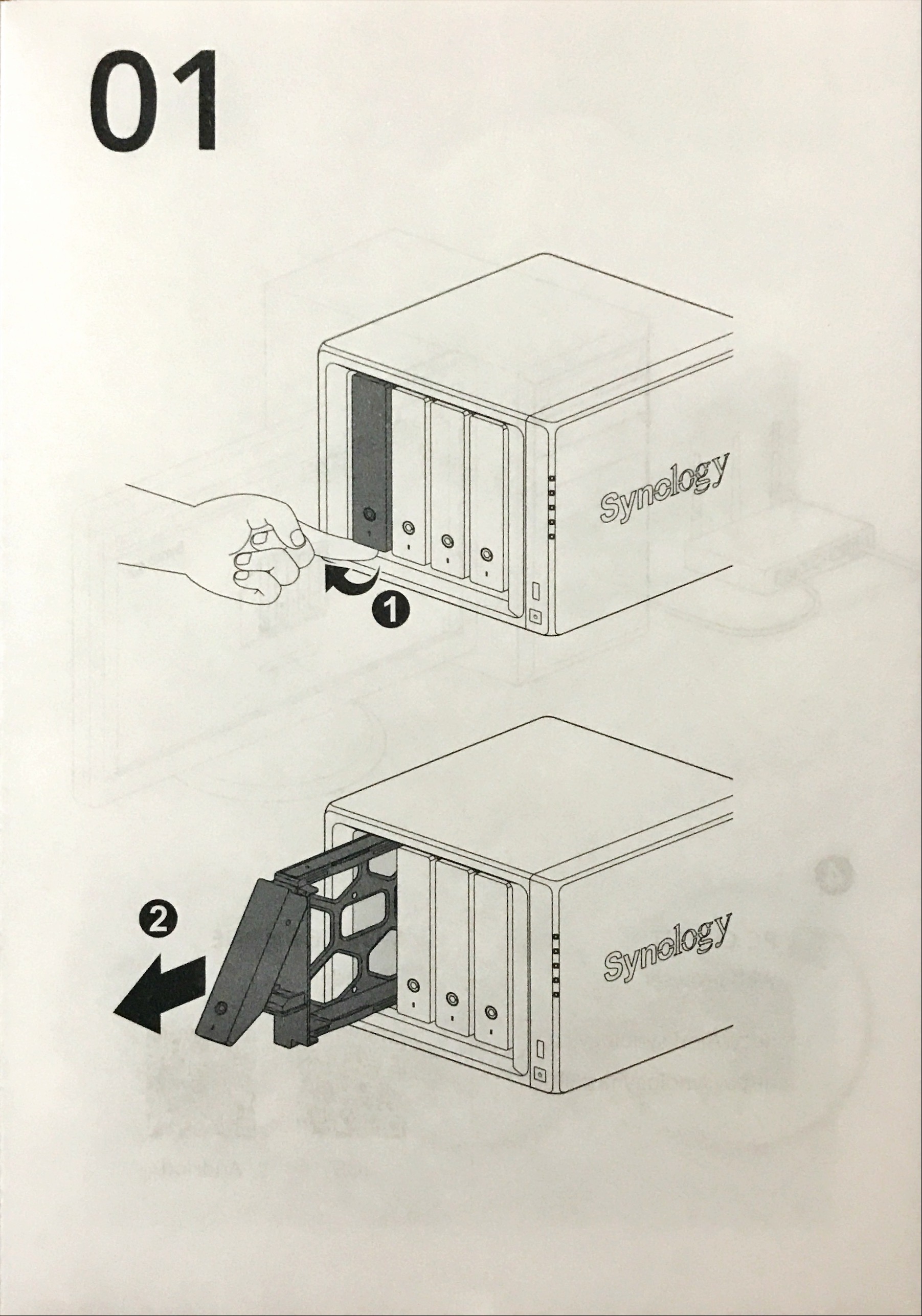
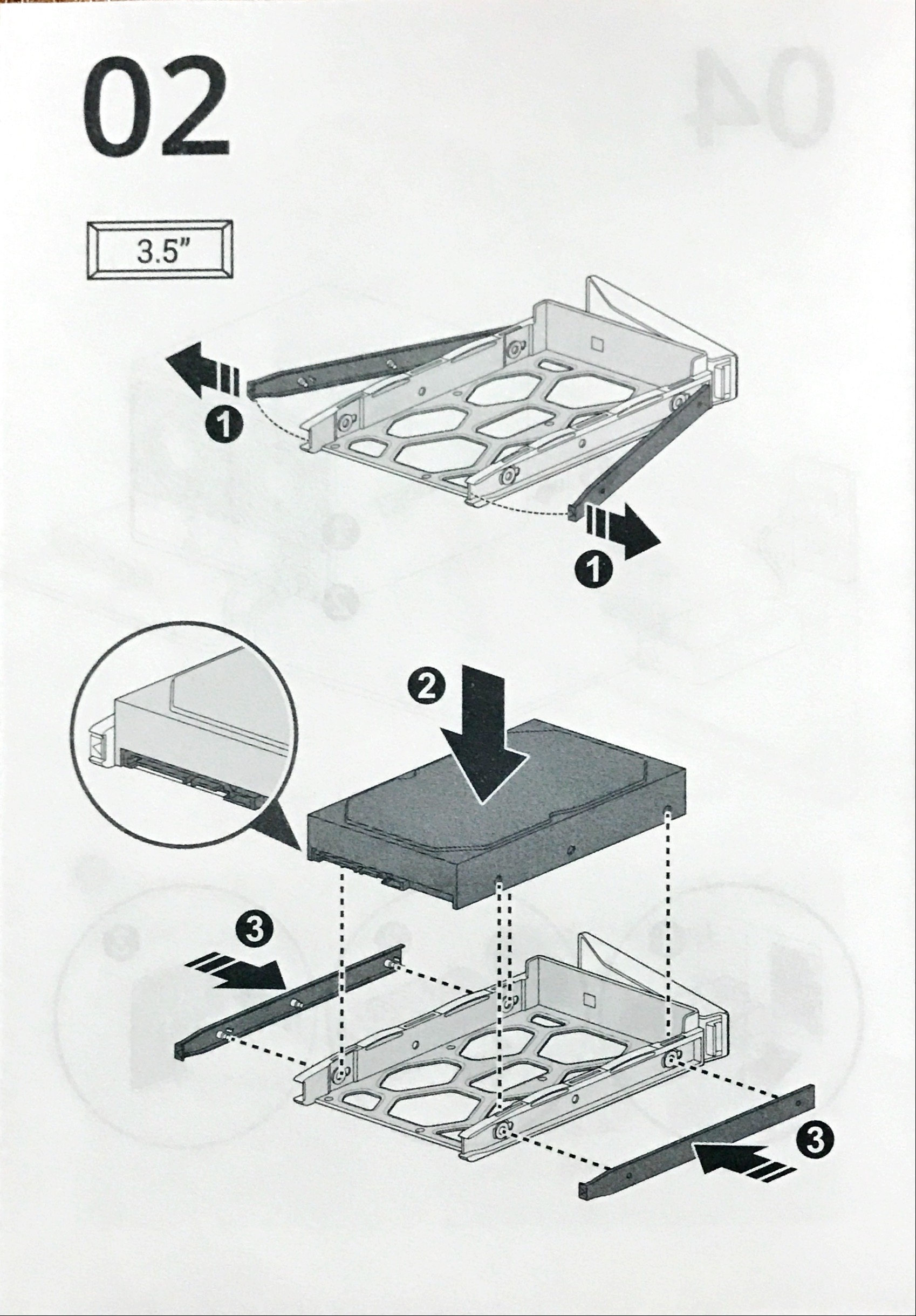

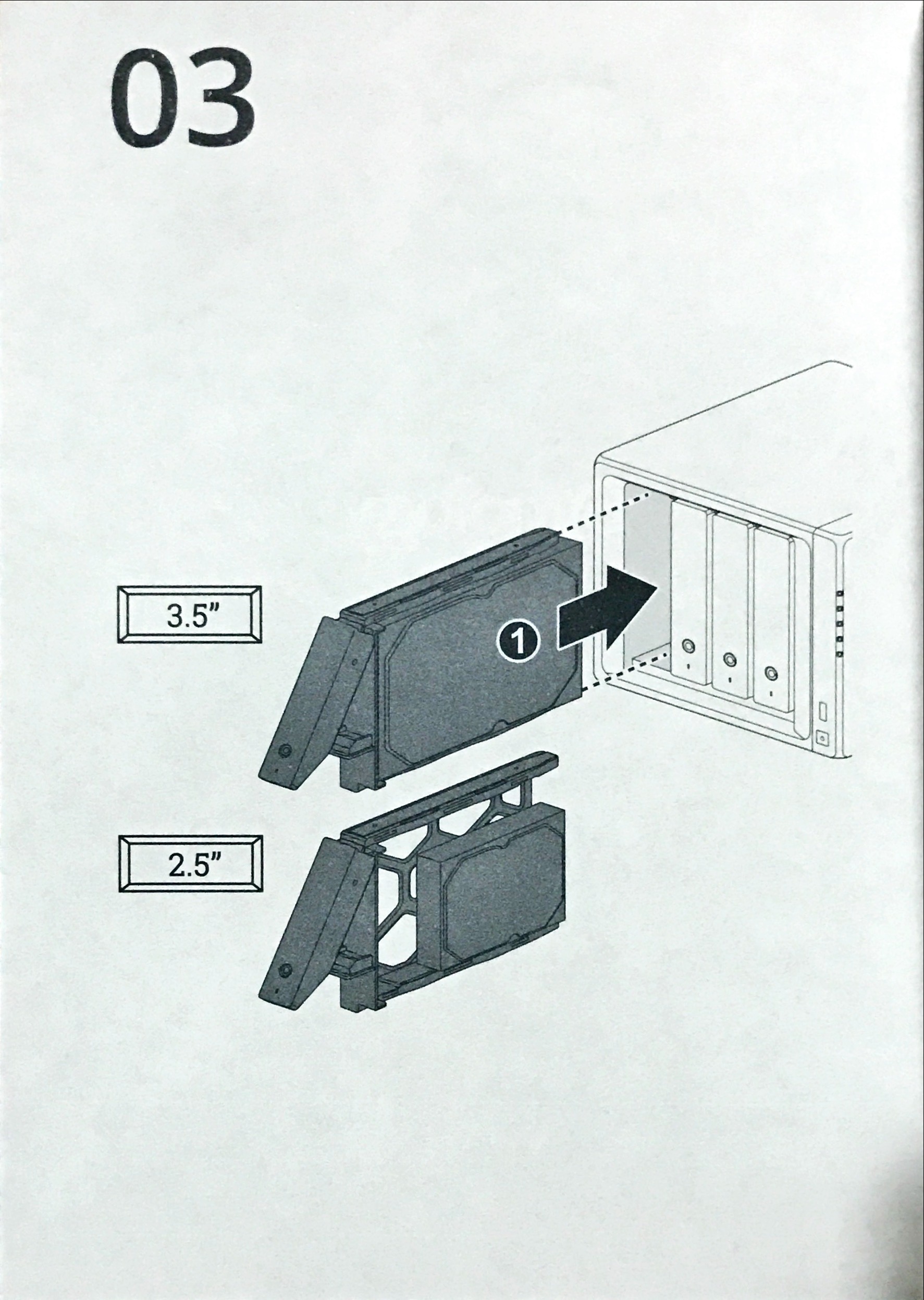
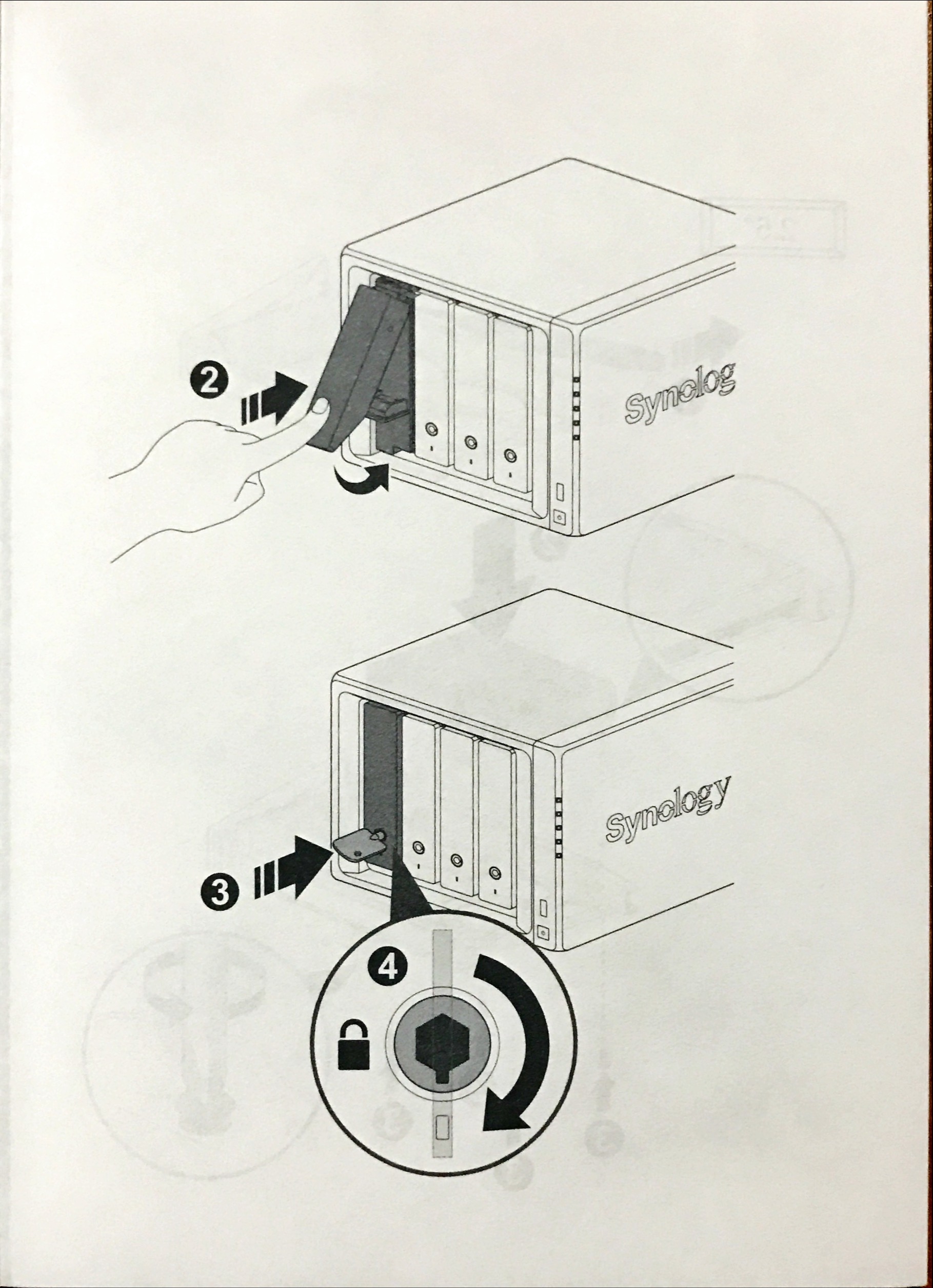

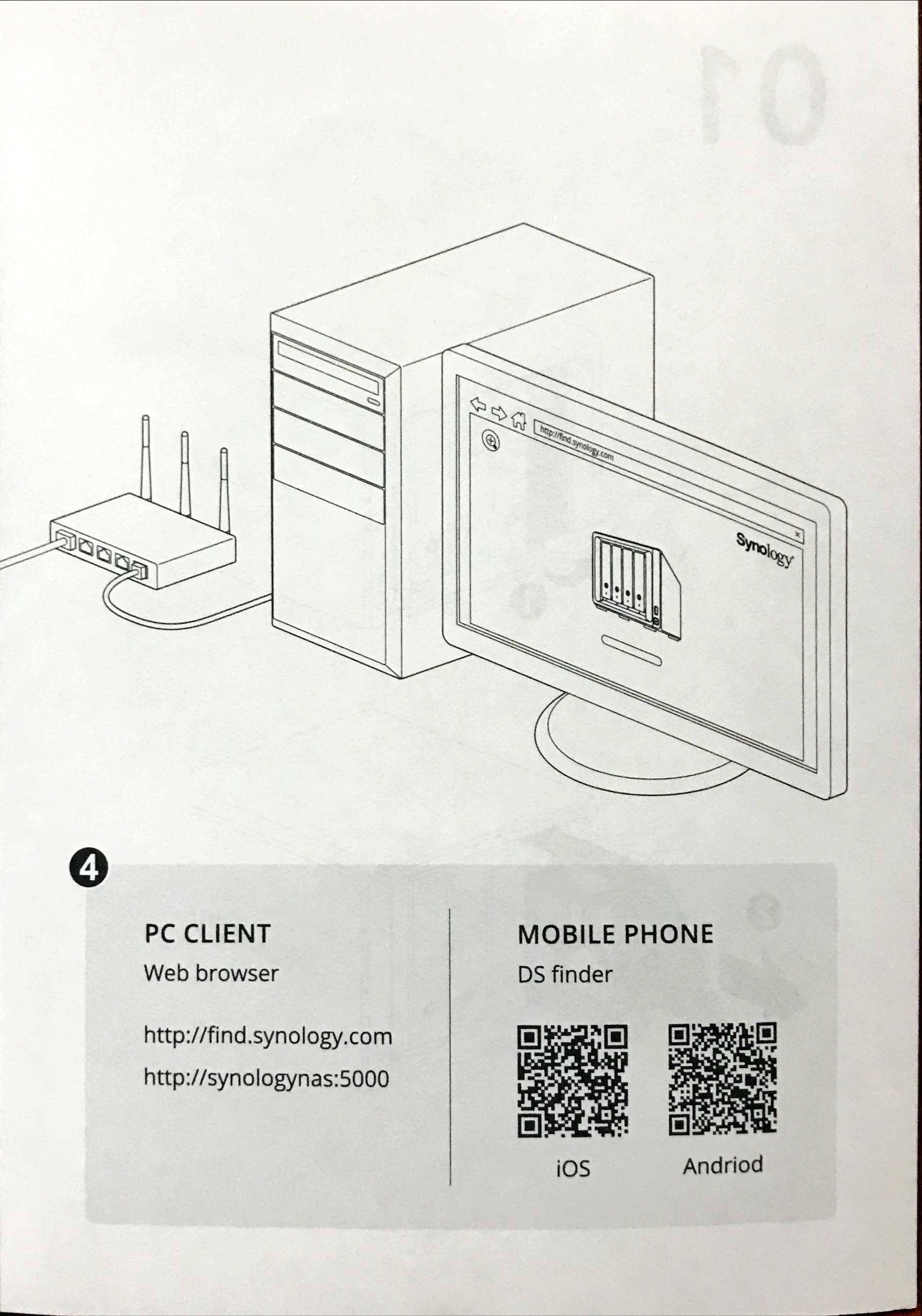

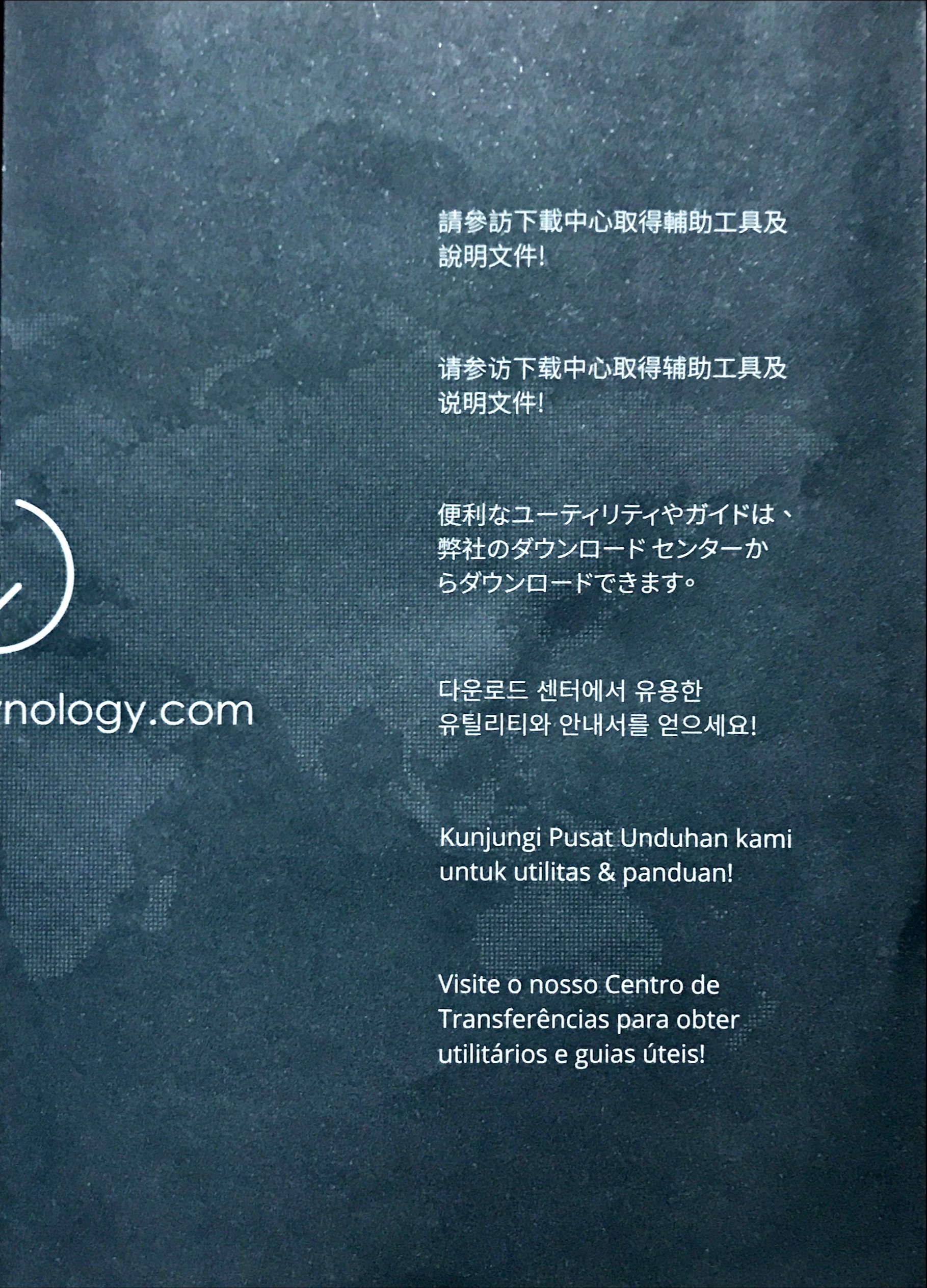
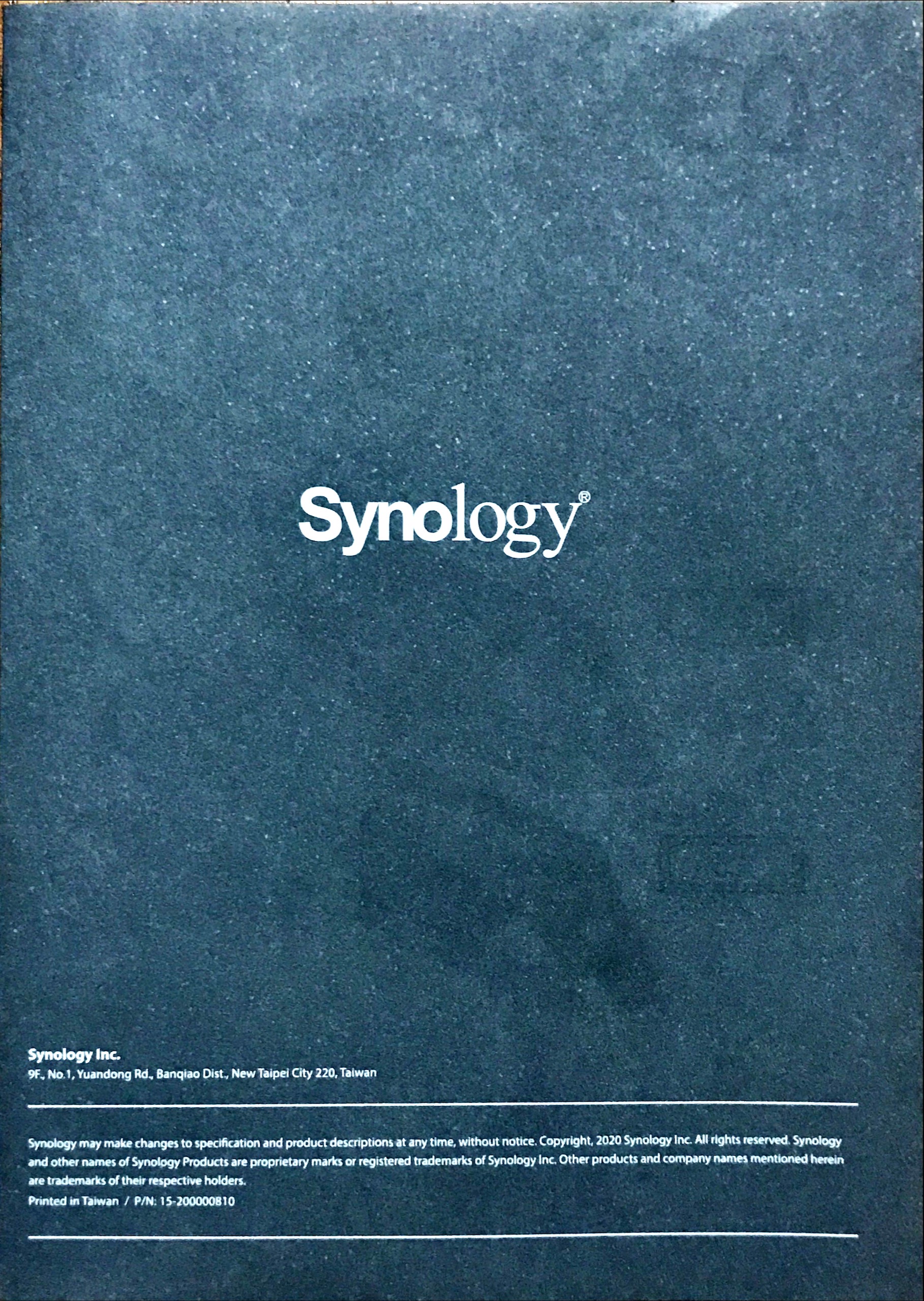
시놀로지 DS920+ 초기세팅(Synology DS920+ DSM Setting)
지난번에 구매한 시놀로지 초기 세팅을 진행했다. https://ooha.tistory.com/356 시놀로지 나스 DS920+ 구매 수령기(Synology Nas DS920+) 시놀로지 나스를 구매했다. 큐냅만 레이드를 너무 빡세게 구성해서 용
ooha.tistory.com
신규 나스 구축을 위해서 WD 엘레먼츠를 구매했다.
이번에는 용량을 높여 12T짜리. 14T로 하지 못한 것이 좀 아쉽긴하다.
박스외관



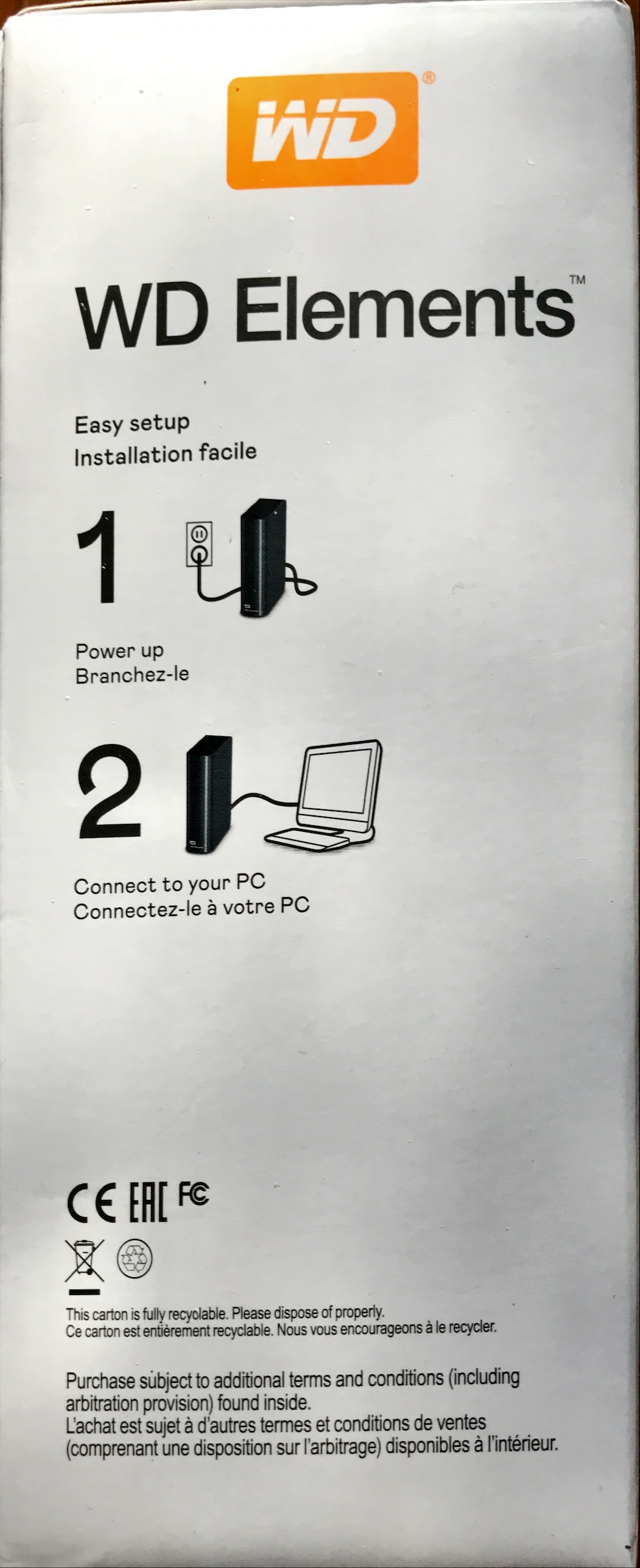
상단
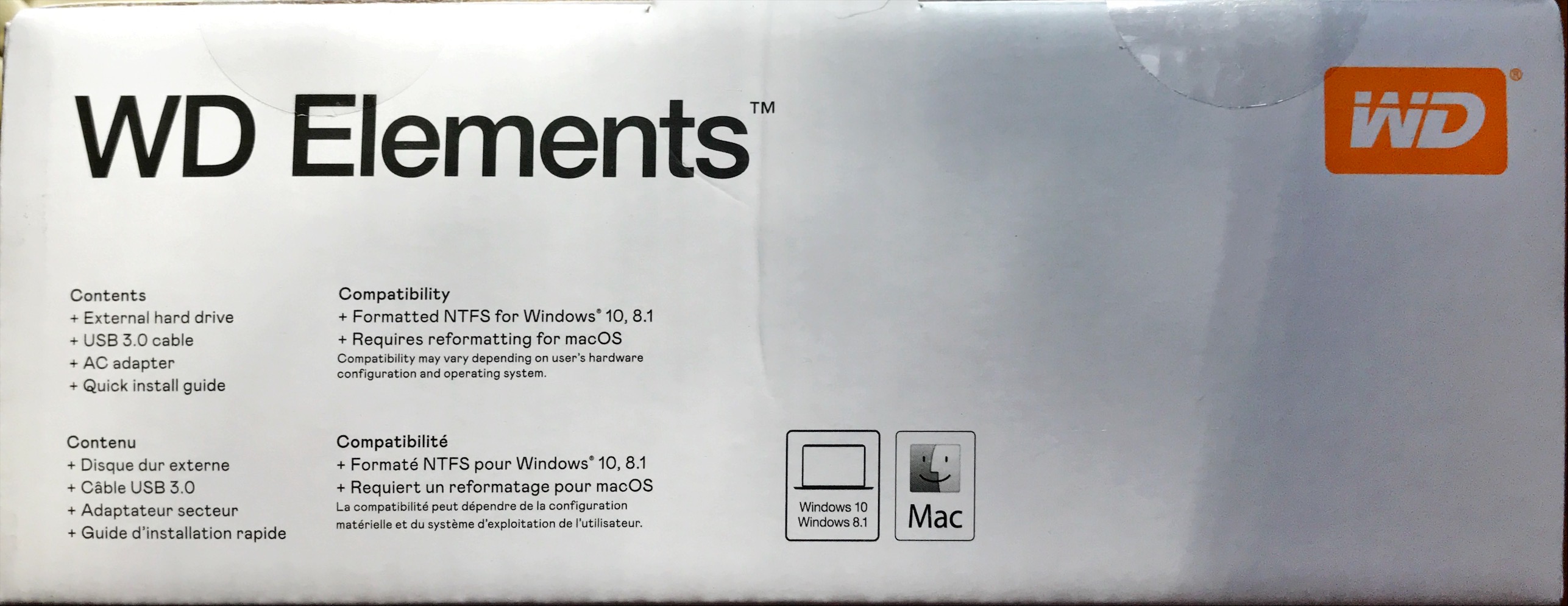
하단
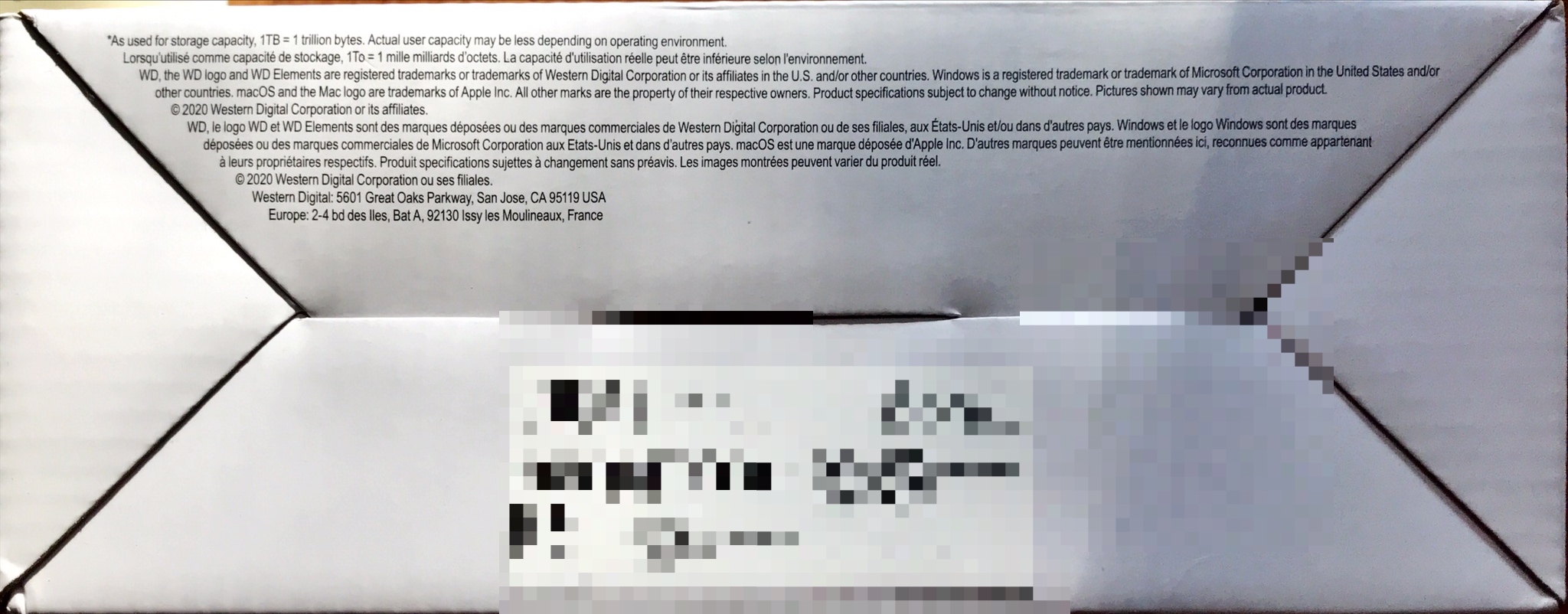
박스오픈

외장하드 각종 부속물품 및 매뉴얼

기존 이지스토랑 외관은 거의 같다.
이베이 베스트바이 웬디 이지스토어 8T 직구 후기(ebay bestbuy WD easystore 8T HDD) - https://ooha.tistory.com/m/128
이베이 베스트바이 웬디 이지스토어 8T 직구 후기(ebay bestbuy WD easystore 8T HDD)
나스(NAS)를 구축해야겠다는 생각에 고민을 하던 중 생각보다 큰 6Bay 나스를 직구로 구매하였다. 이러다보니 또 나스용 하드디스크를 고민하게 되었는데 이베이에서 베스트바이 웬디 이지스토어
ooha.tistory.com

유사한 디자인
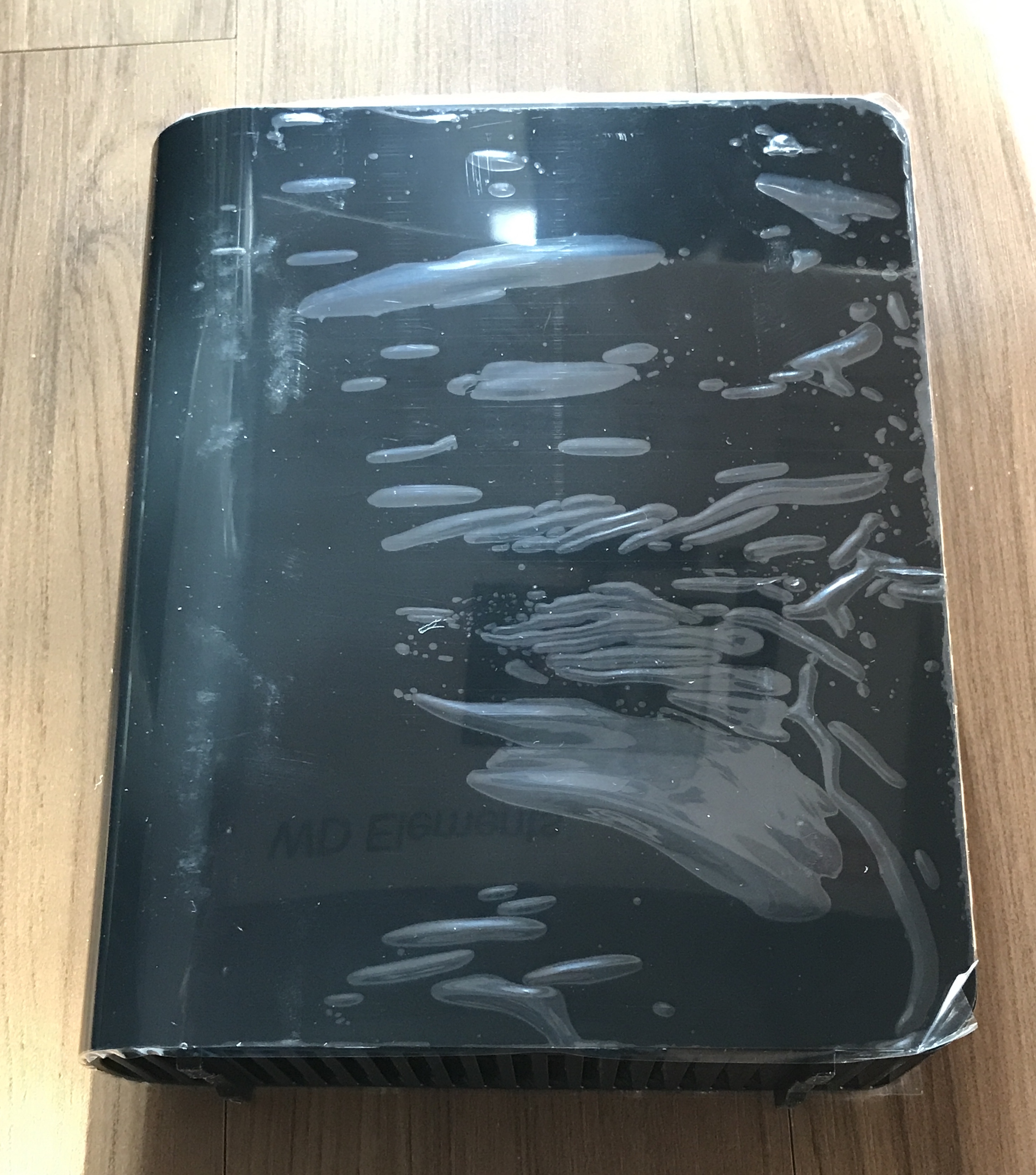
매뉴얼
매우 간단함
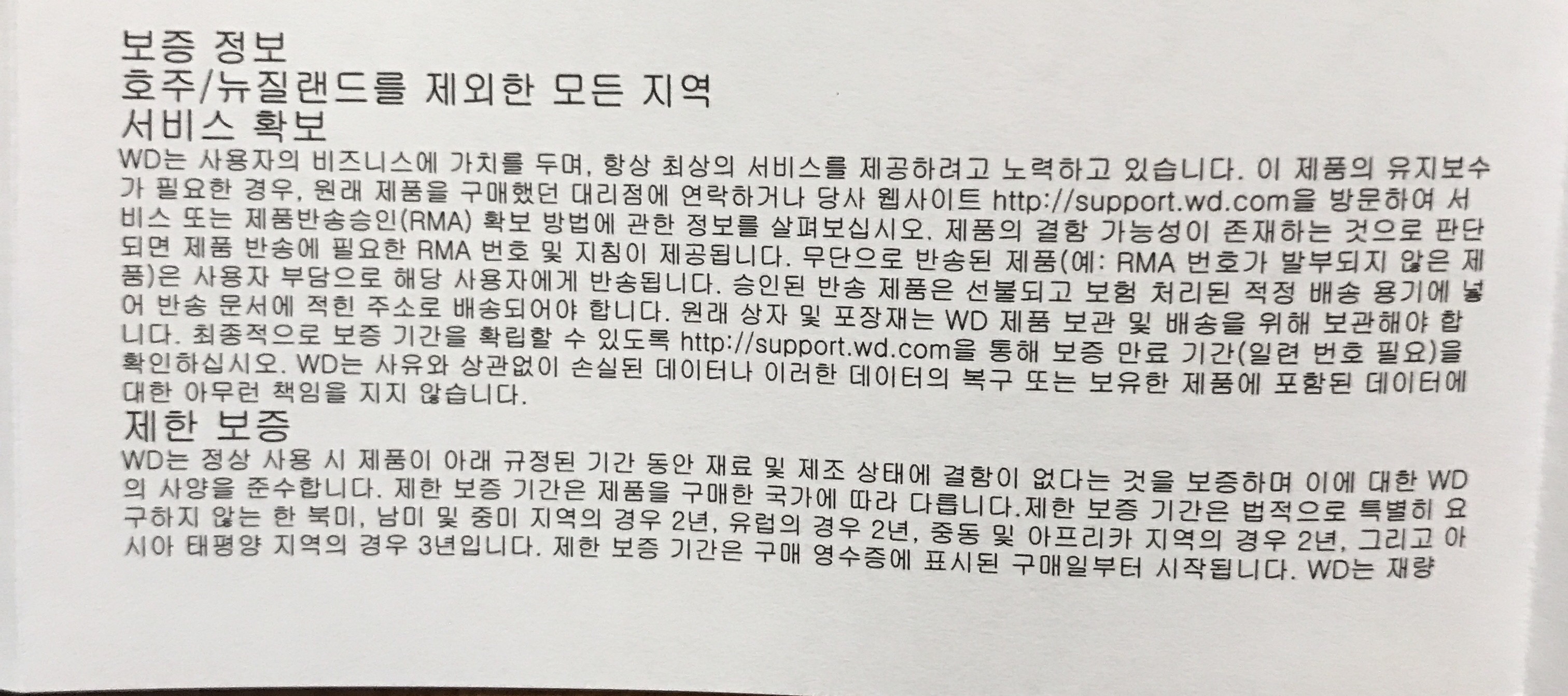
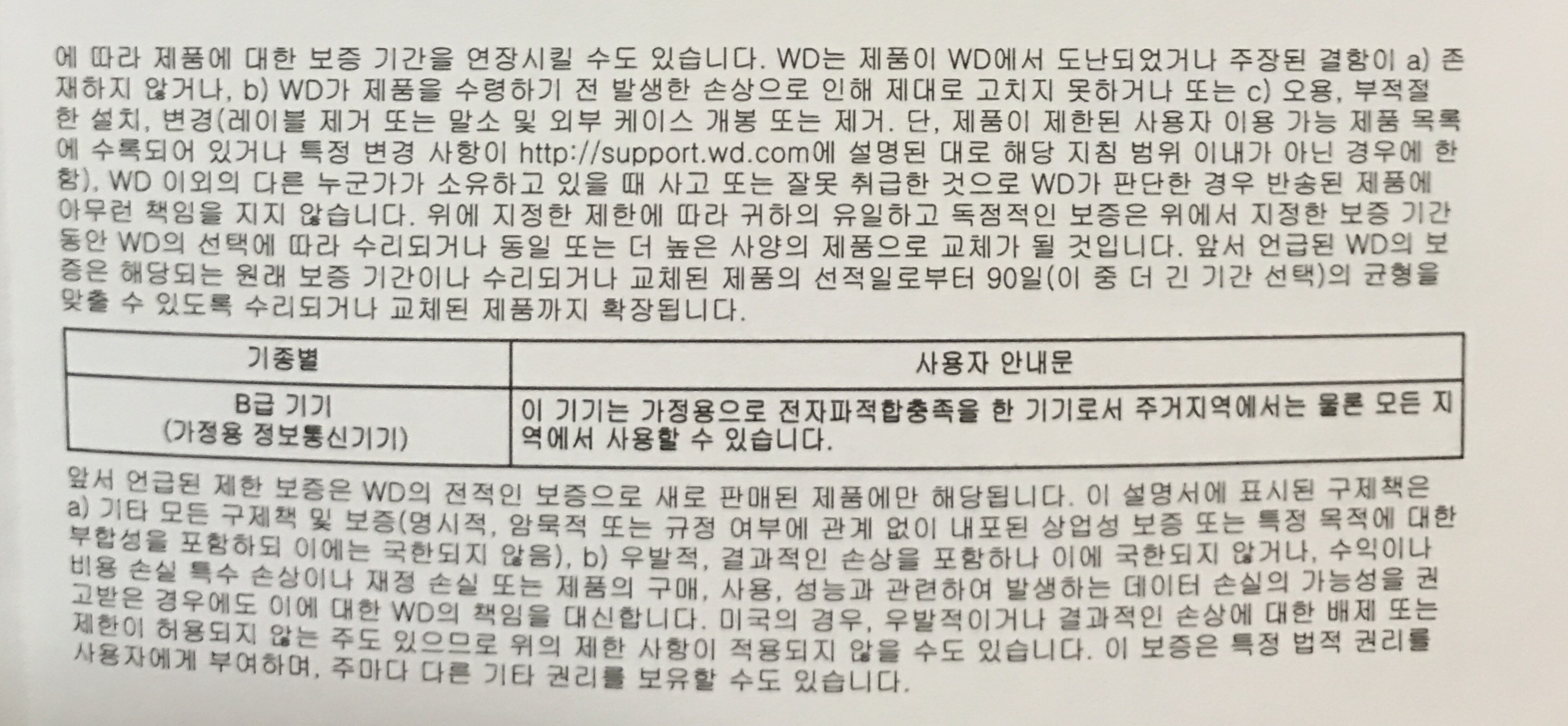
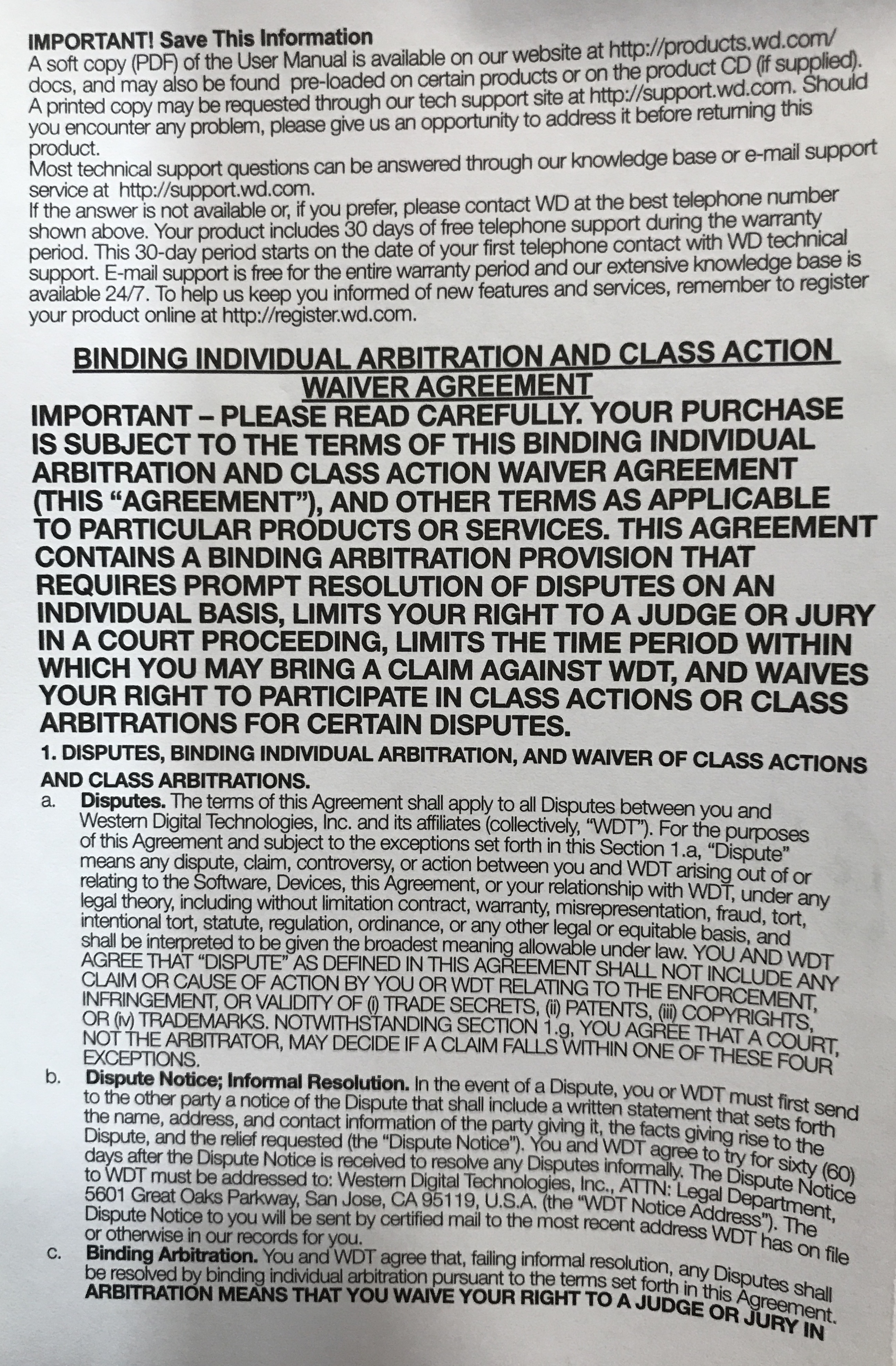
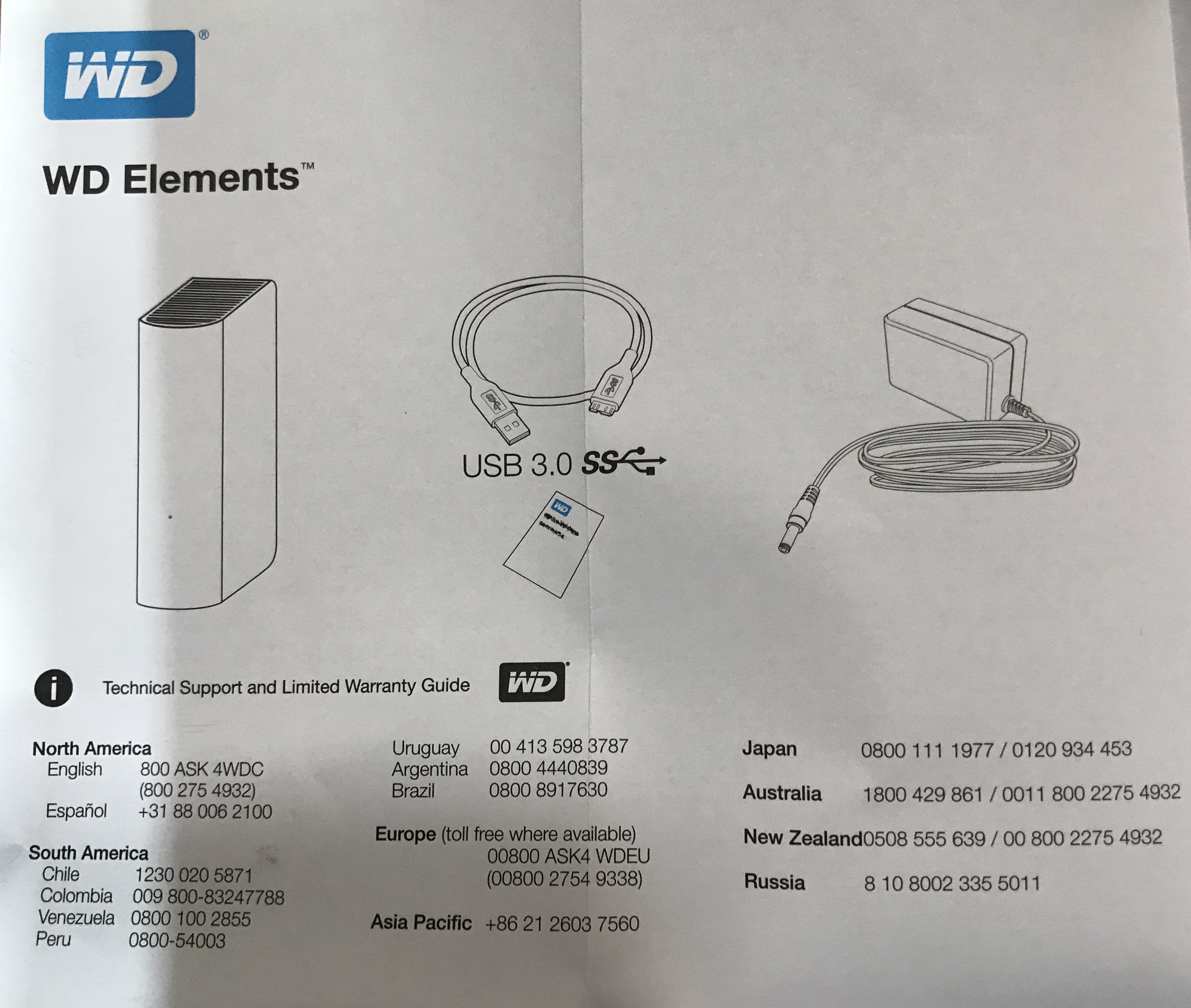

몇년 전에 직구한 나스를 이제야 세팅했다.
큐냅QNAP TS-653A 6bay NAS 직구 수령기
나스 구축을 위한 프로젝트로 QNAP TS-653A 6bay NAS를 질렀다. 시놀로지를 계속 살폈으나 원하는 가격이 없었고 마침 B&H photo에서 549$에 TS-653A모델이 올라왔기에 구매했다. (610,684원이 실제 카드사에서 청..
ooha.tistory.com
먼저 베이에 하드디스크를 장착했다.
아래 방향처럼 베이에 하드디스크를 삽입하면 된다.



나사구멍을 맞춰준 뒤에 동봉된 나사로 고정시킨다.
같은 방식으로 다른 디스크도 장착

전원케이블을 연결한 뒤 파워버튼을 누르면 부팅이 된다.
다행히 전원은 잘 들어왔다.

아래처럼 Status에 녹색불이 들어오면 정상
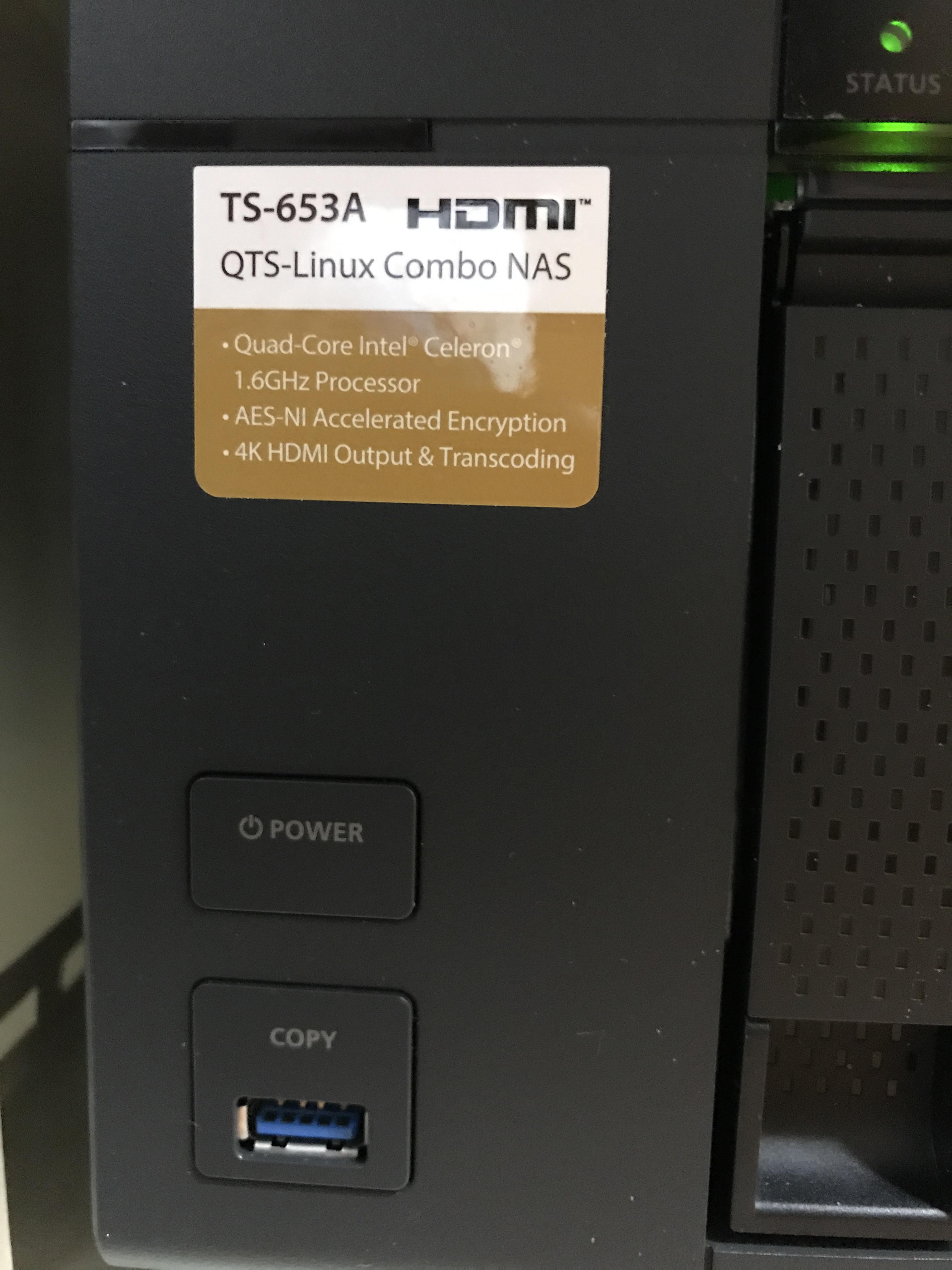
하드디스크에도 녹색 불이 들어오면 정상이다.
아래에 아직 랜선을 연결하지 않아서 LAN은 라이트가 off상태.(이후 랜선 연결 후 정상으로 불이 들어왔다.)
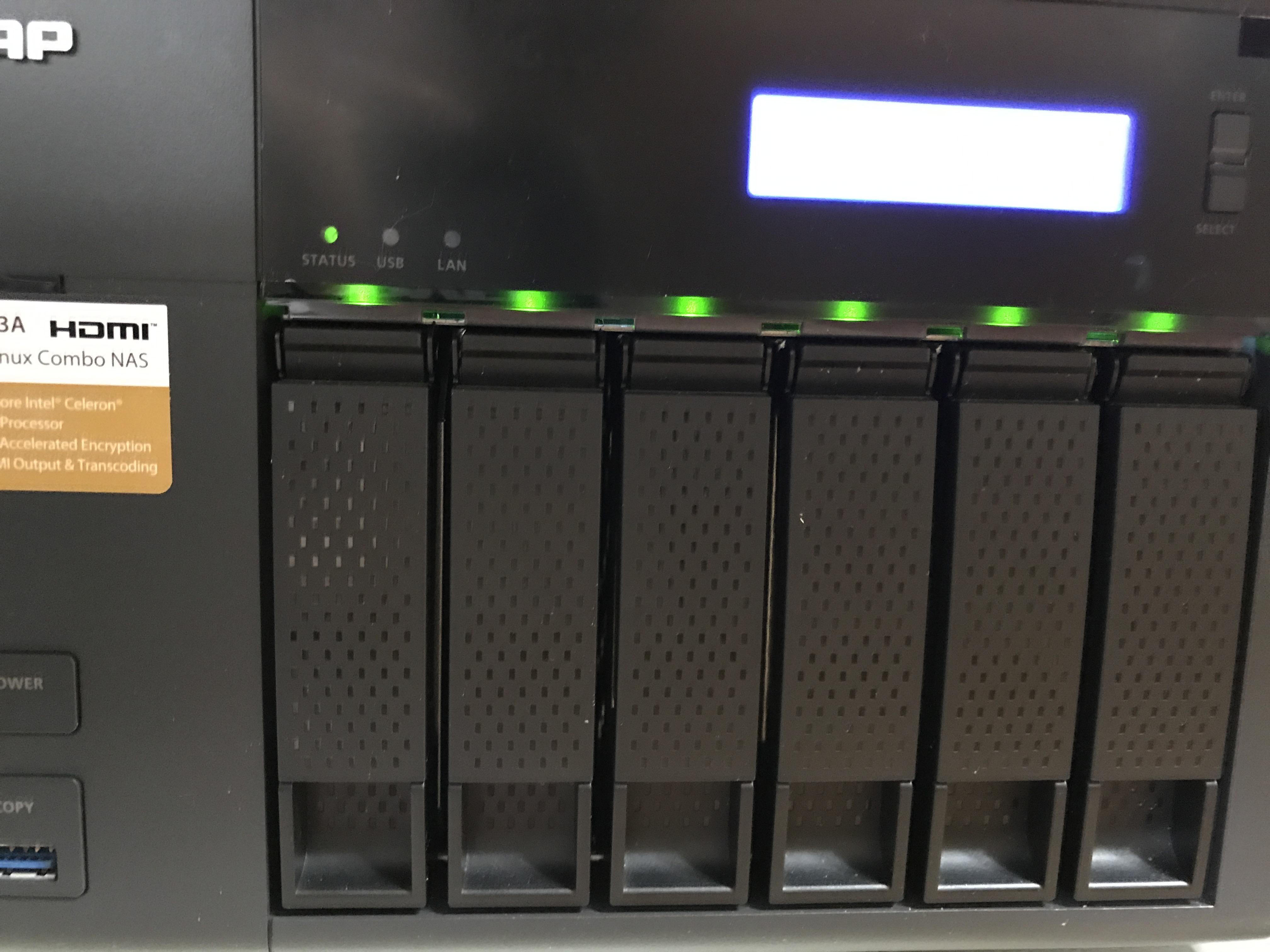
매뉴얼 안내처럼 start.qnap.com 접속하여 해당 모델명을 고르고 'Start Now' 클릭
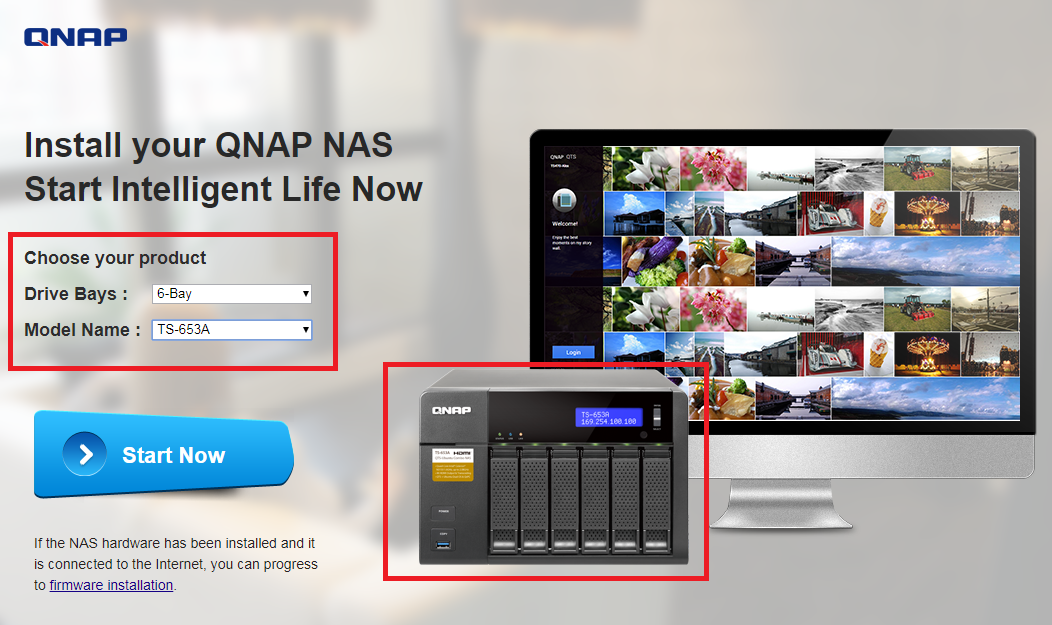
인스톨 안내 페이지로 이동
펌웨어 업그레이드를 위해서 펌웨어 버튼을 클릭했다.
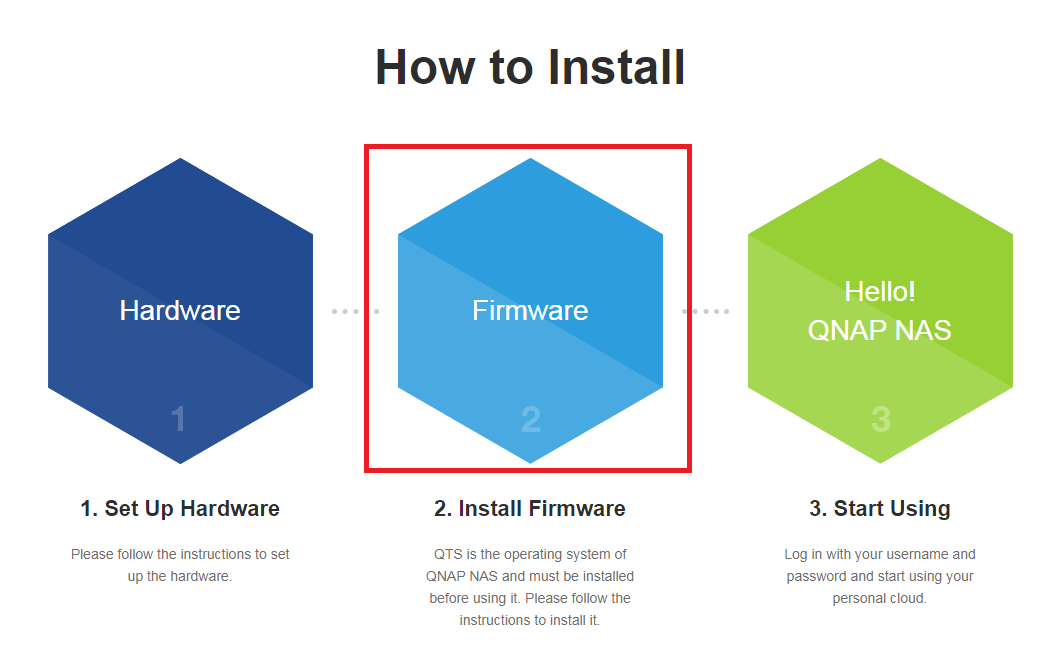
클라우드 인스톨이 있어서 한번 해보기 위해서 클릭해봤다.
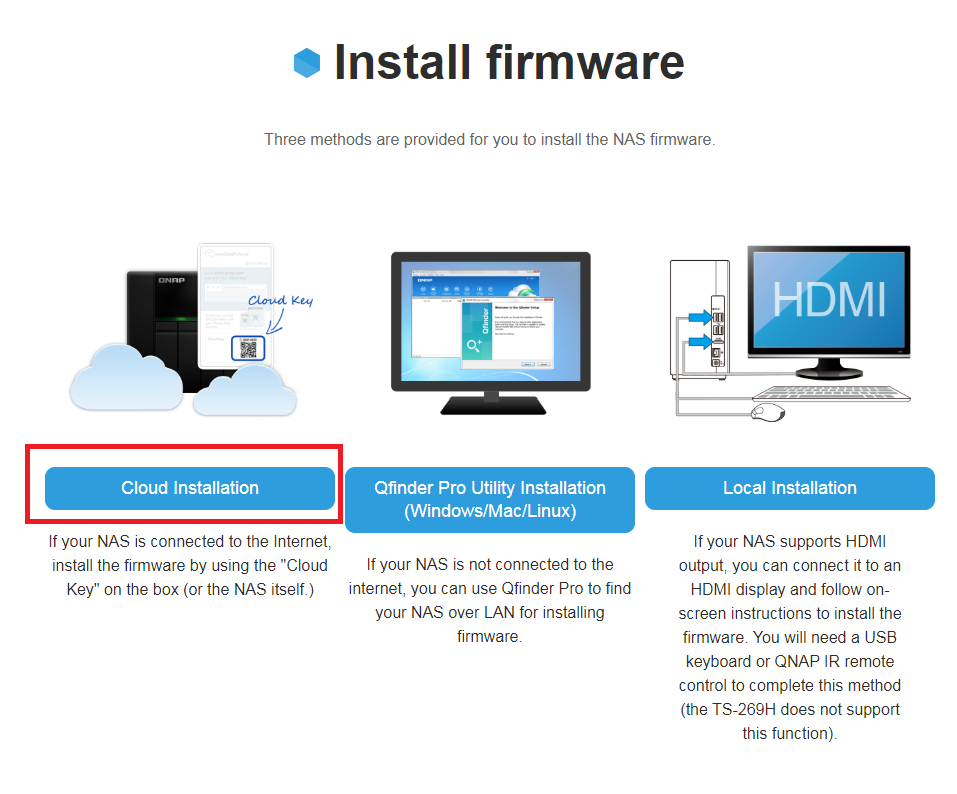
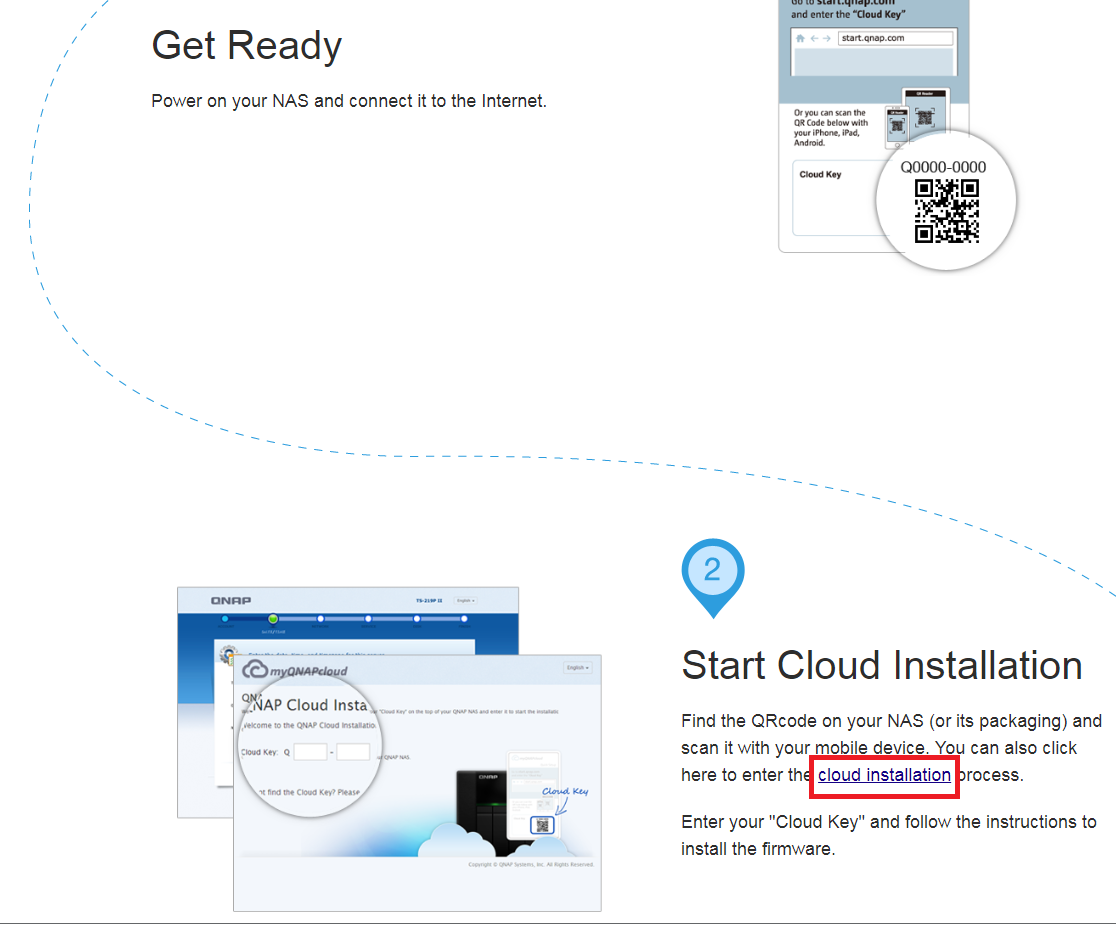
분명히 랜선 연결되었고 로컬에서도 아래와 같이 나스가 인식이 되었는데도 조회가 안된다.
그래서 아래 '저장소' 마우스 우클릭하여 속성해서 IP를 알아내서 직접 접속했다.

아래는 직접 접속한 웹페이지
그래서 그냥 여기서 설치진행
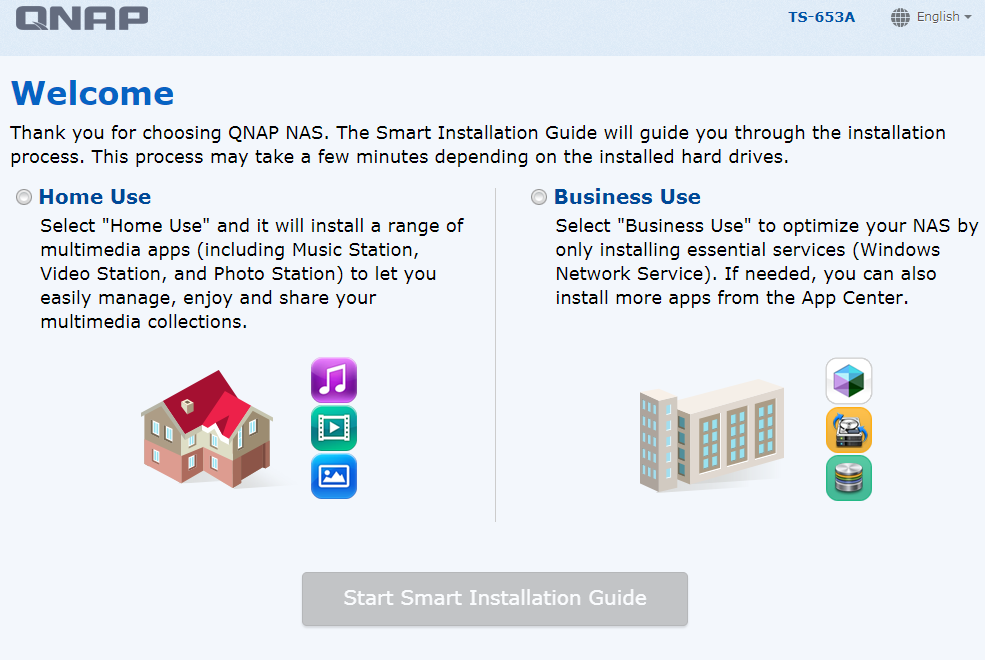
집에서 사용하는 것이라 'Home Use' 선택하고 'Start Smart Installation Guide' 클릭
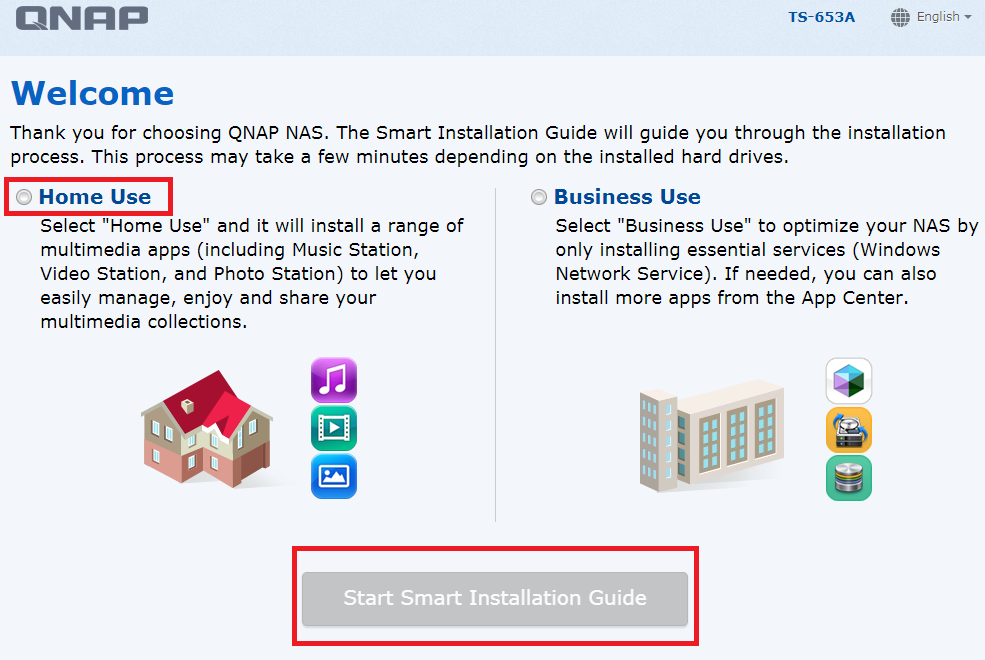
Nas 이름과 admin 패스워드 지정하고 다음으로 이동
(admin ID도 바꾸고 싶은데 리눅스 OS 특성 상 변경이 안되는 듯하다.)
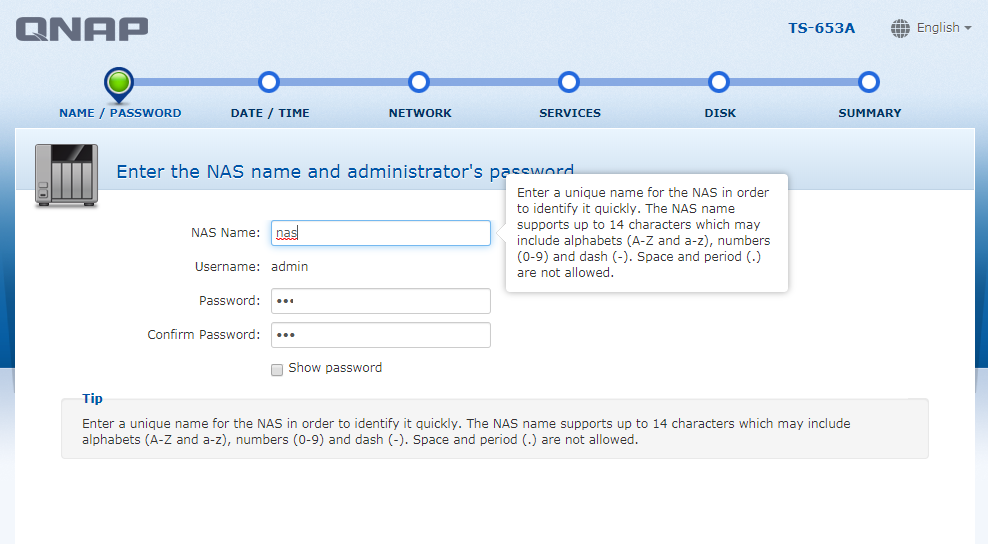
시간대역 선택. 시간동기화를 위해서 NTP 서버 지정도 가능하다. 디폴트로 지정되어 있다. test 버튼을 클릭해서 Success가 나와서 정상작동하는지 확인 후 넘어간다.
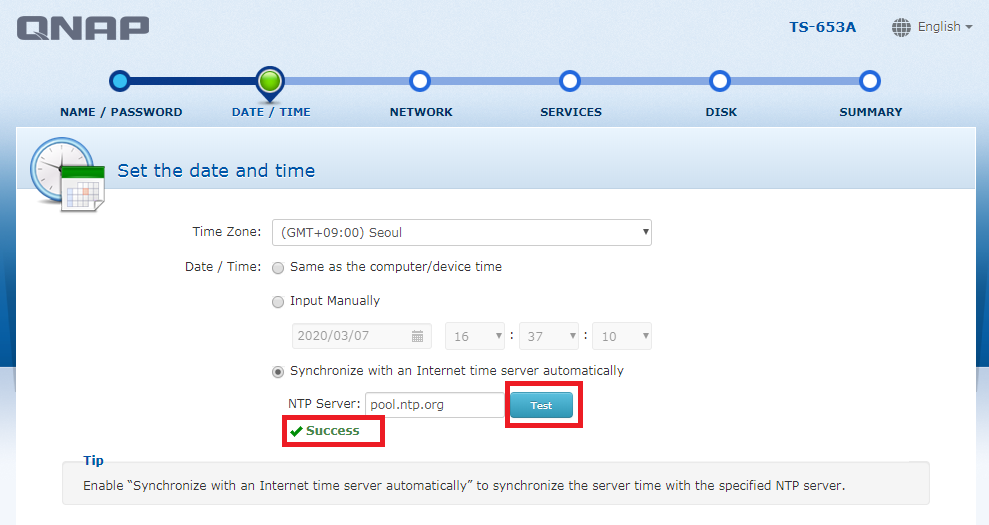
Network 설정. DHCP로 자동으로 IP를 받아와도 되고 내가 별도의 IP 설정을 해주고 싶으면 'Use static IP address'를 선택하고 직접 세팅해주면 된다.
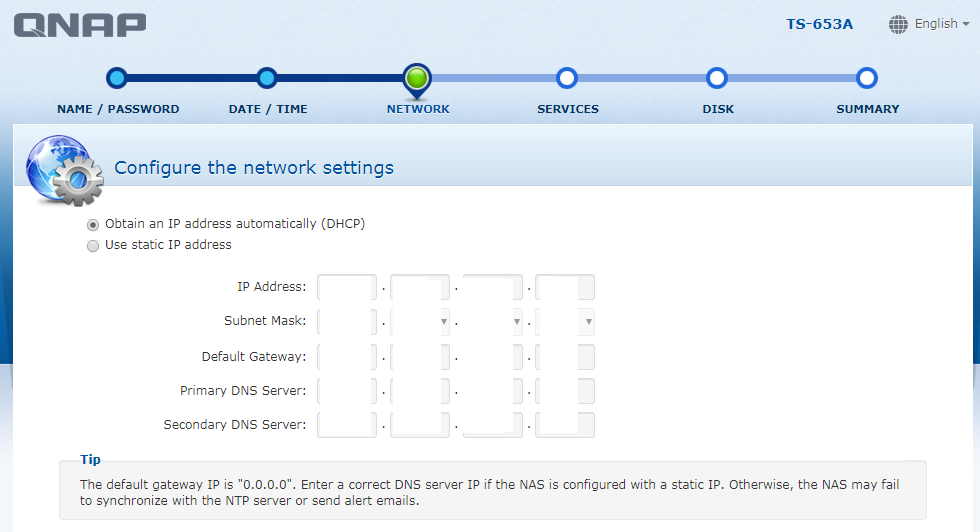
다른 OS와 파일 주고 받기를 위한 설정. 간혹 Mac에서 파일 복사하려면 인식이 안되는 경우가 있는데 파일시스템 문제인 경우가 있다. 그래서 여기서 설정을 해준다.
그 아래는 사용하고 싶은 서비스를 고르는 것. 취향대로 선택 후 다음으로 넘어감.
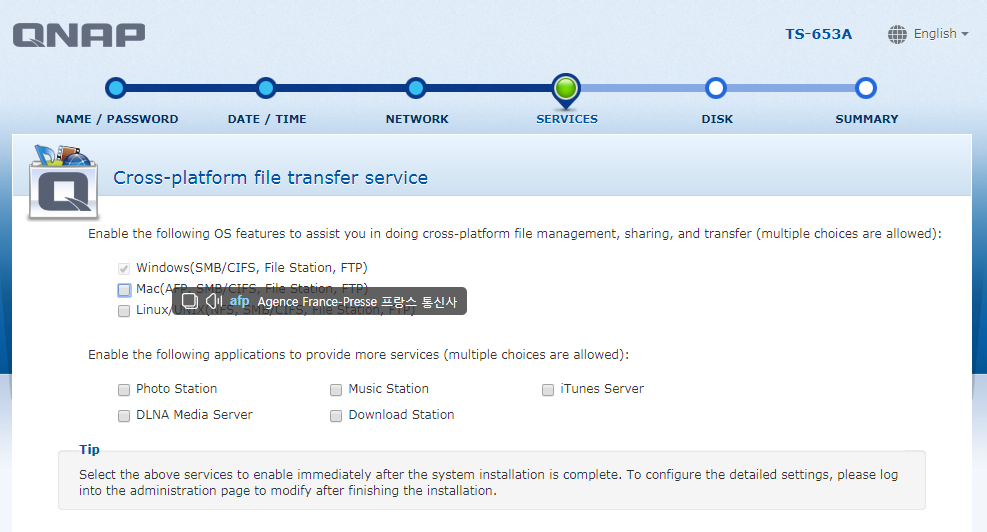
디스크 구성 설정
레이드(RAID) 구성도 가능하다.
레이드에 대해서 알고 싶으면 'Learn More' 버튼을 누르면 설명이 나온다.
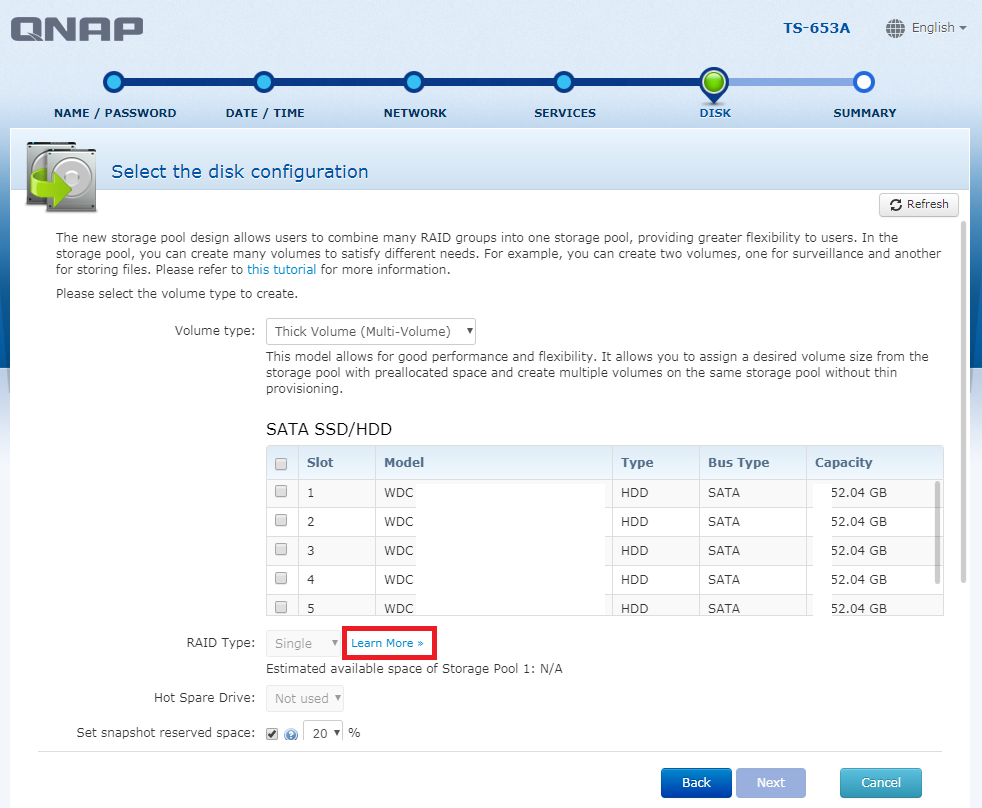
레이드 구성을 위한 안내
RAID 0
스트라이핑(Striping). 속도에 주안점을 두고 양쪽 디스크 용량을 합쳐서 재빨리 읽고 쓰는 목적
에러를 검출하는 패리티 기능 없음
RAID 1
미러링(Mirroring). 디스크가 최소 두개 필요하며 파일을 양쪽 디스크에 동일하게 쓰는 백업개념으로 이해하면 된다.
한쪽 디스크가 망가져도 다른쪽 디스크에 파일이 온전하게 있다. 에러를 검출하는 패리티 기능은 없다.
RAID 5
패리티 체크를 넣어서 오류 시에 대응이 가능하나 두개의 디스크가 모두 망가지면 복구가 안된다.(최소 3개 디스크 필요)
RAID 10
RAID 1과 0을 합친 것. 4개의 디스크 중 두 개씩 스트라이프로 묶고 그 두 개를 미러링한 것
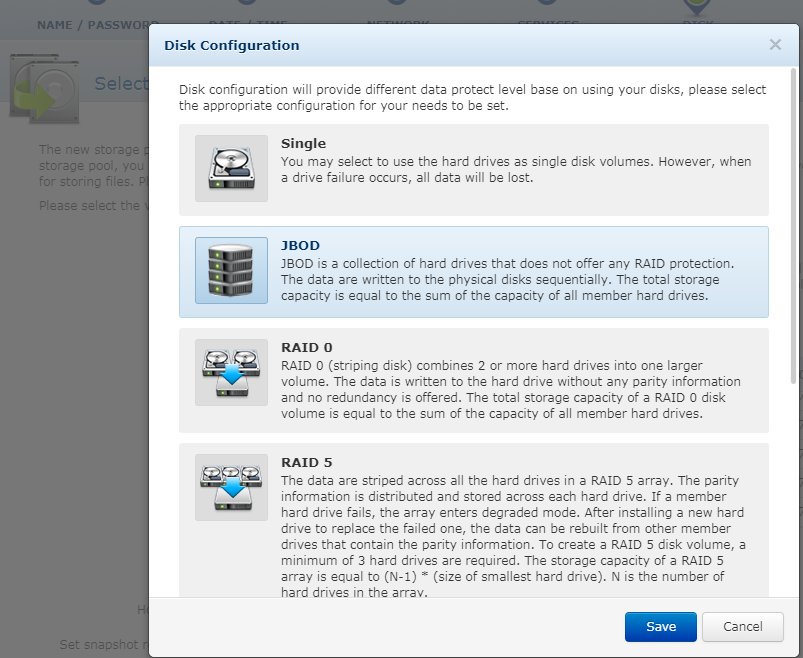
디스크 구성까지하고 다음으로 넘어가면 설정 내용을 요약해서 보여준다. 이상이 없으면 다음으로 넘어간다.

설정대로 Nas 구성을 시작한다. 나는 디스크 숫자도 많고 용량도 커서 시간이 꽤 걸렸다.

다른 볼일을 보고 오니 세팅이 완료되었다.
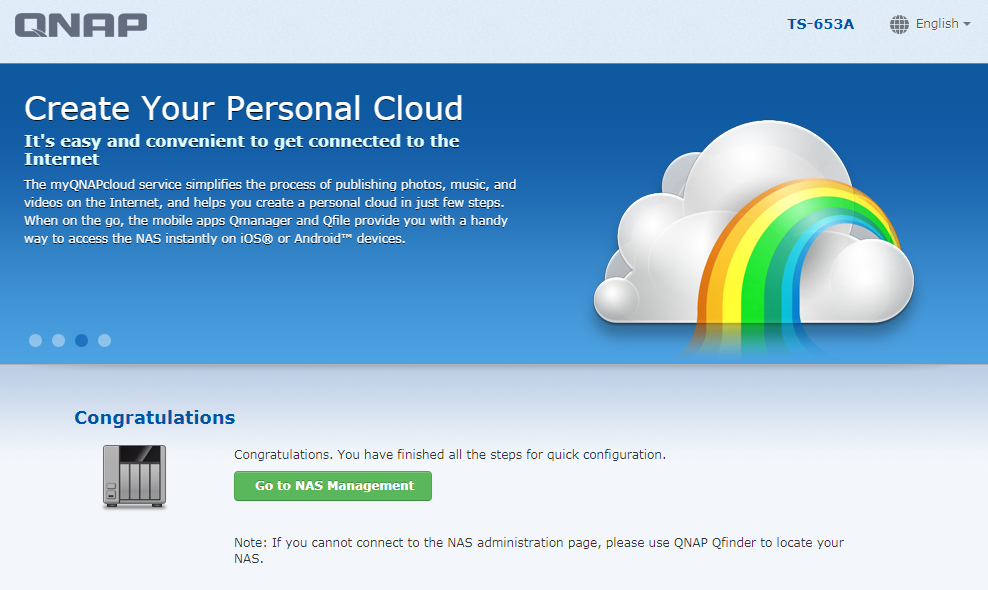
초기화면. 로그인 버튼을 클릭
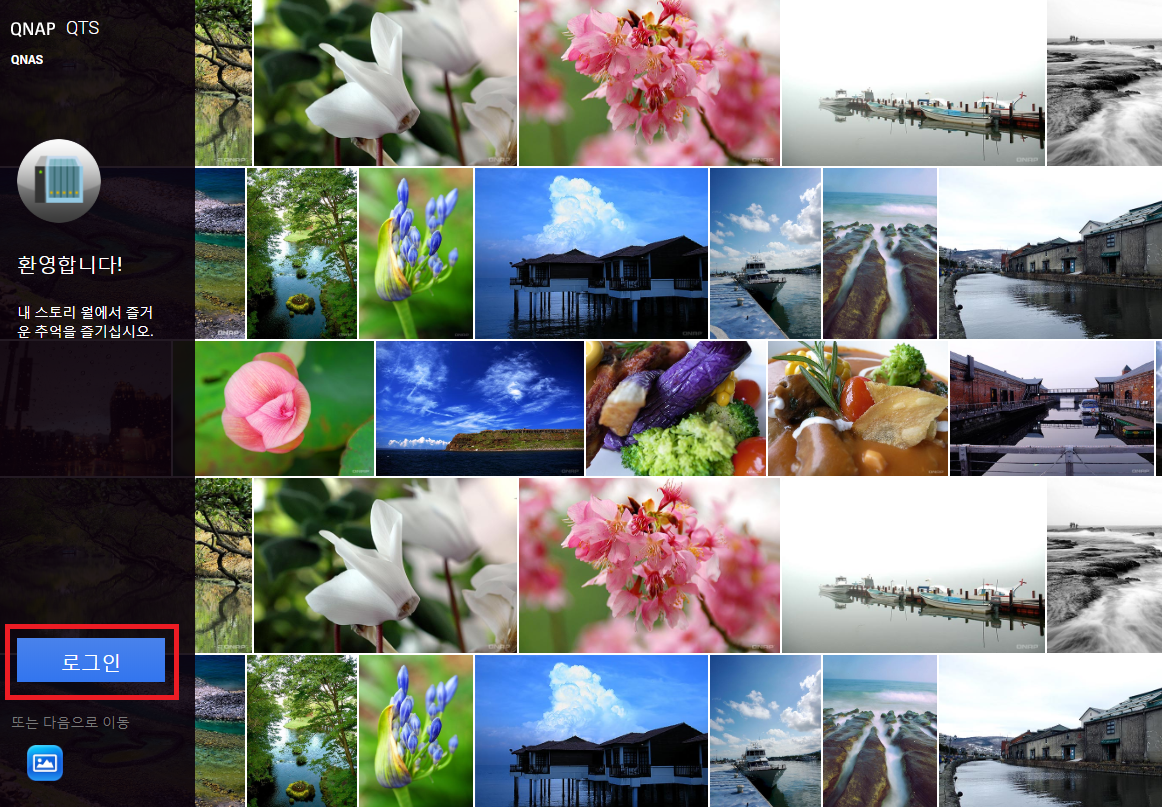
아까 설정한 어드민 계정과 패스워드로 로그인
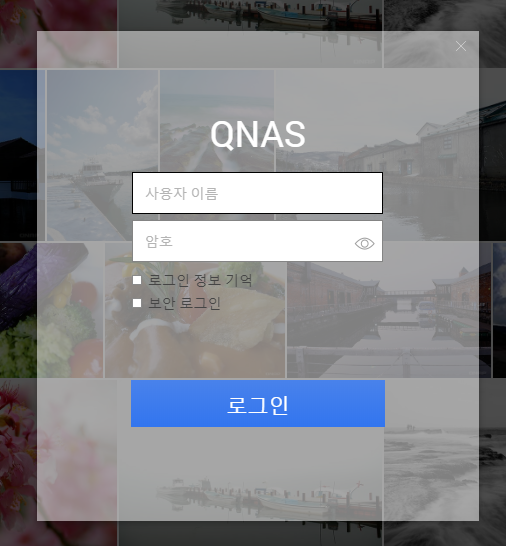
업데이트할 펌웨어가 있을 경우 안내가 나온다. 나는 펌웨어 업데이트 진행함.

펌웨어가 오랫동안 업데이트가 안되어서 한번 더 업데이트를 했다. 그런데 이전에는 화면이 종료가 된 반면에 웹화면이 계속 유지되면서 아래처럼 펌웨어 업데이트 과정을 계속해서 보여준다. 다운타임 없이 아래처럼 사용자에게 진행과정을 보여주는 것은 좋았다.
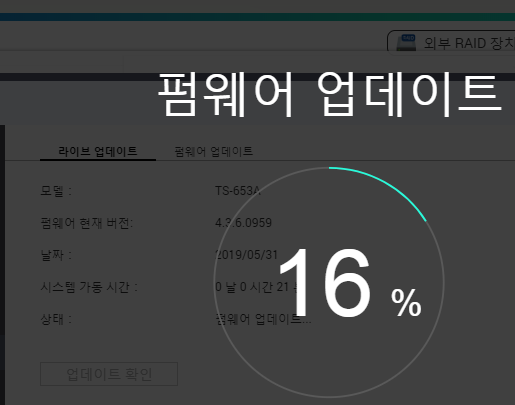
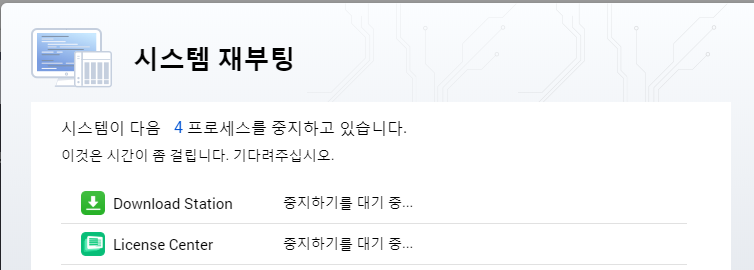
최신 버전으로 펌웨어업데이트 종료
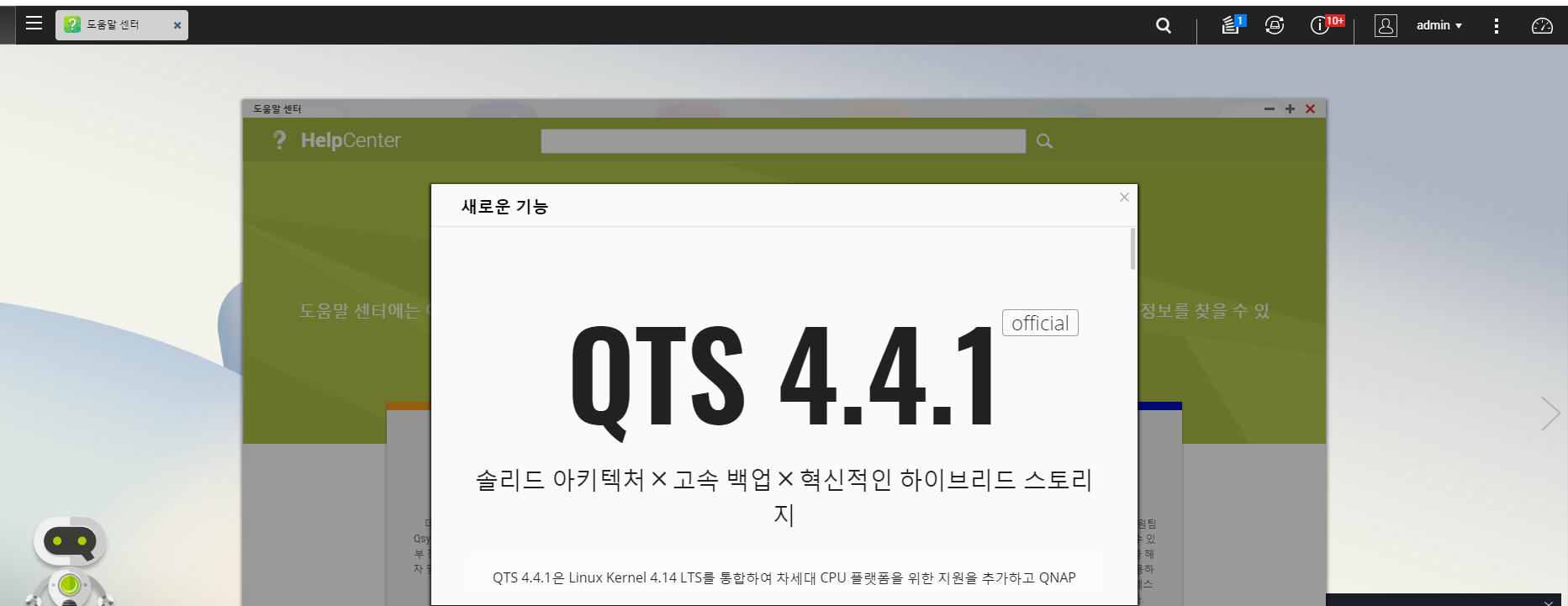
이제 큐냅포럼도 들어가보고 공부 좀 해봐야겠다.
http://www.qnapforum.co.kr/forum/main/main.asp
QNAP FORUM
www.qnapforum.co.kr
맥북프로레티나 2015형 보호필름(액정+외부)을 1년전에 구매해놓고 이제서야 부착했다.
핸드폰이든 액정필름 붙이는 건 너무 귀찮다.
노트북은 또 자주 사용 안하니까 더 안하게 되는 듯한데 이건 액정과 노트북 본체 외부의 필름도 있어서 더 안한 듯 하다.
구매 시 11번가에서 구매했다.
11pay카드 이벤트할 때였고,
59,800-기본할인4,780=55,020-30,000(이벤트할인) = 25,020원에 구매
저반사에 지문방지형으로 구매했다.
다른 제품군들
포장케이스 개봉
내용물들
맥북 케이스 앞뒷면 필름 각 1장씩, 액정필름과 터치패드 부위쪽 필름이 들어있다.
그리고 극세사 융과 기포제거도구, 먼지제거용 테이프가 들어있다.
부착매뉴얼
별도의 매뉴얼은 따로 없다.
필름을 자세히 보면 아래 사진처럼 모양에 따라 부착위치를 알 수 있어서 큰 문제는 없다.
다만, 크기가 크다보니 기포나 먼지제거가 신경이 많이 쓰인다.
뒷판은 완전 실패인데 어차피 자주 볼게 아니라서 그냥 두기로 했다.
그래도 먼지가 핸드폰 액정필름보다는 덜 붙고, 티도 덜나는 듯 했다.
앞판의 보호필름은 비교적 수월하게 부착
액정필름도 그냥 양호한편이다.
일부 아래처럼 먼지가 유입된 부분이 있었다.
전부 필름 부착 후 모습
전반적인 퀄리티는 괜찮아 보이나 가격대가 너무 부담스럽다.
나스 및 외장하드들 구매하고 어디 두기가 애매해서 소형랙을 구매했다.
큐냅QNAP TS-653A 6bay NAS 직구 수령기
https://ooha.tistory.com/m/141
홈페이지에서 가져온 사진인데 위와같은 제품
알던 회사는 아니었고 저렴한 랙을 검색하다가 구매했다.
정리 및 보관용이라 가격에만 초점을 두었다.
배송은 빨랐다.
특이한 건 노끈을 안에서 바깥으로 빼서 상자를 한바퀴 감았다는 것.(상자 안쪽 노끈은 랙의 무게로 누르고 있는 상태)
제품스펙
상자 개봉
나름 모서리 안깨지게 덧대었다.
상자 바닥
좀 묵직하게 느껴졌는데 무게에 바퀴부분이 꽤나 눌려있는 상태
전면부 유리는 아래처럼 파손을 방지하기 위한 포장이 되어있고 다행히 파손은 없었다.
측면은 양쪽 모두 아래처럼 개폐가 가능하다.
바퀴는 4개가 달려있고 부드럽게 잘 돌아갔다.(기름칠되어있음)
전면부 오픈한 모습
후면부 오픈한 모습
멀티탭이 달려있다.
멀티탭 스펙
냉각팬이 상부에 한개가 달려있는데 난 아마 쓰지 않을 것 같다.
아직 써보진 않았지만 팬소음이 있을 것 같고 안에 넣을 기기들이 큰 발열이 있진 않을 것 같아서...
가격은 9만원에 무료배송이었다.
네이버스토어에서 구매