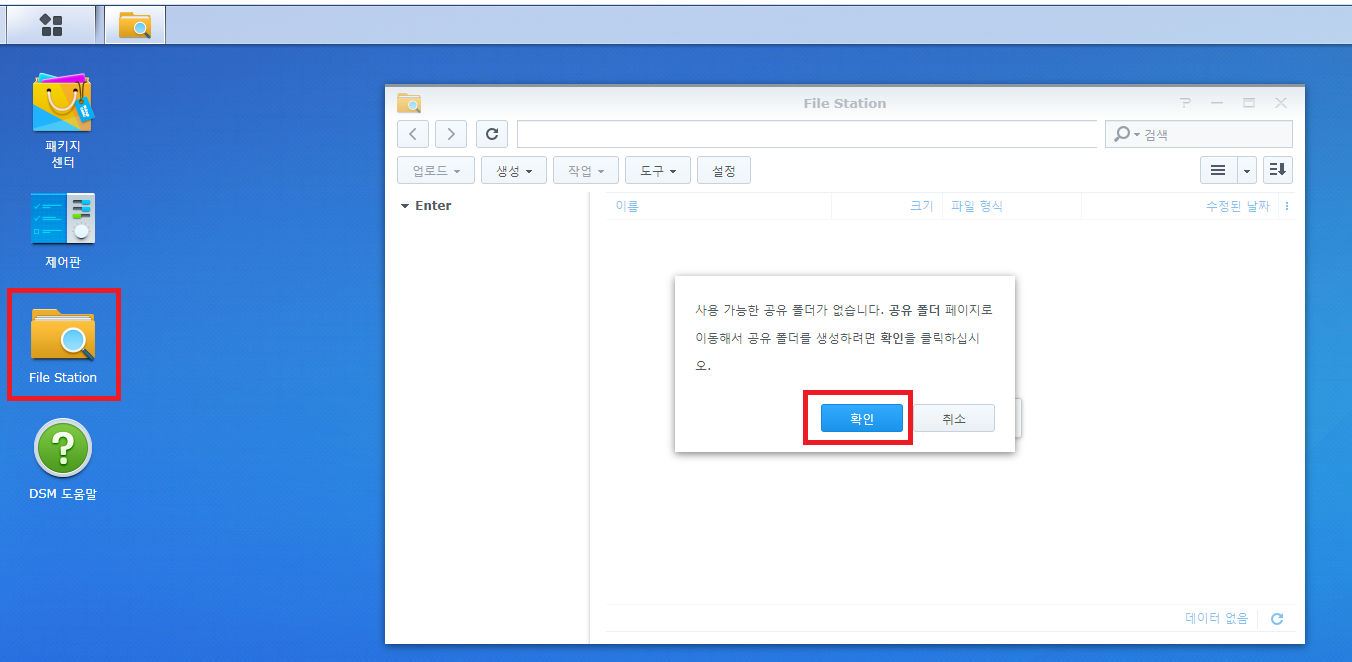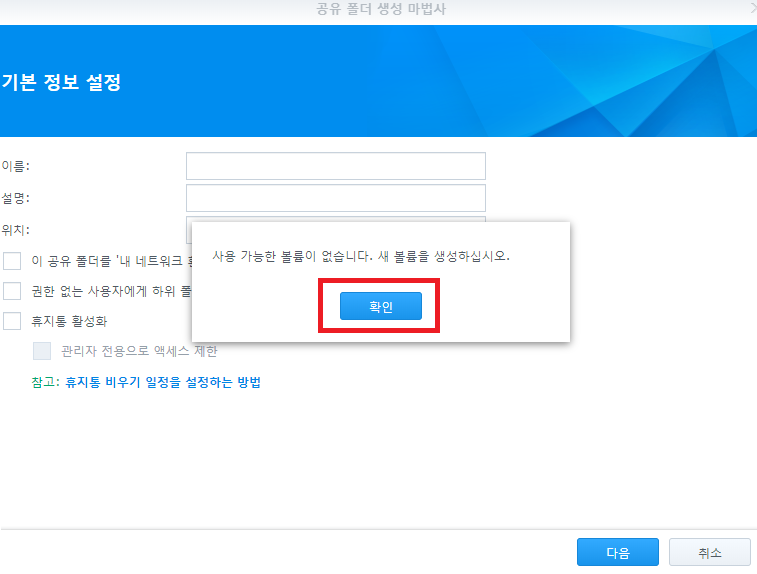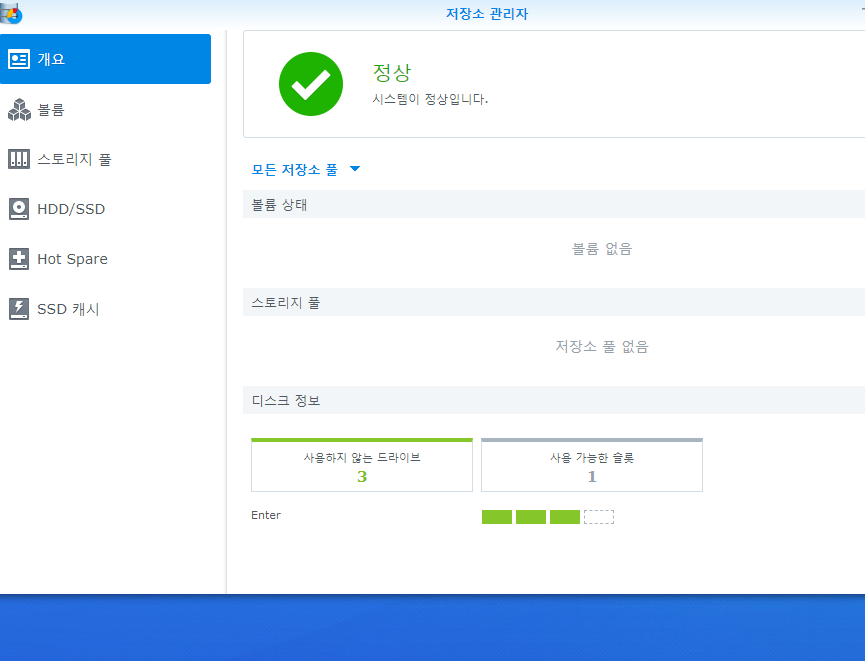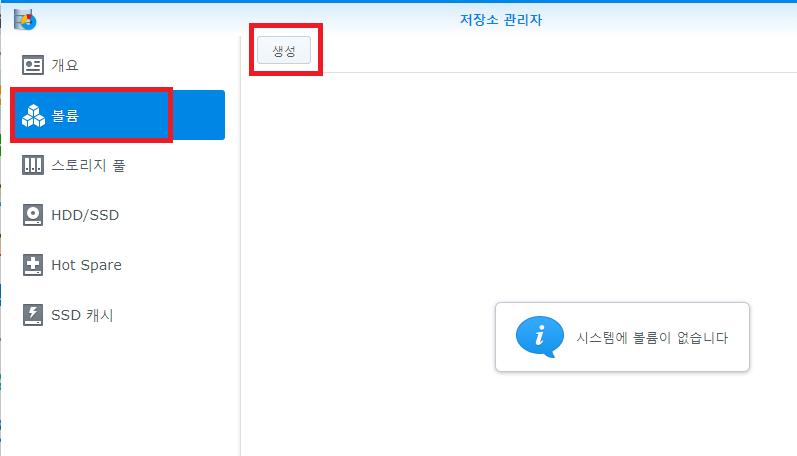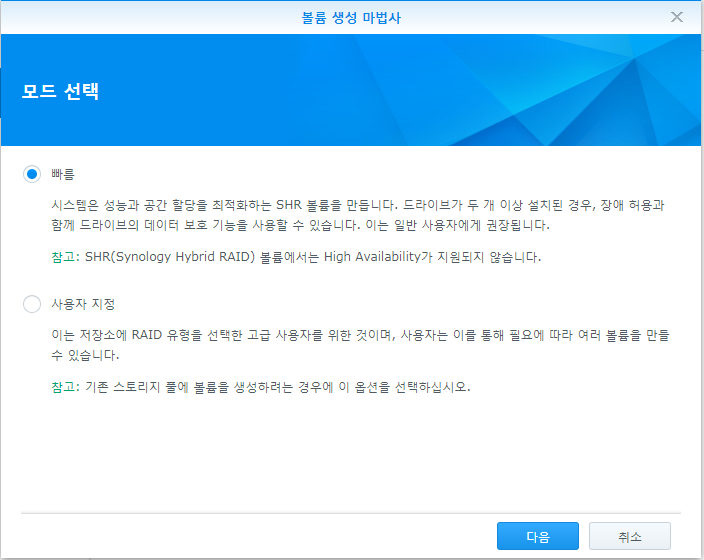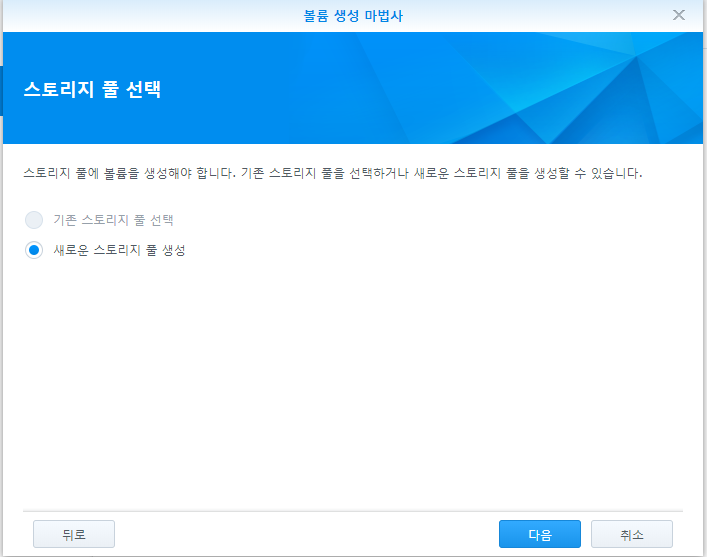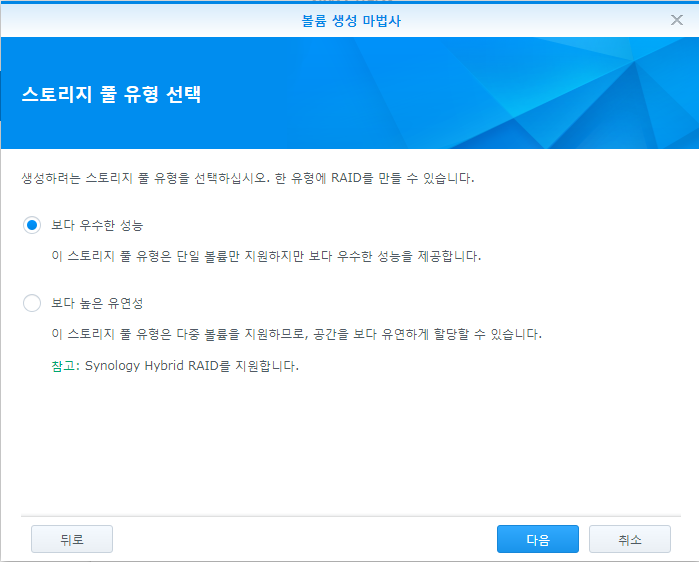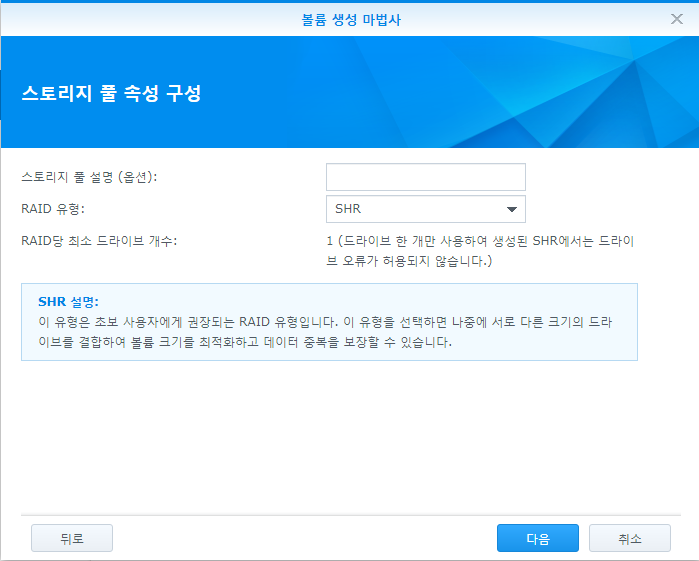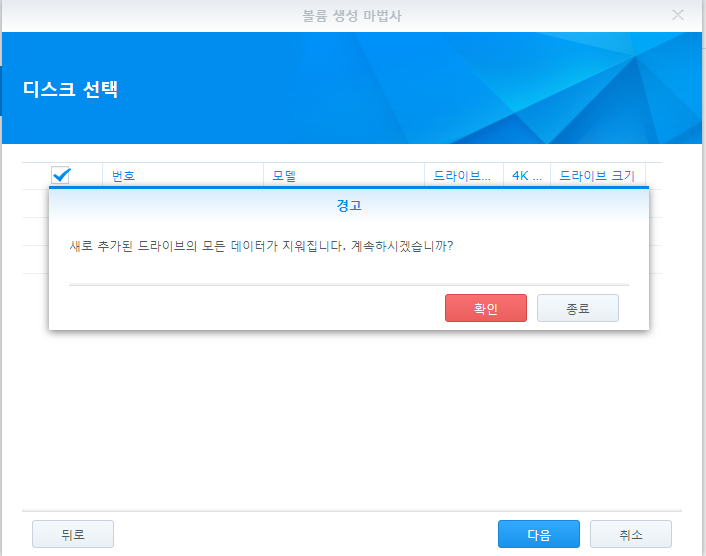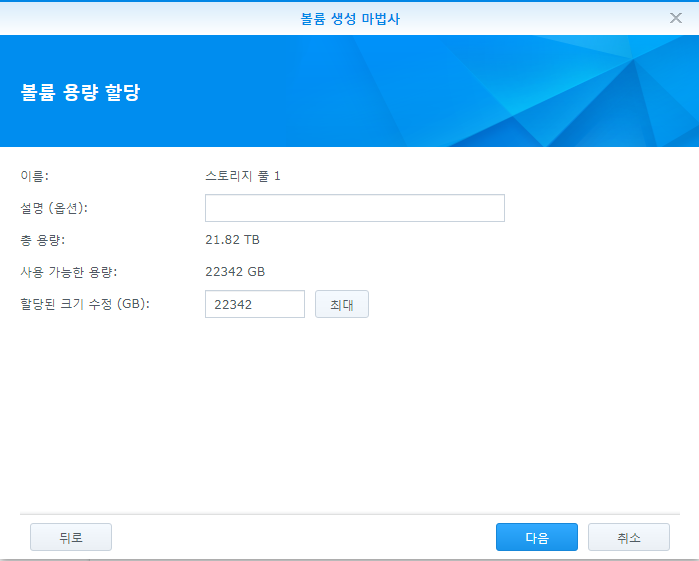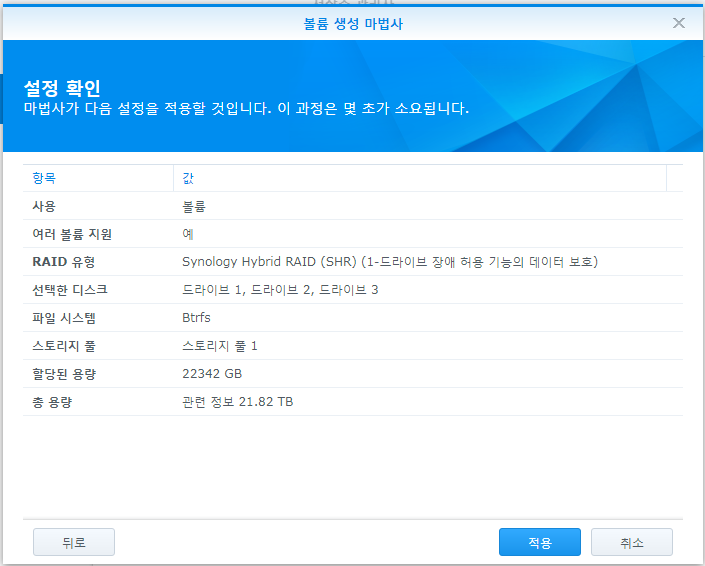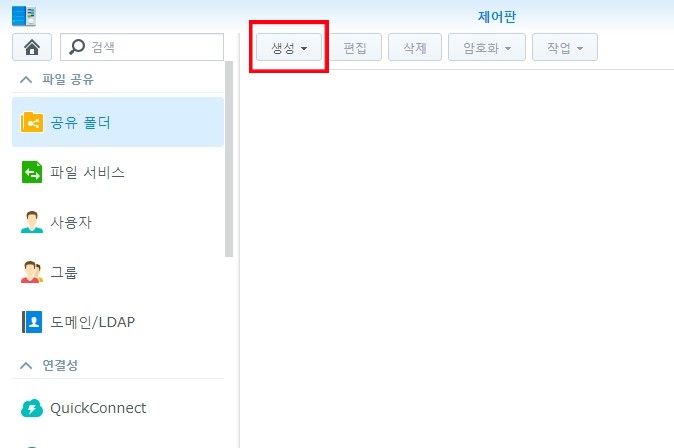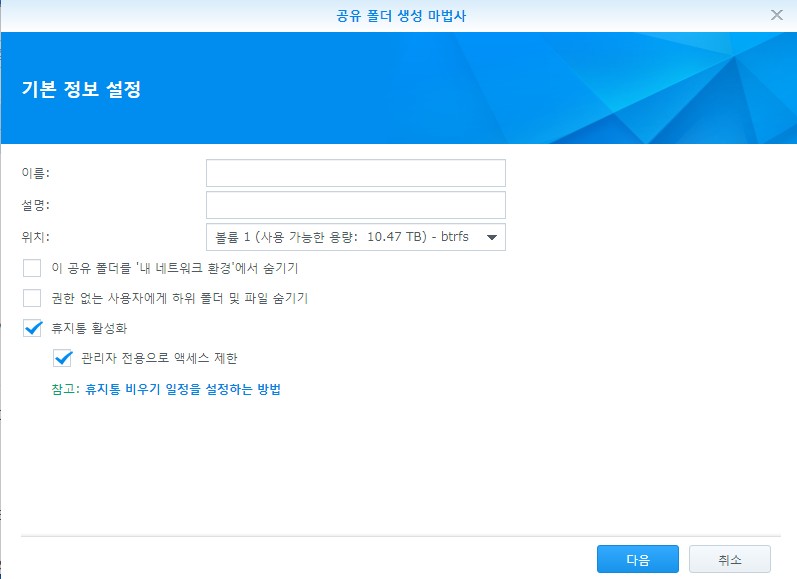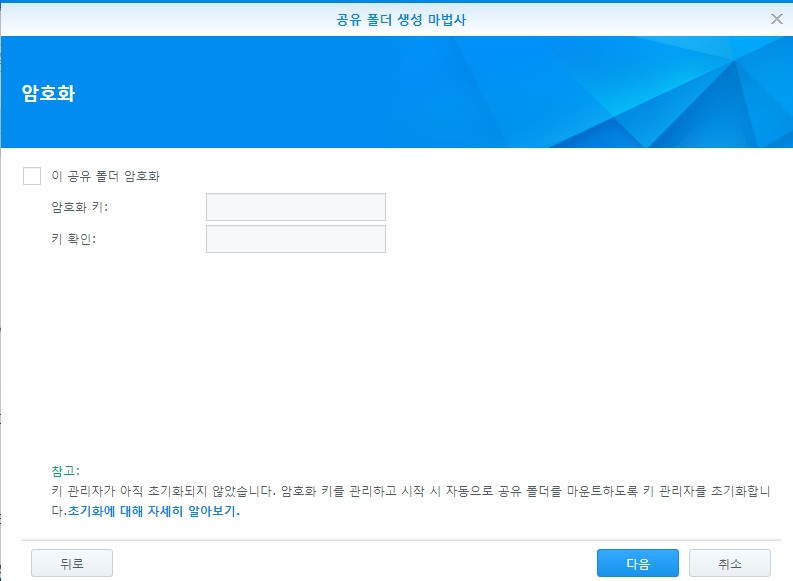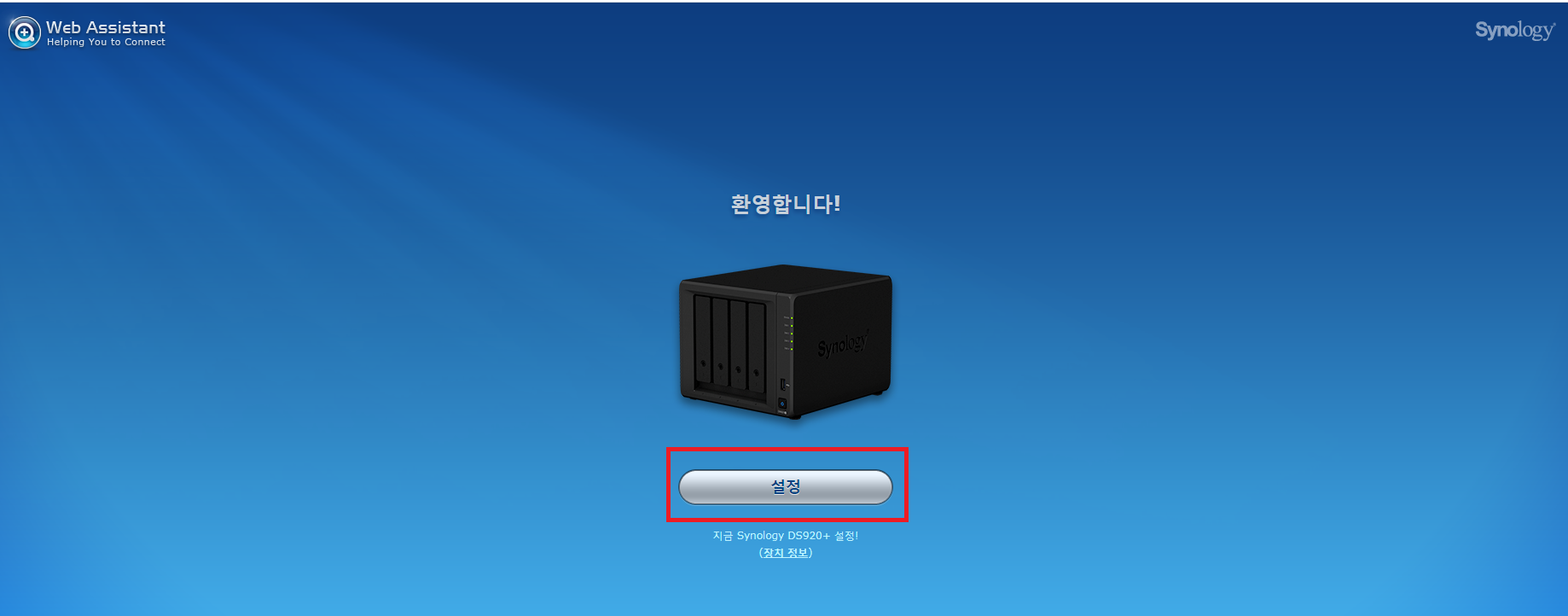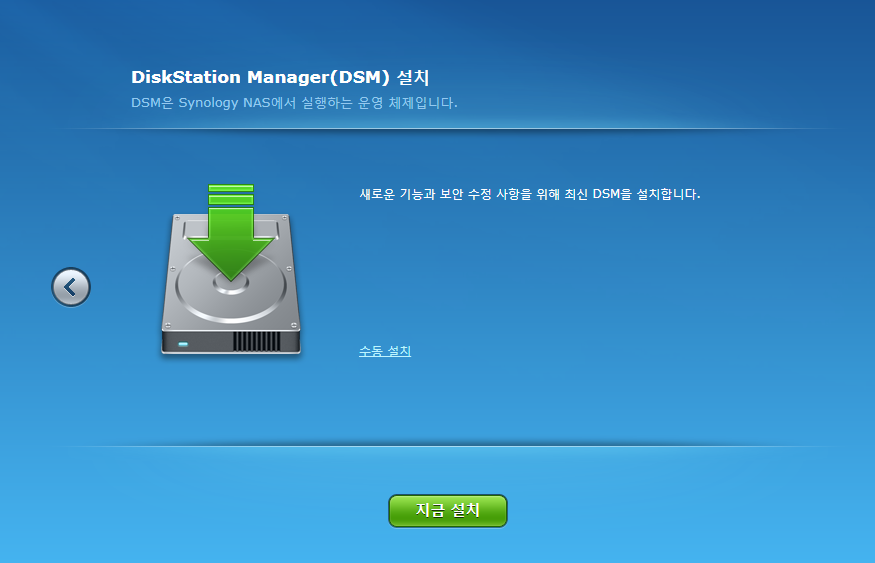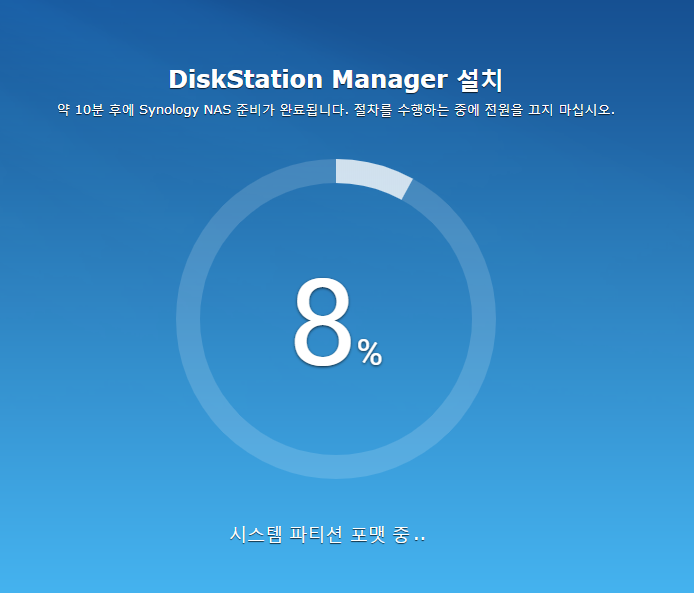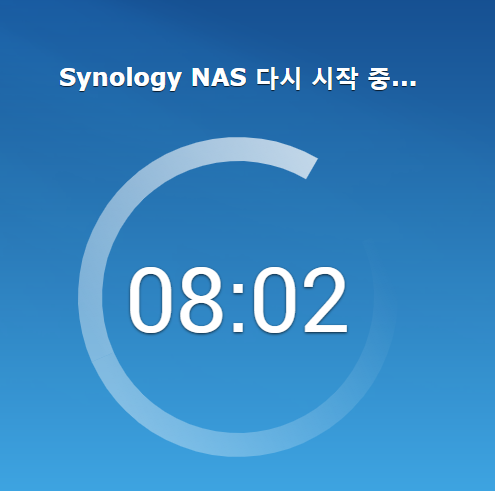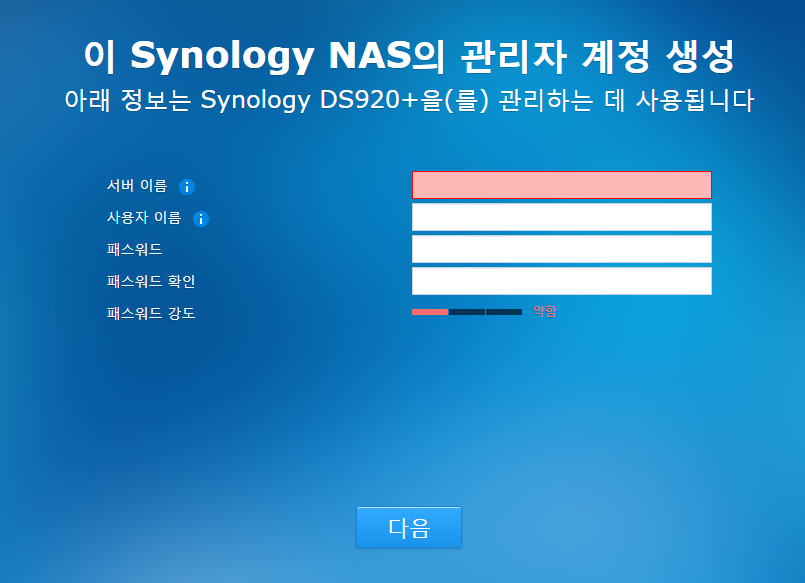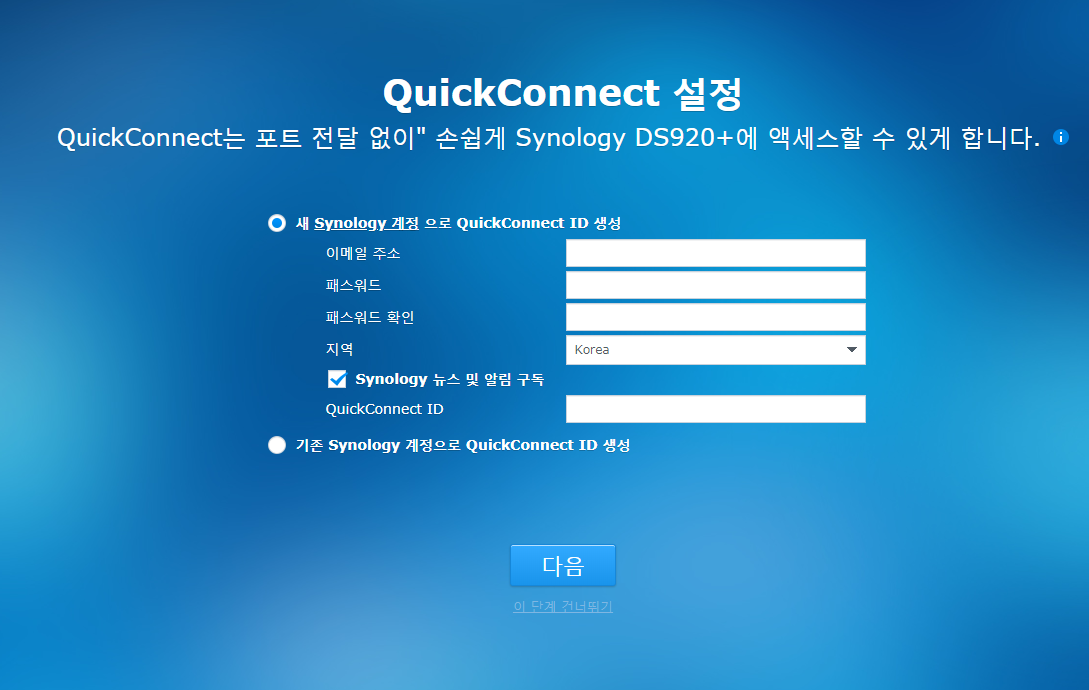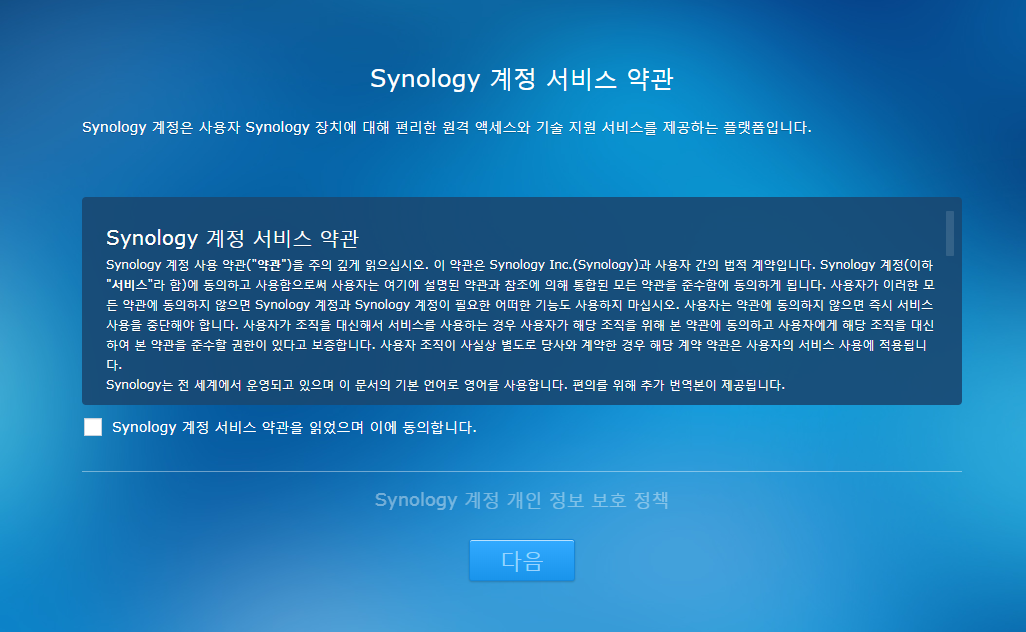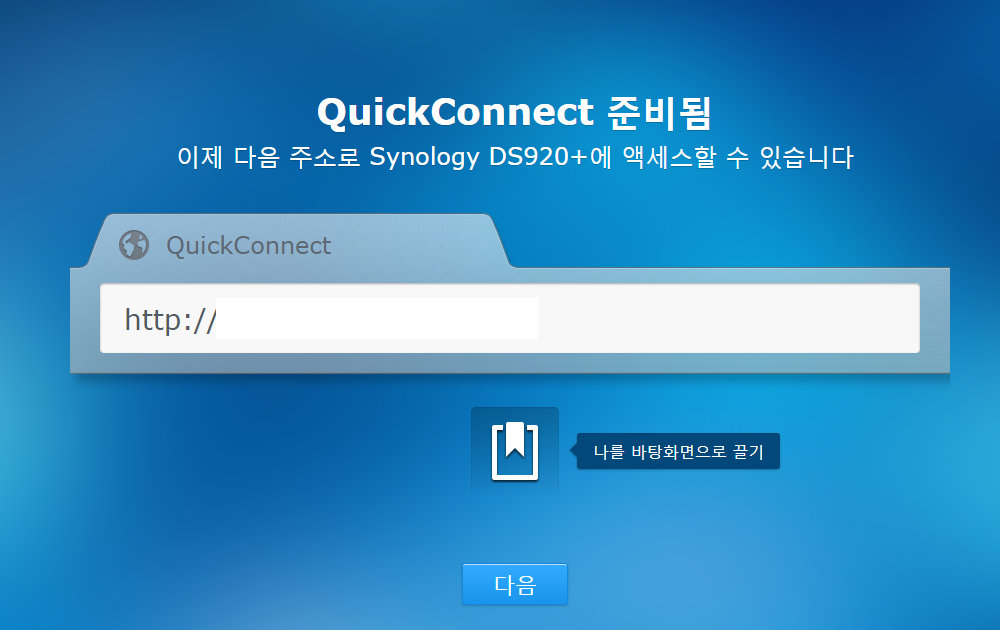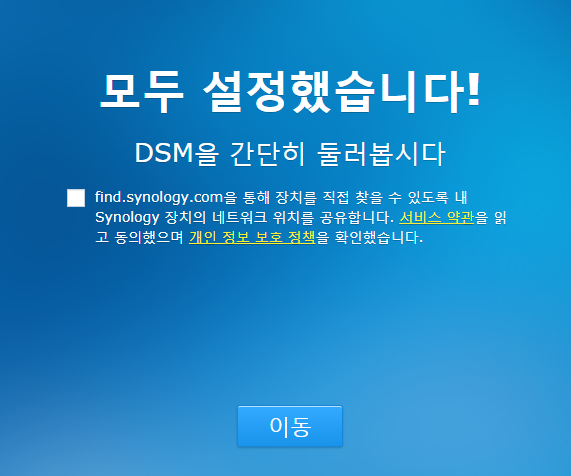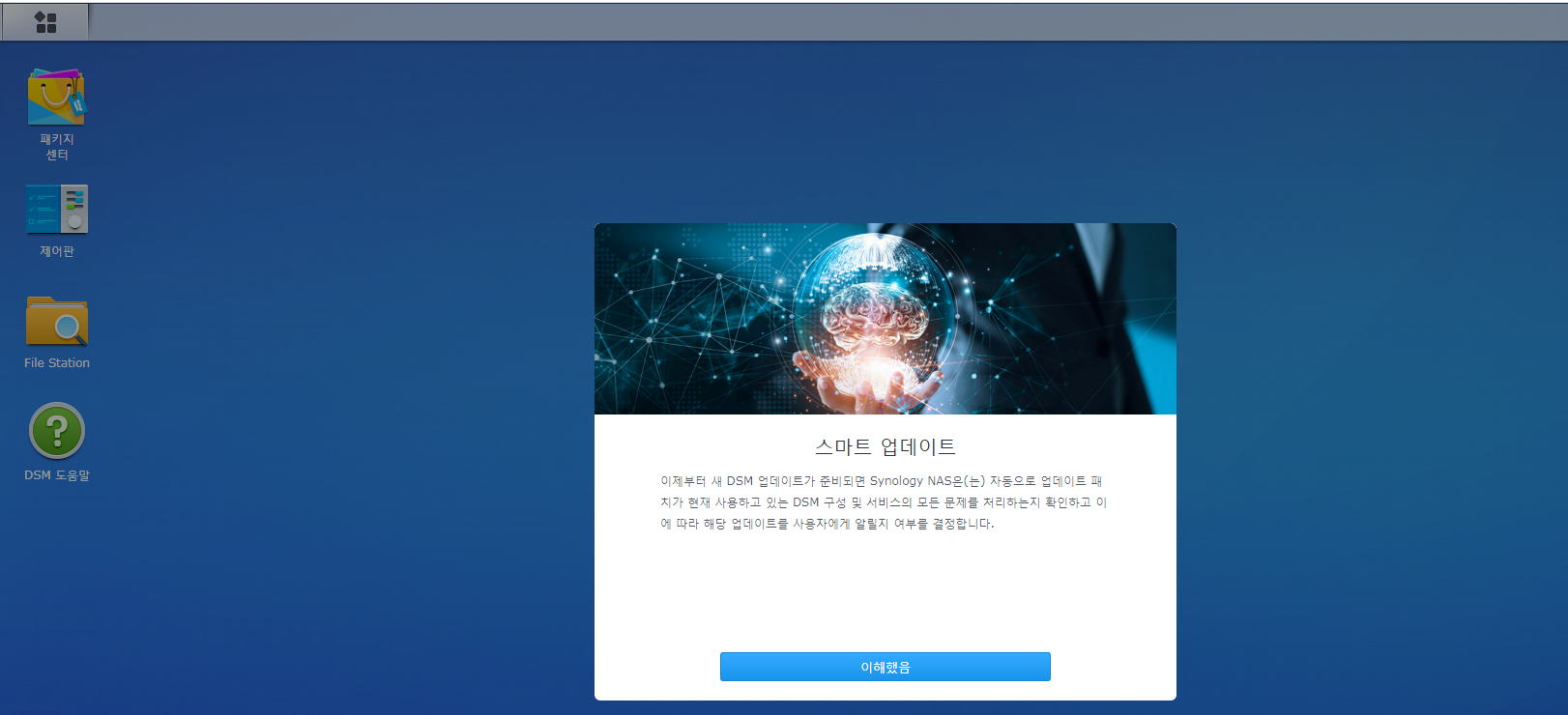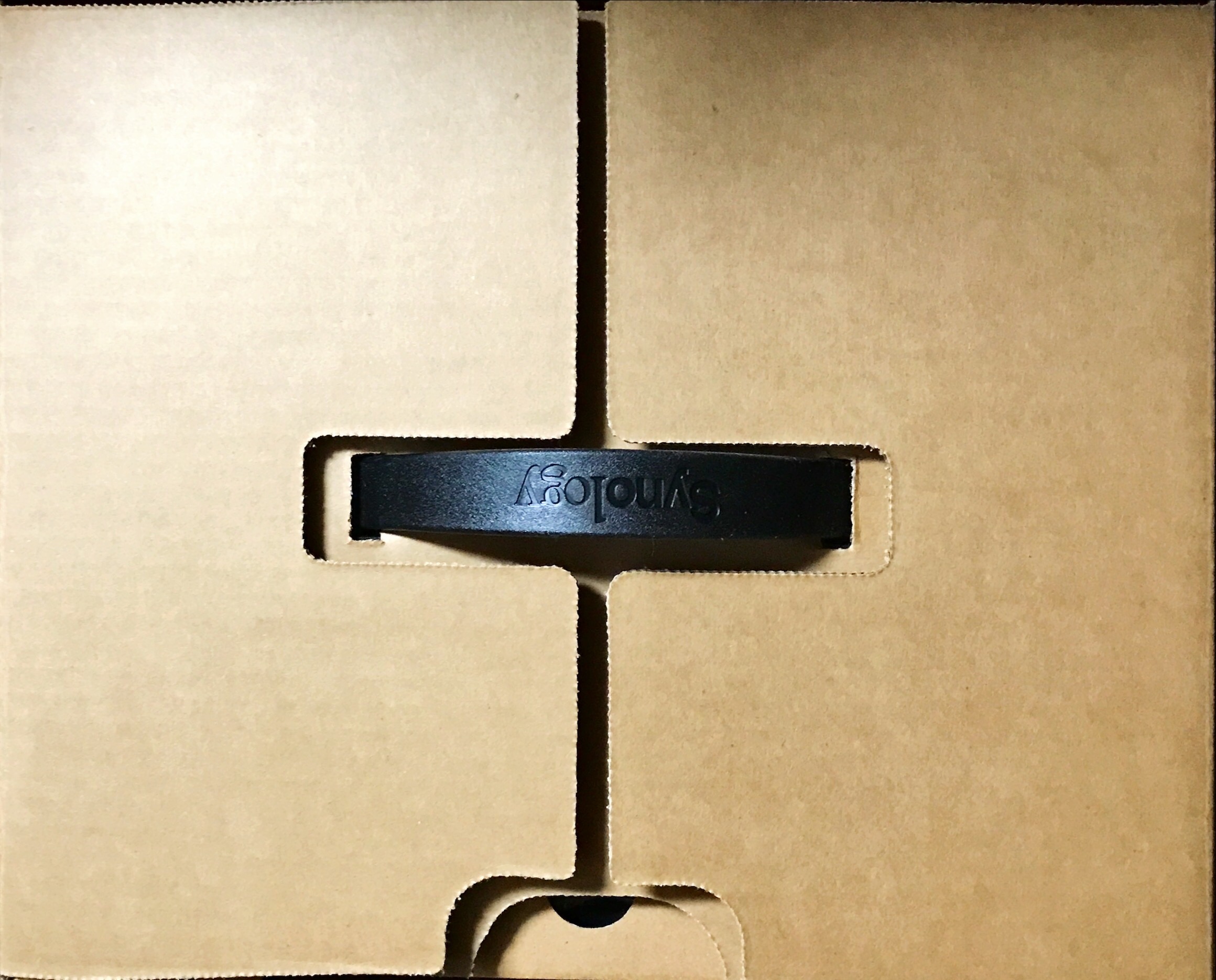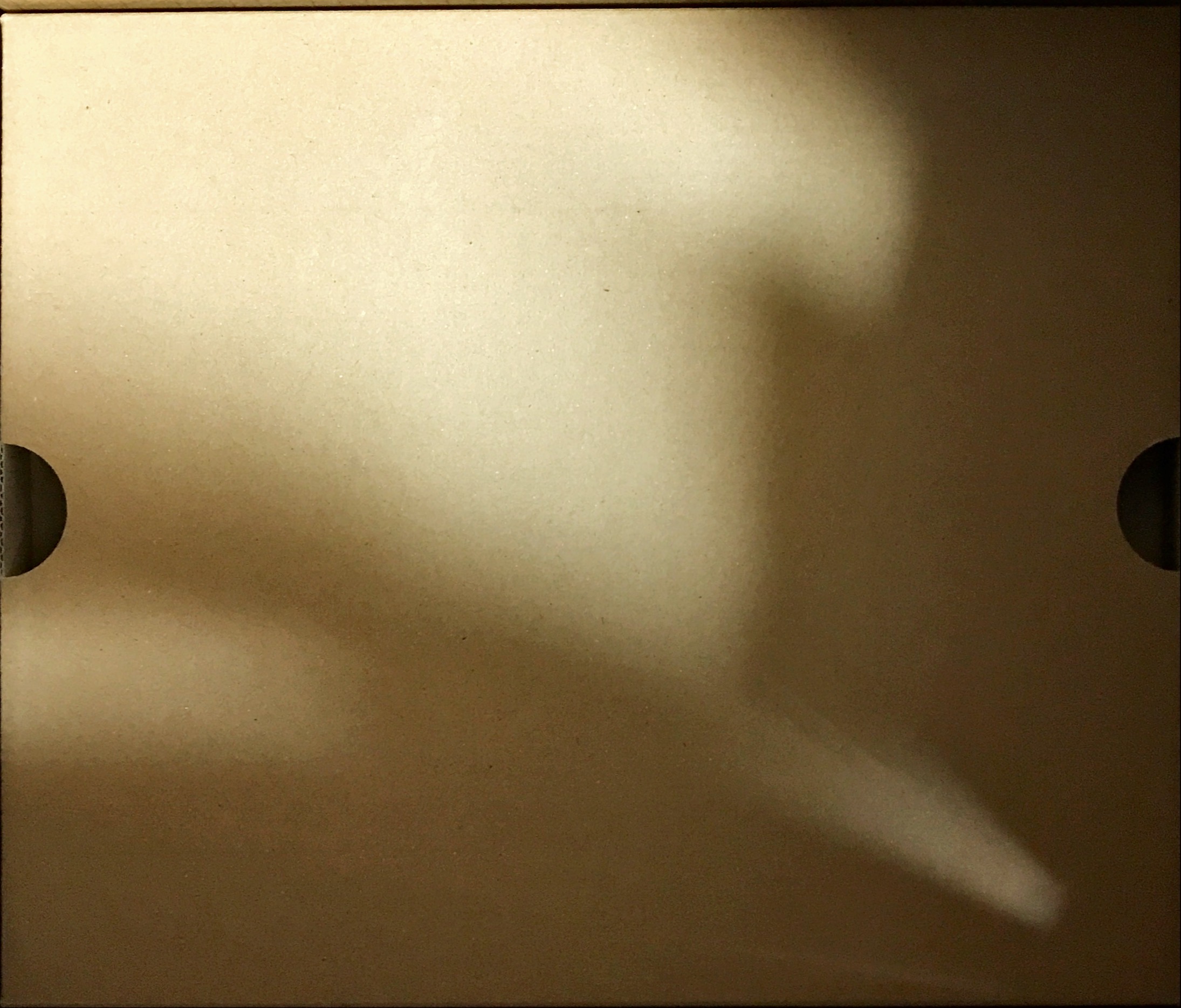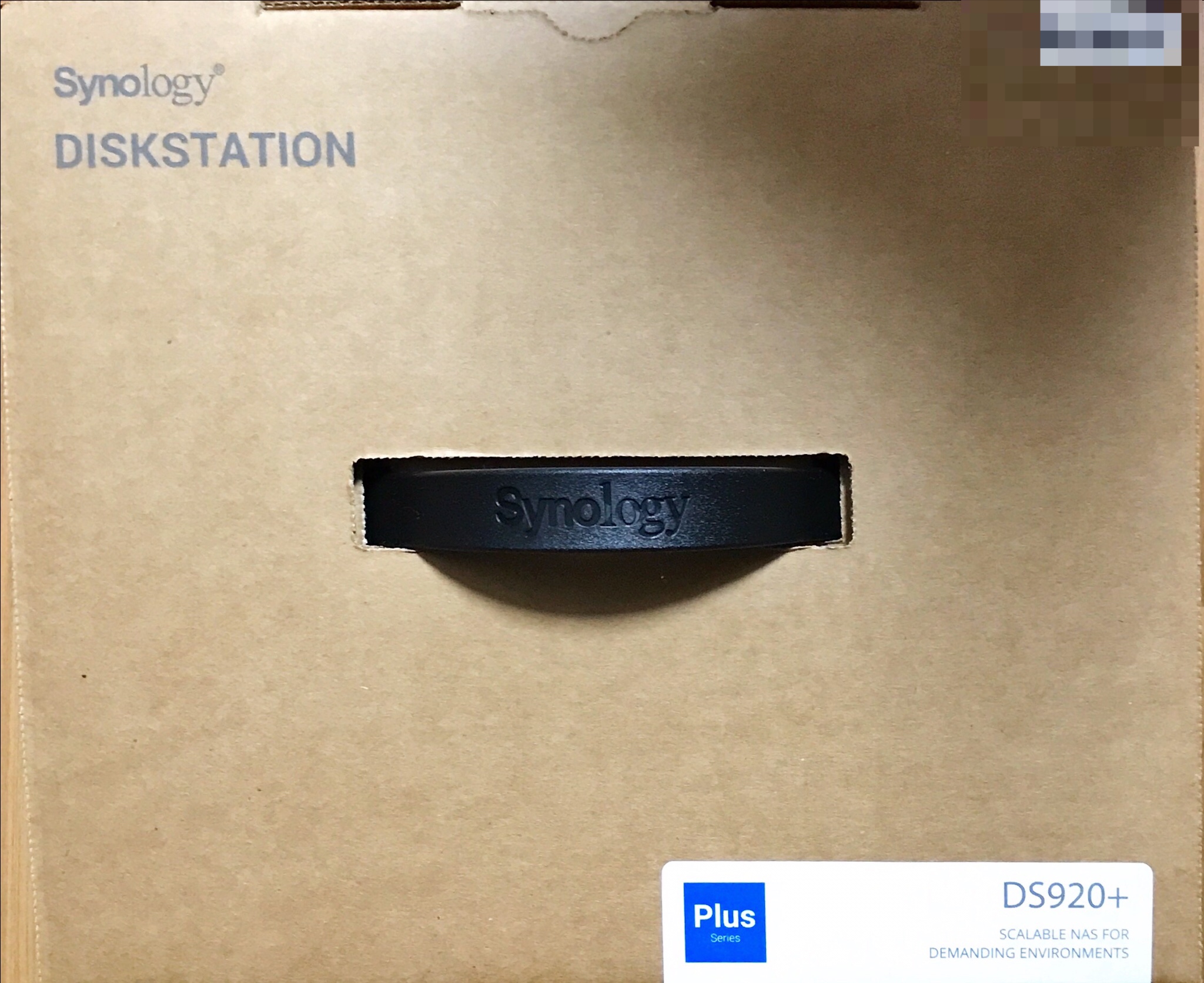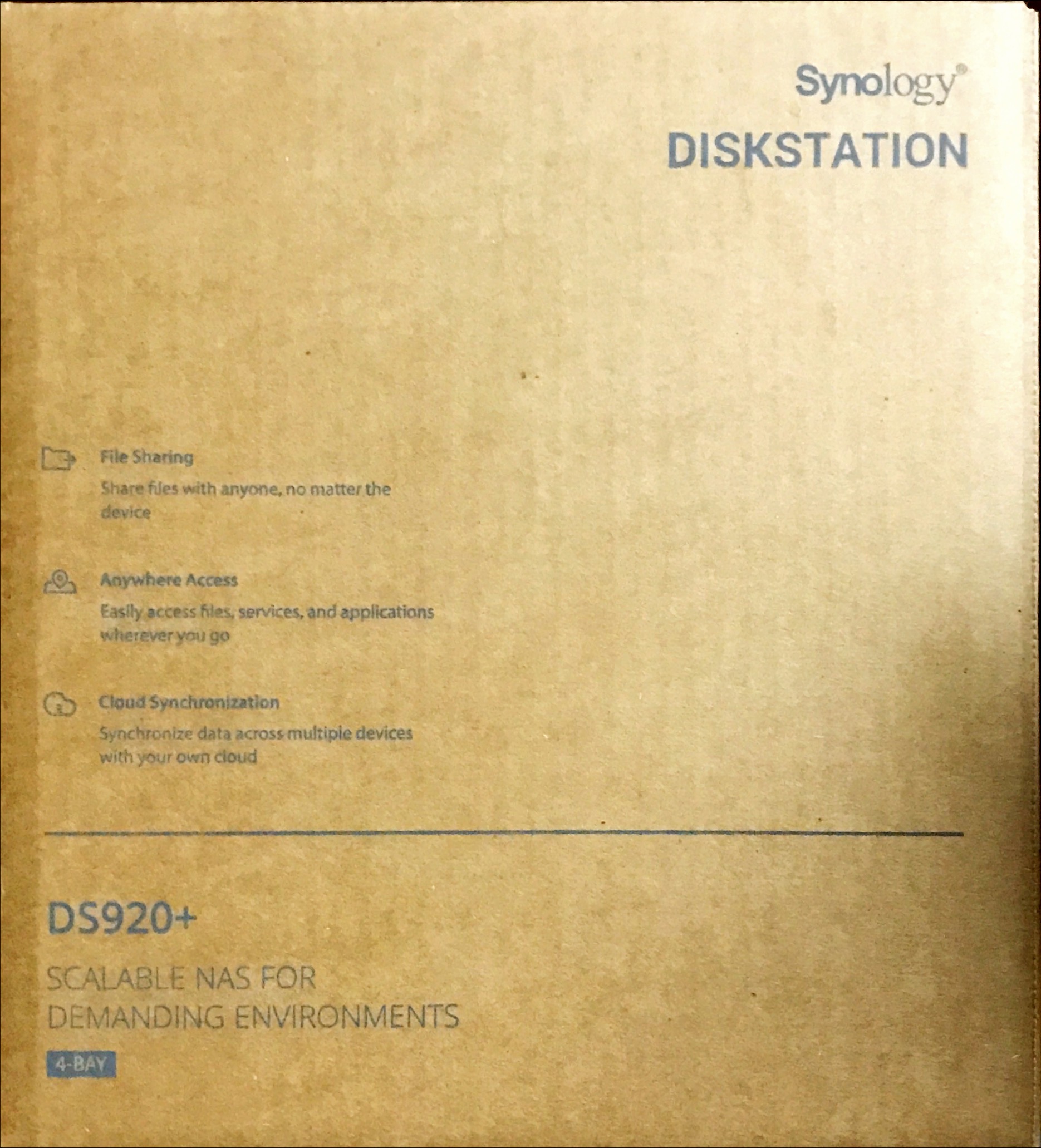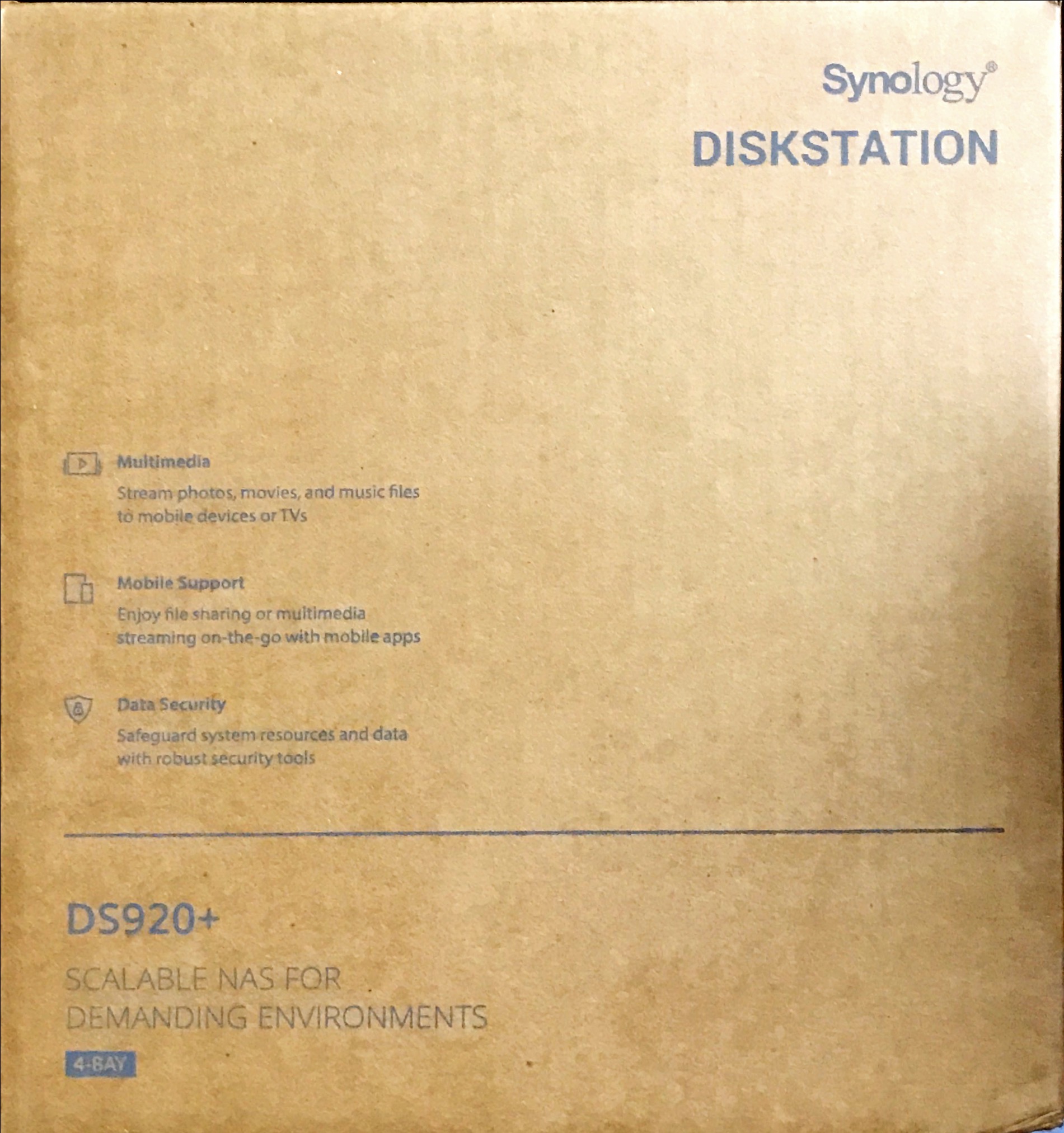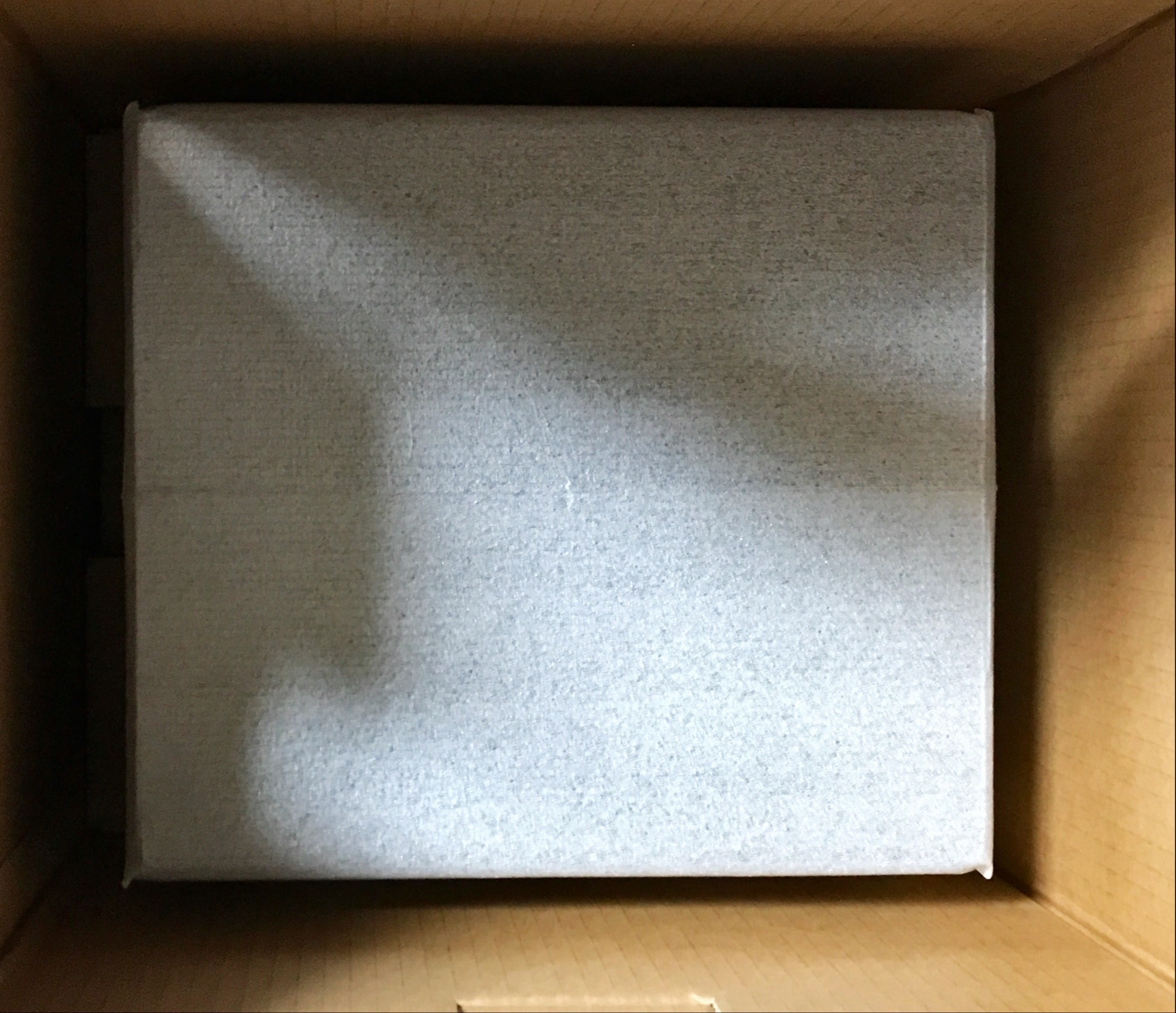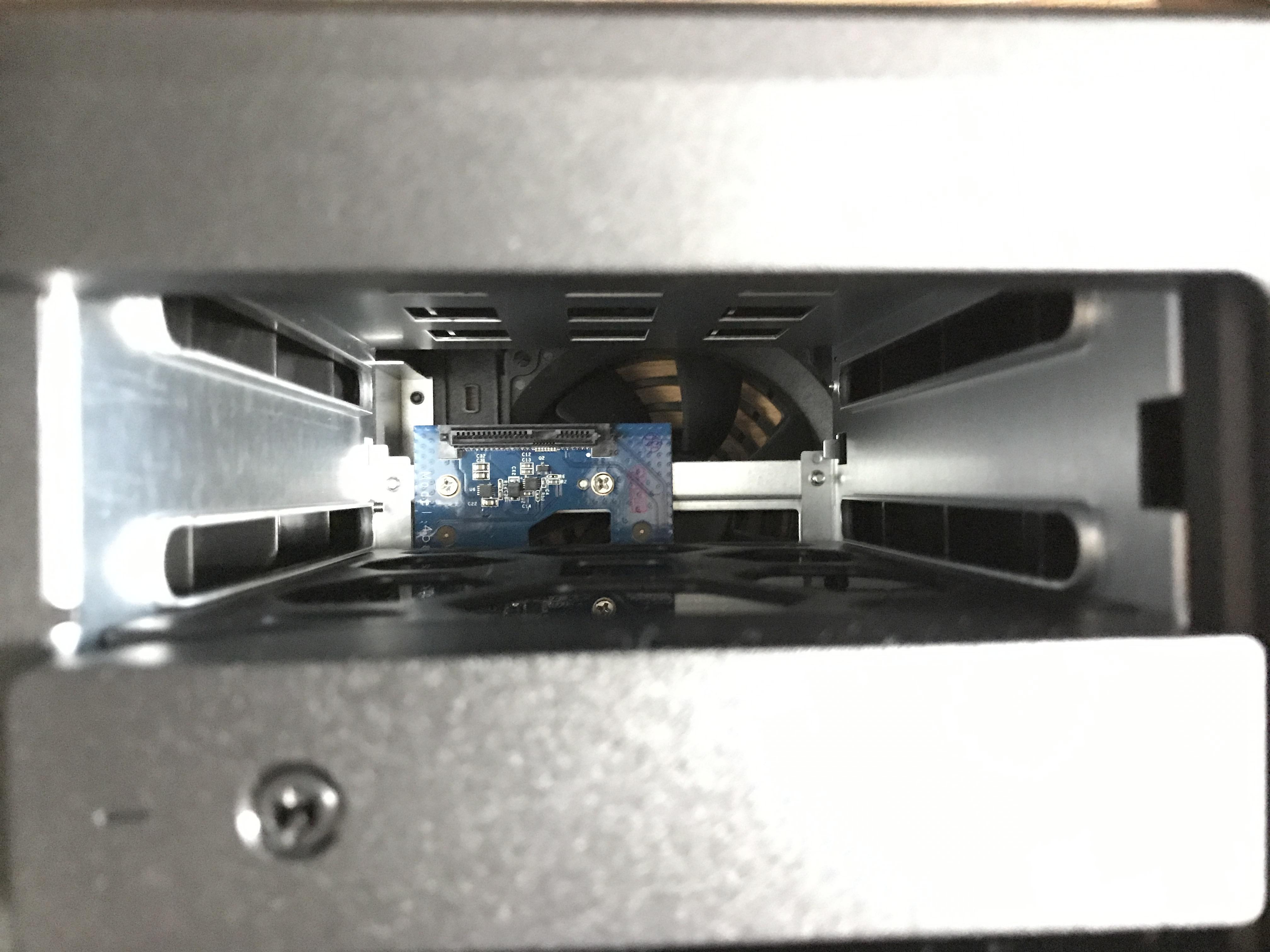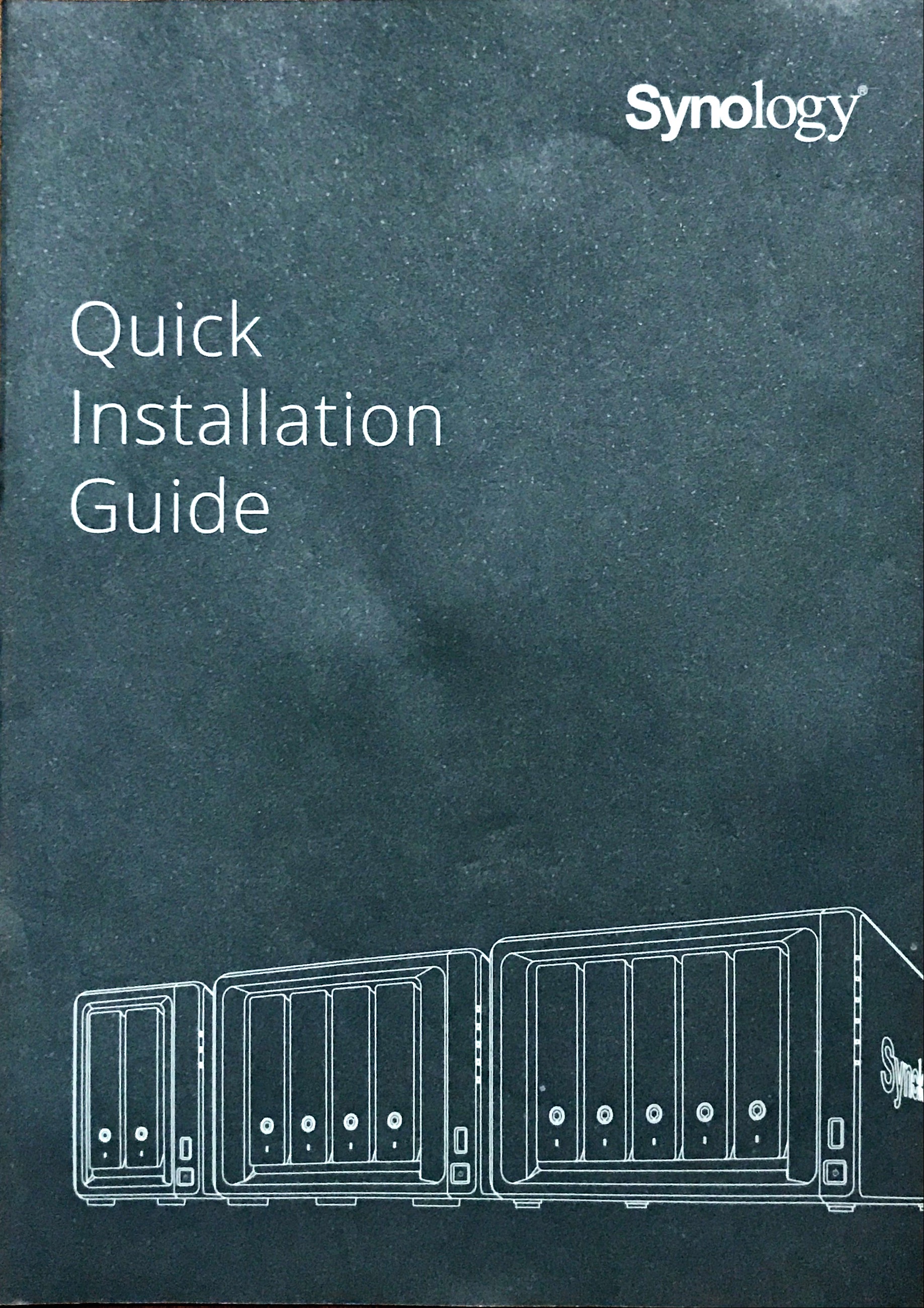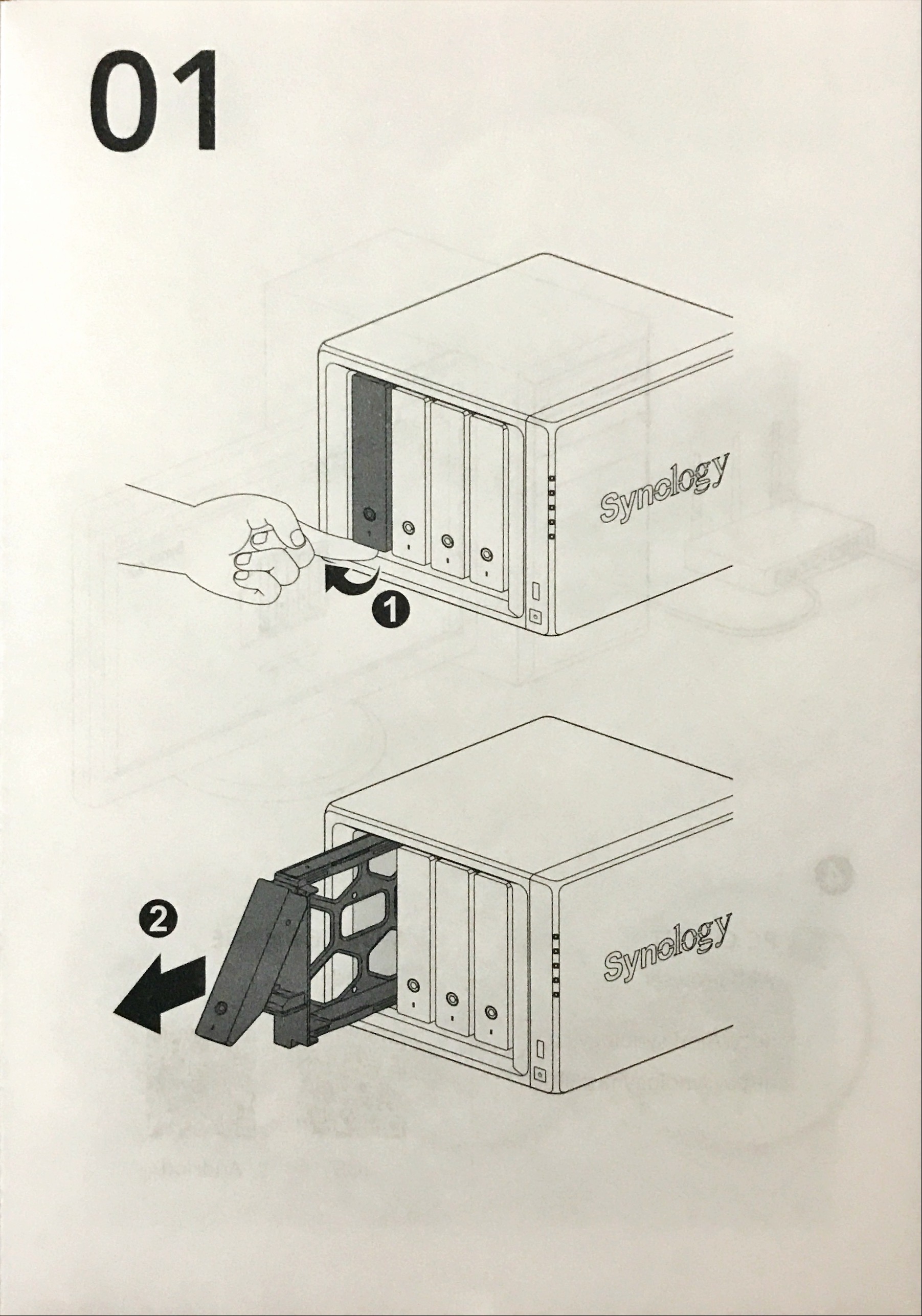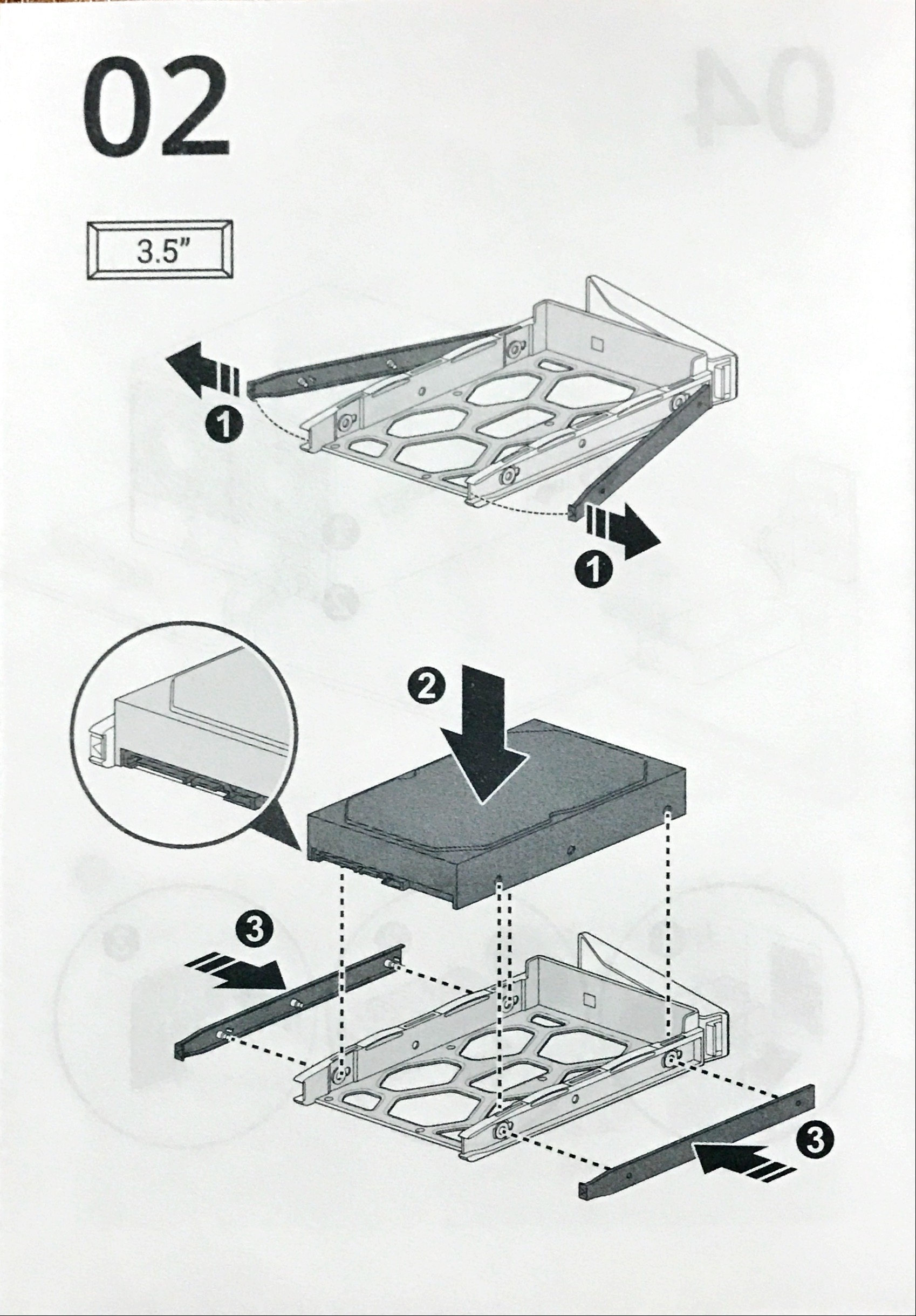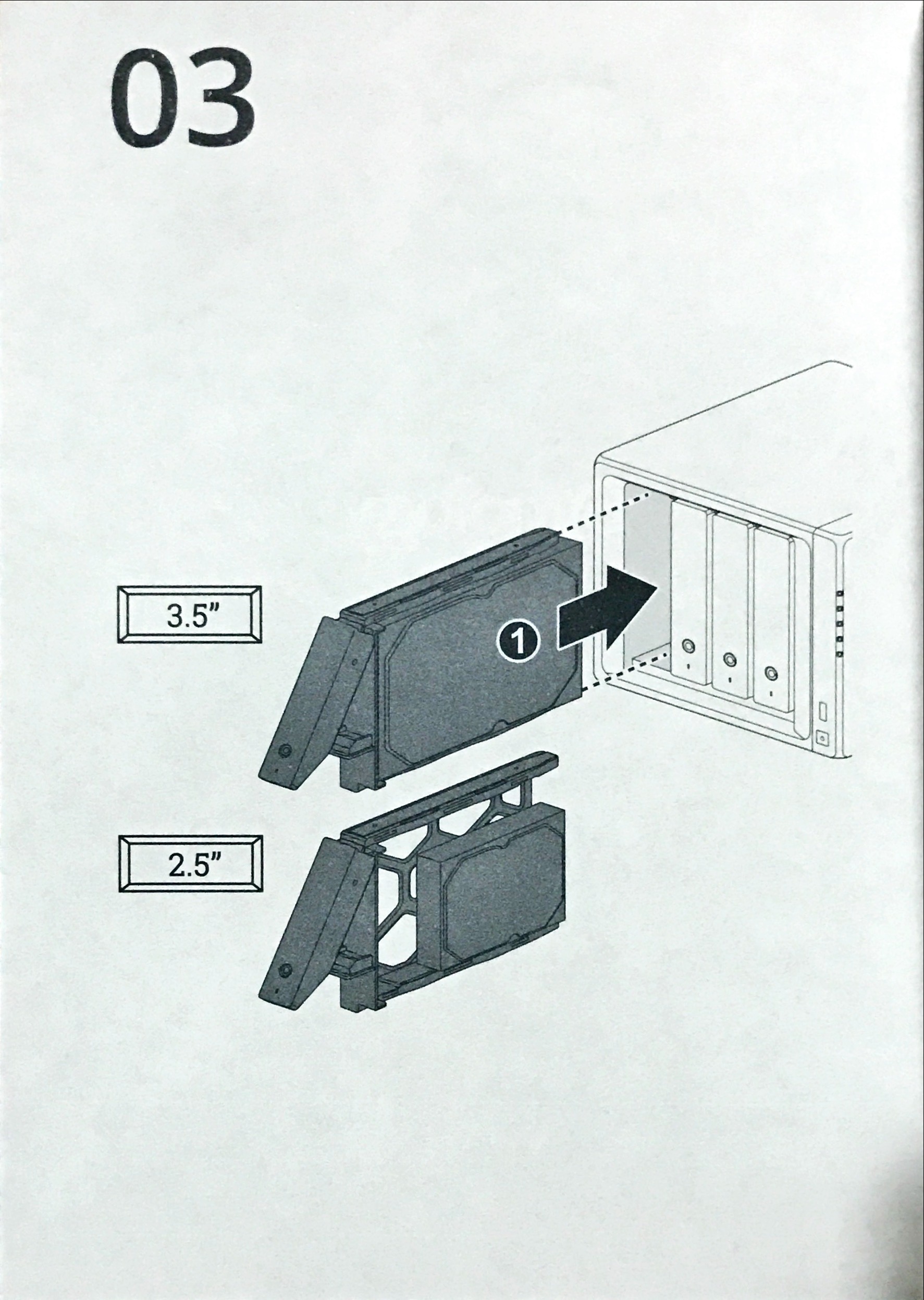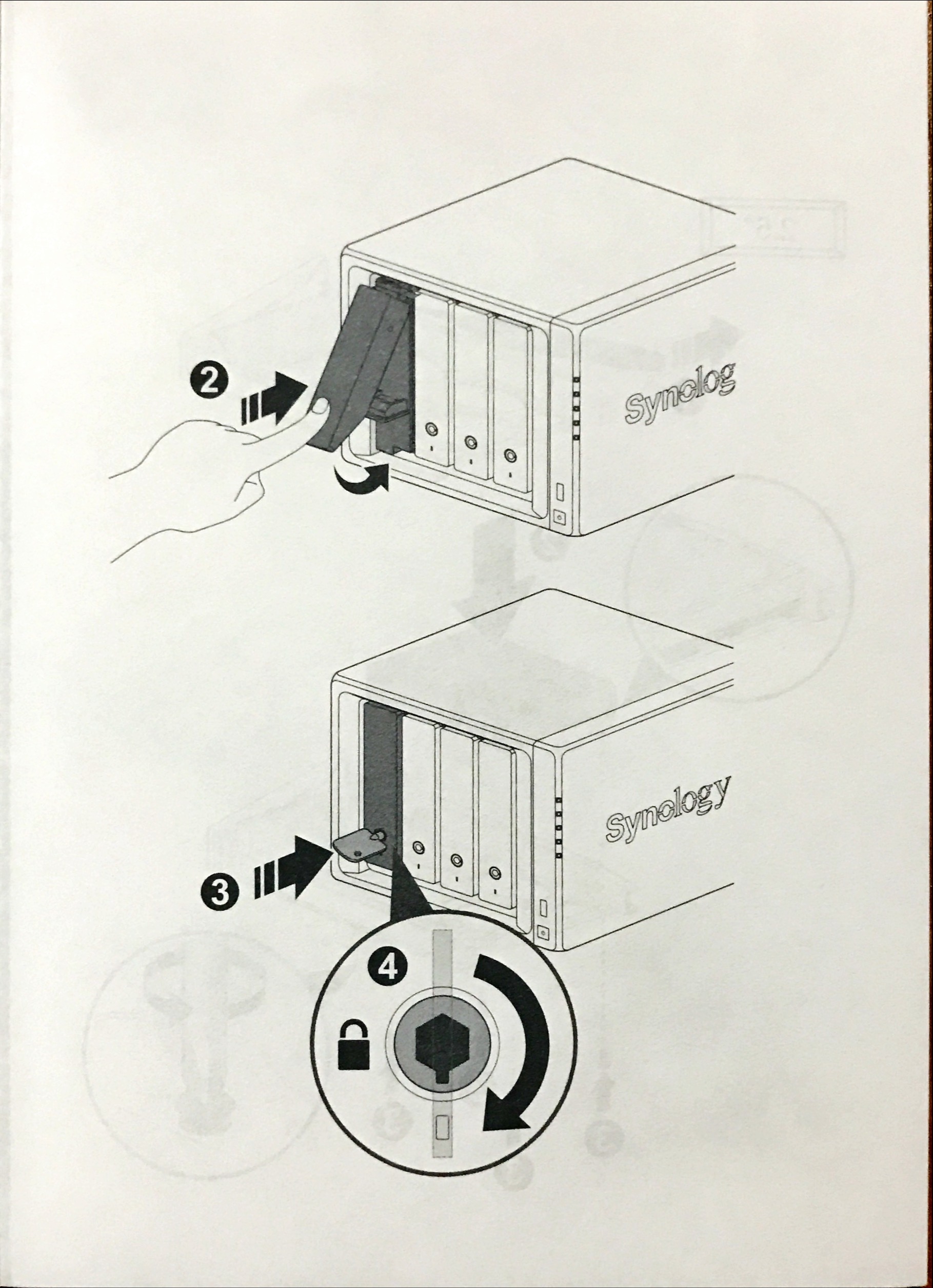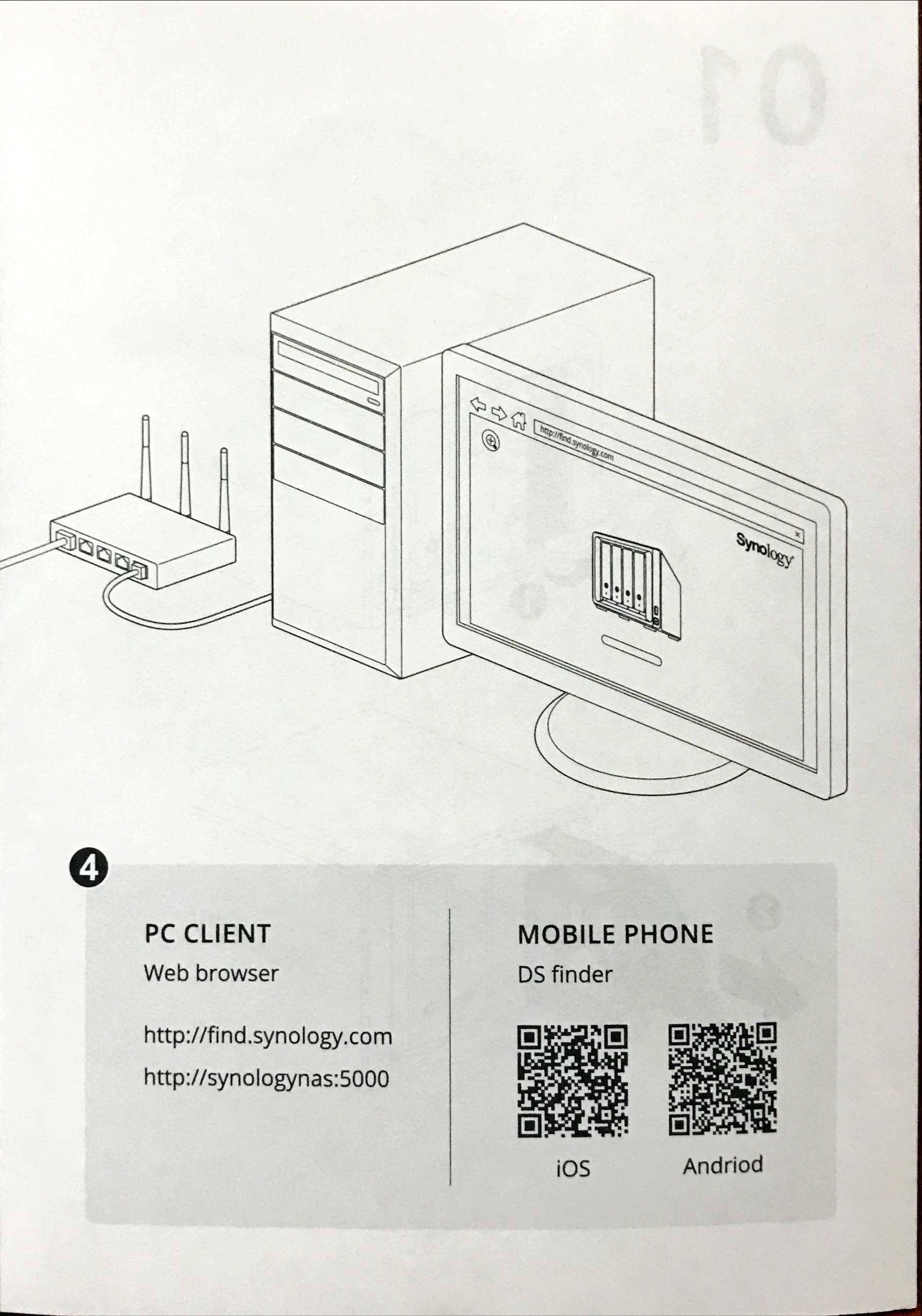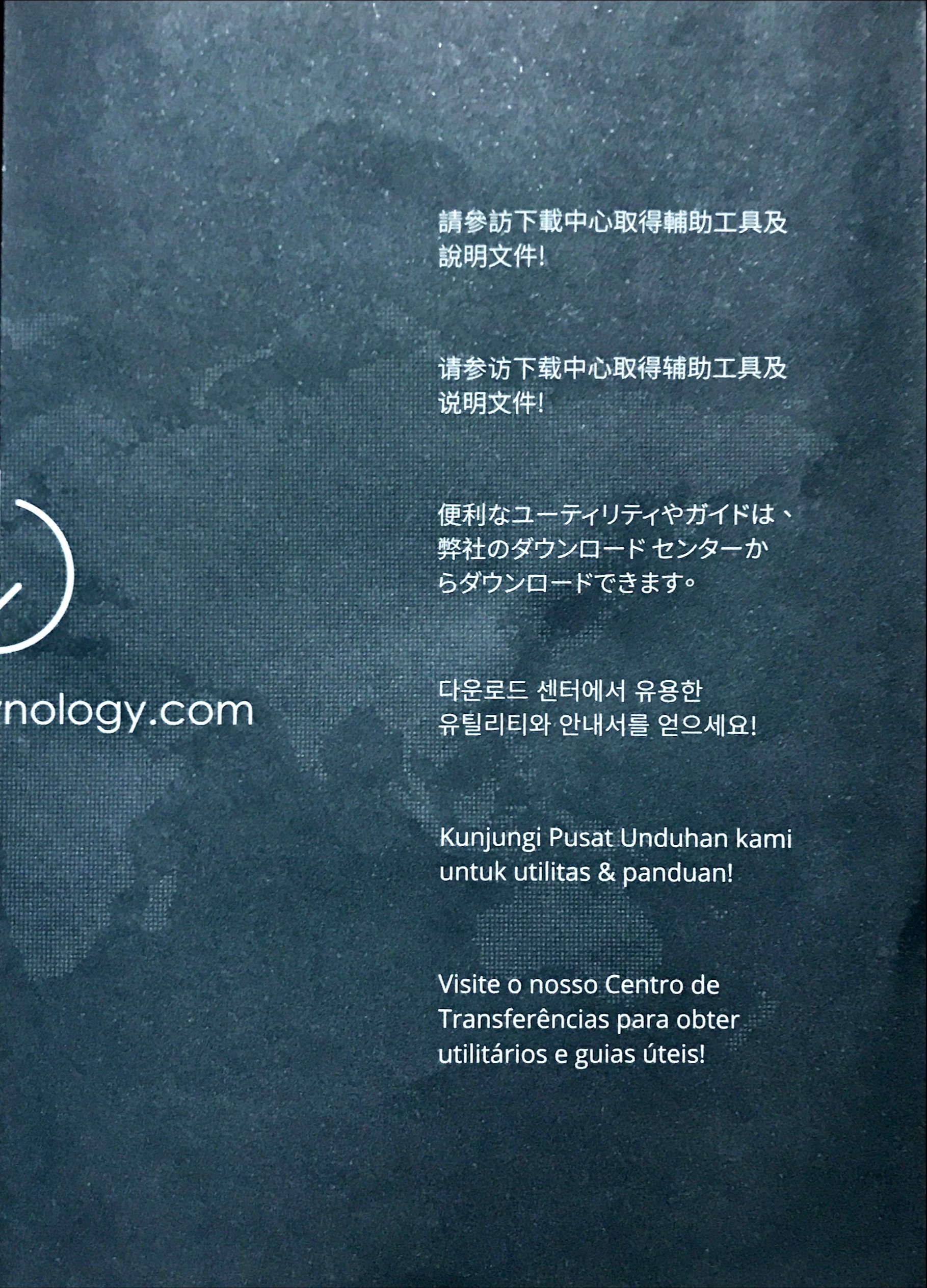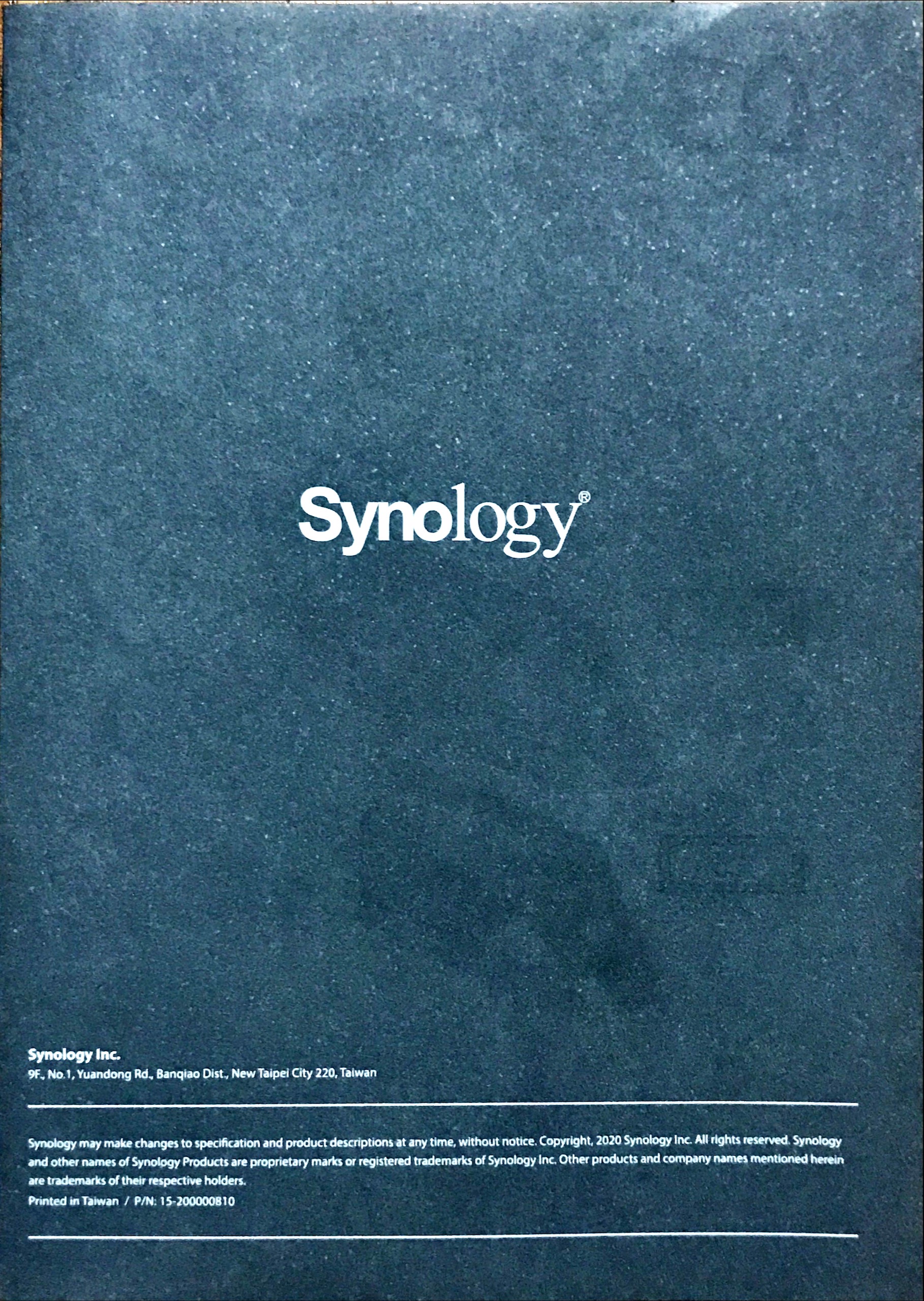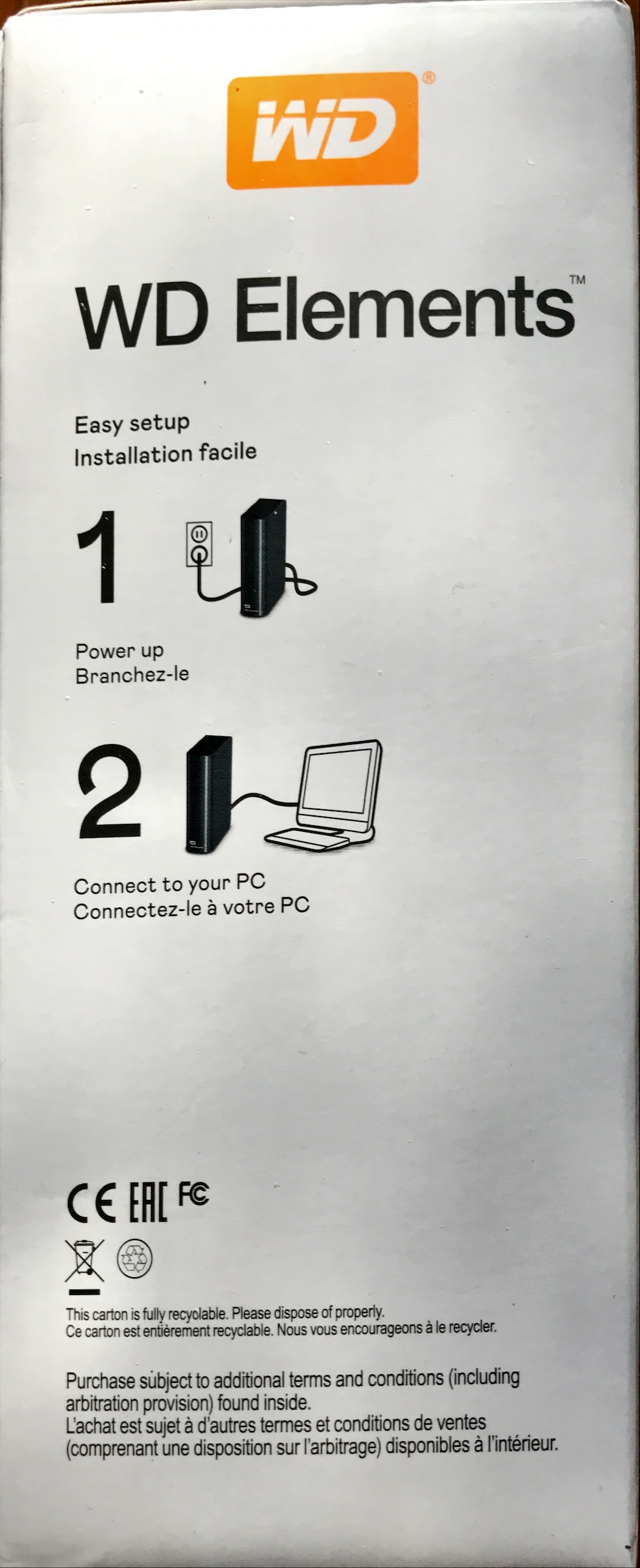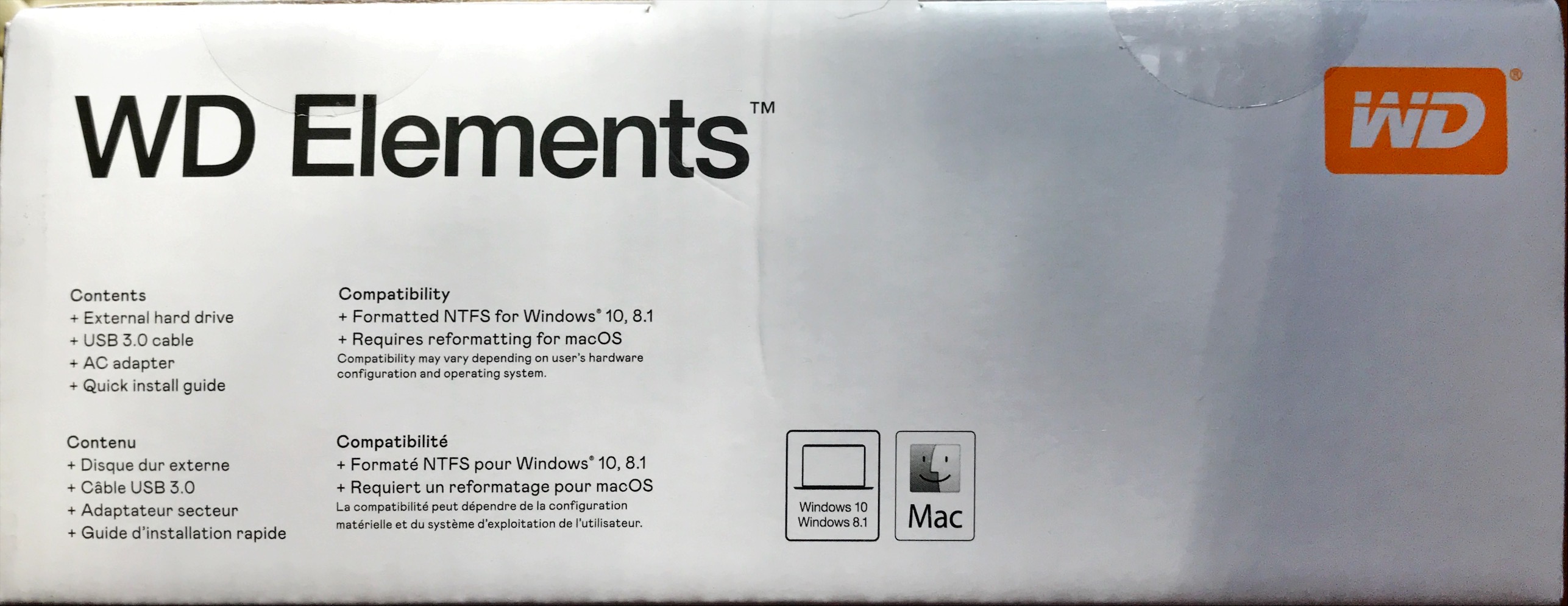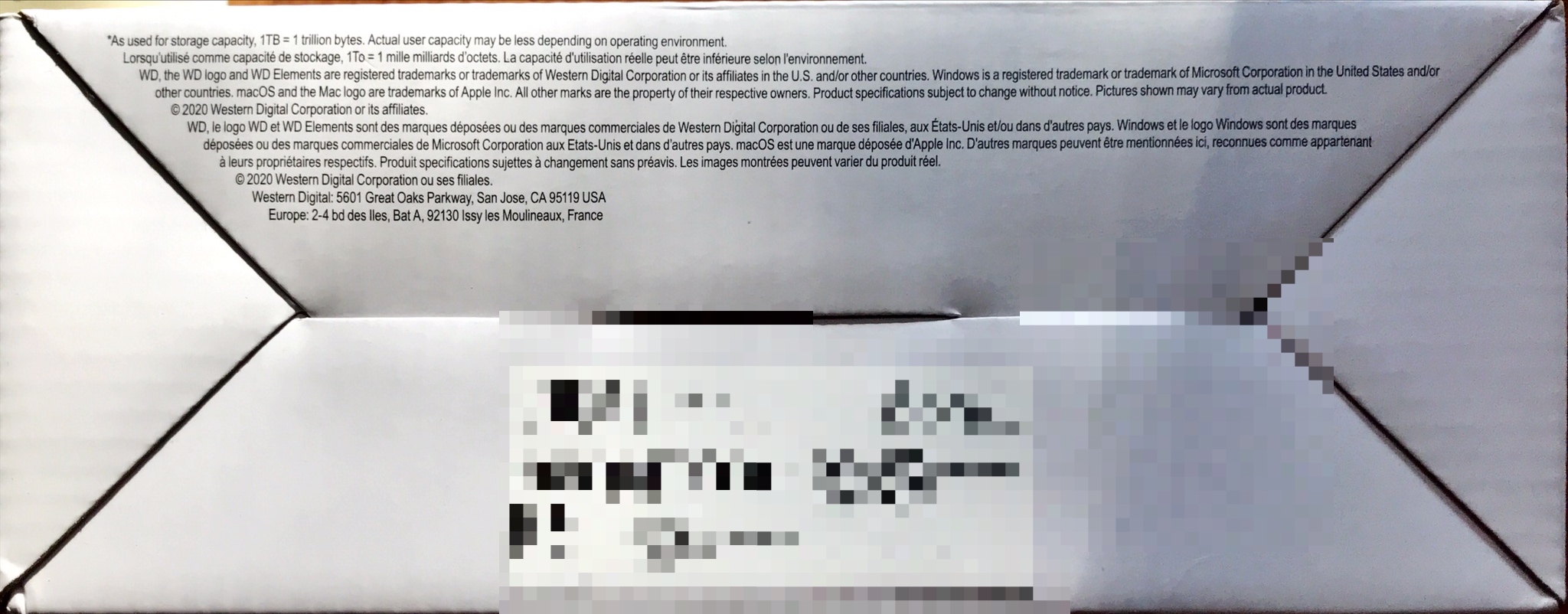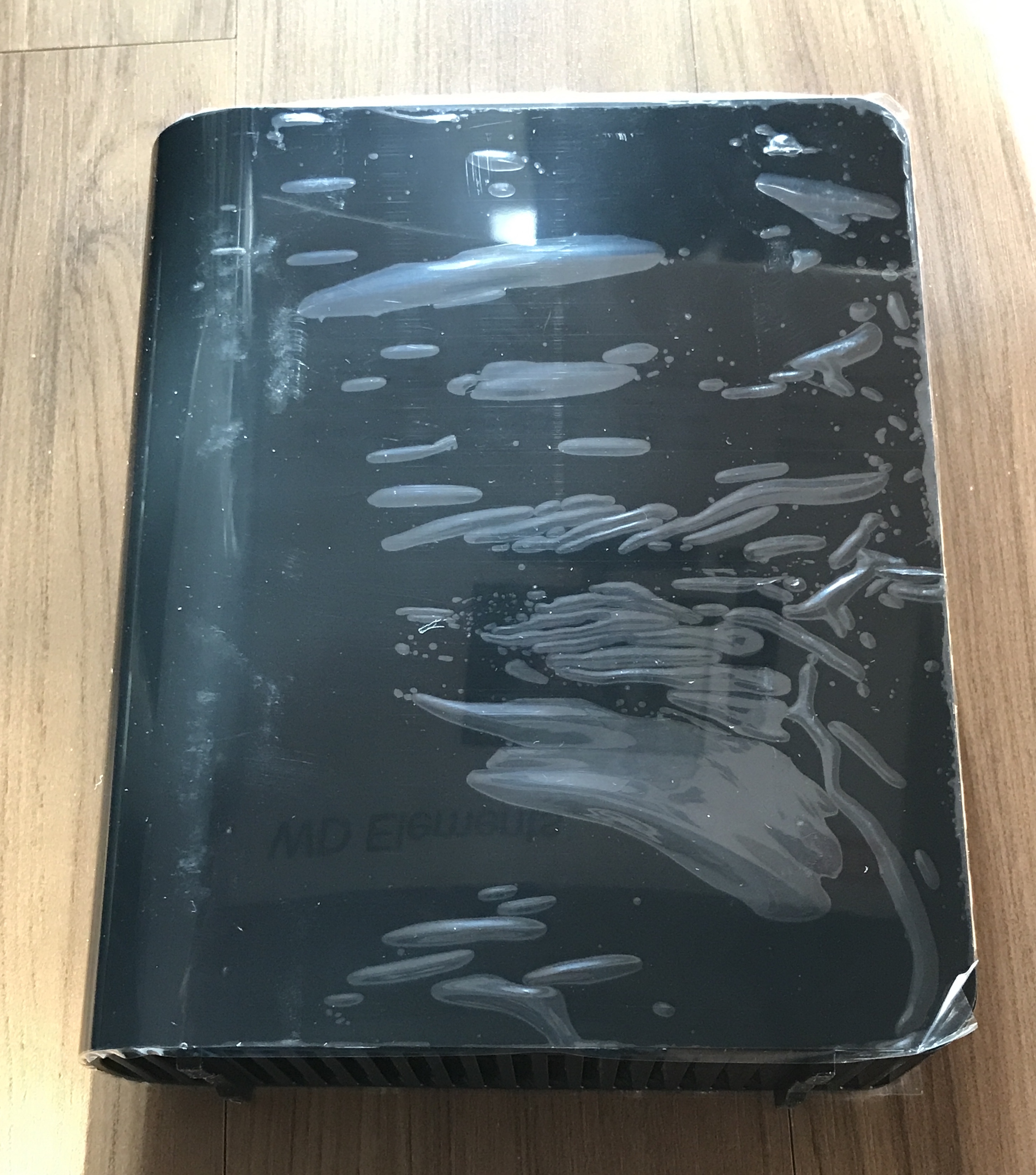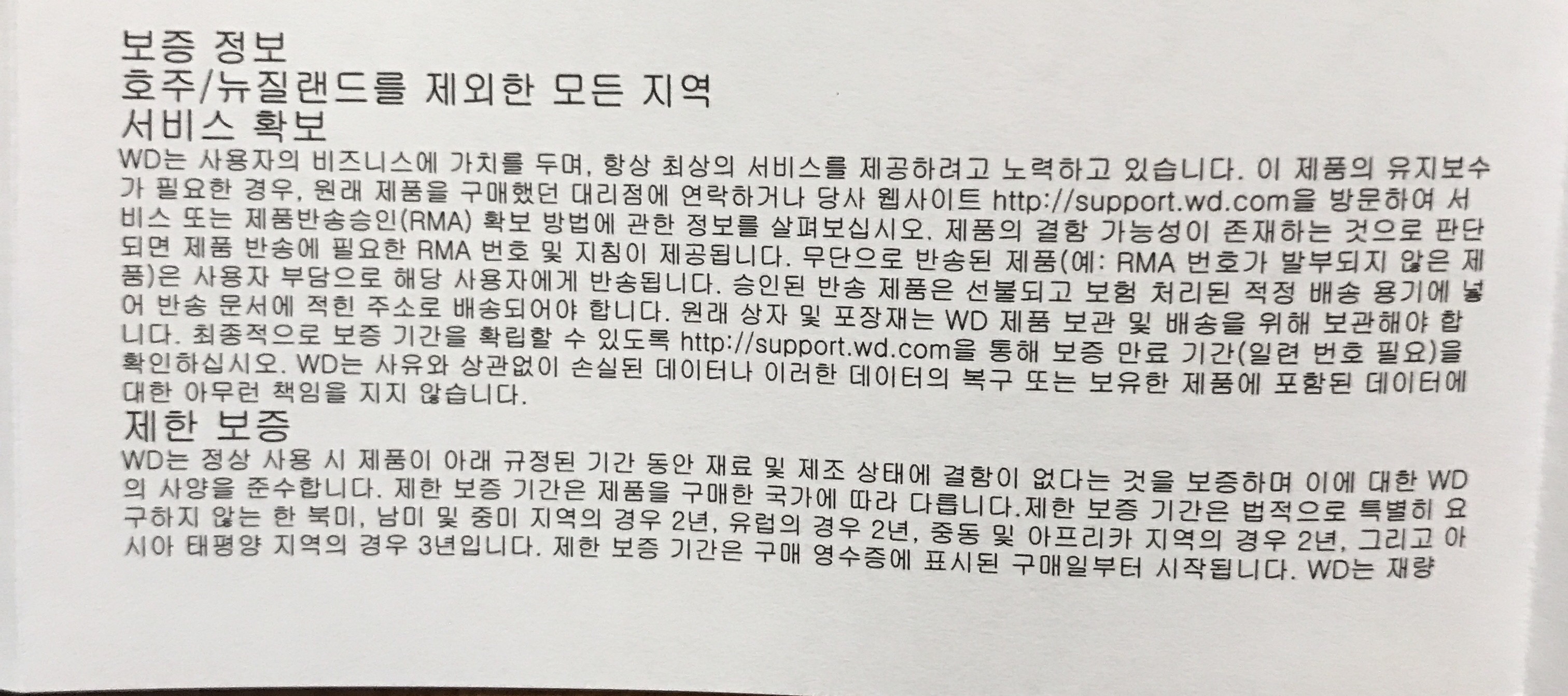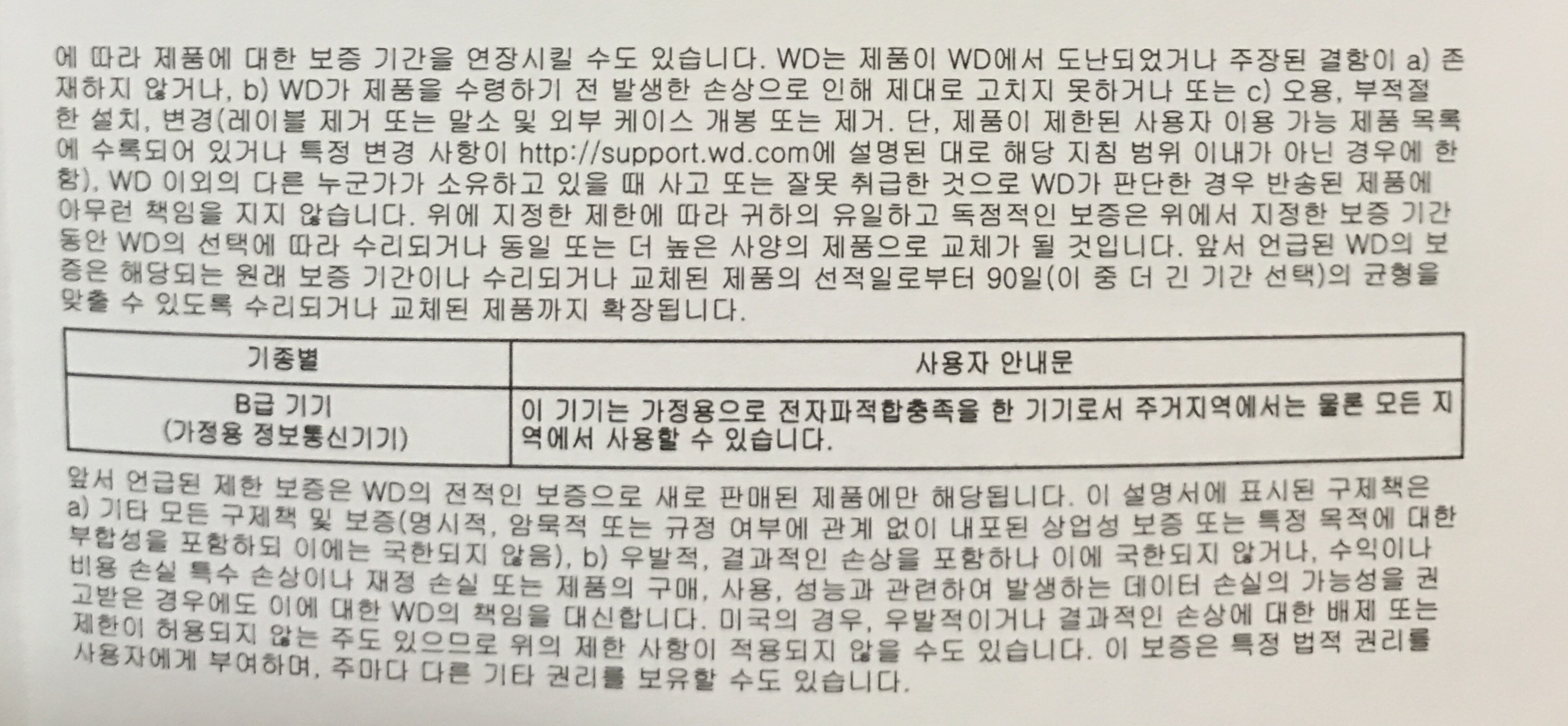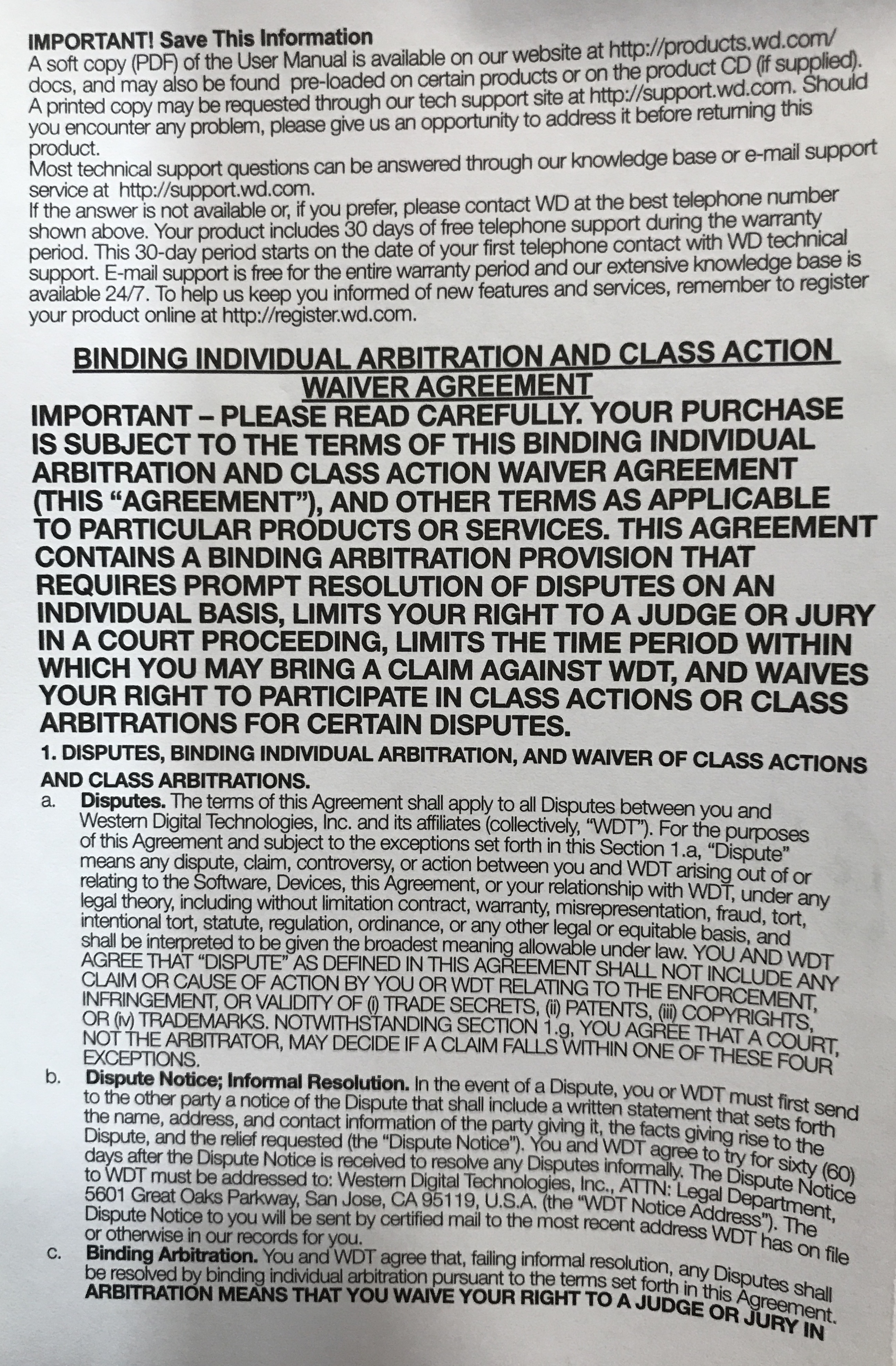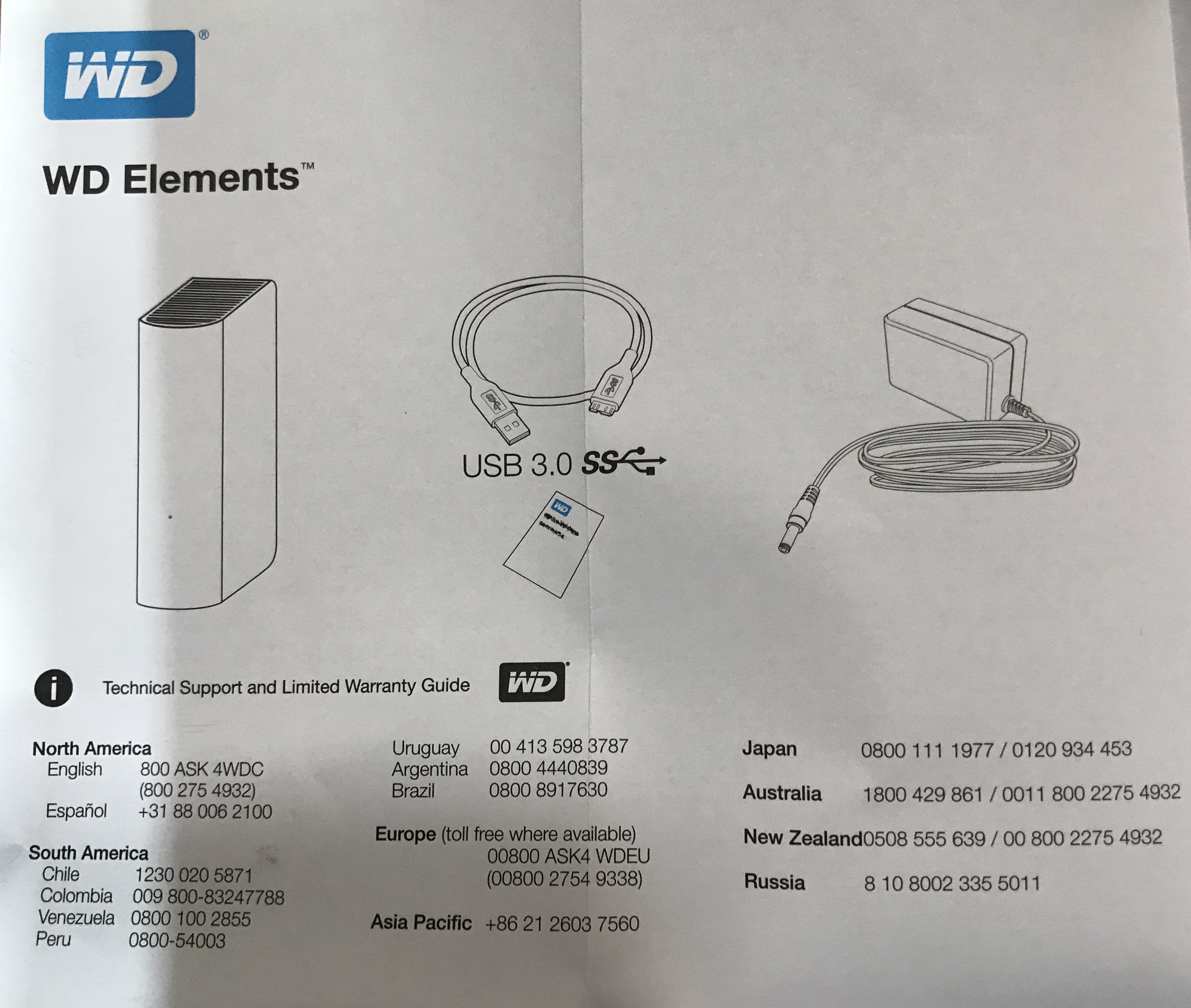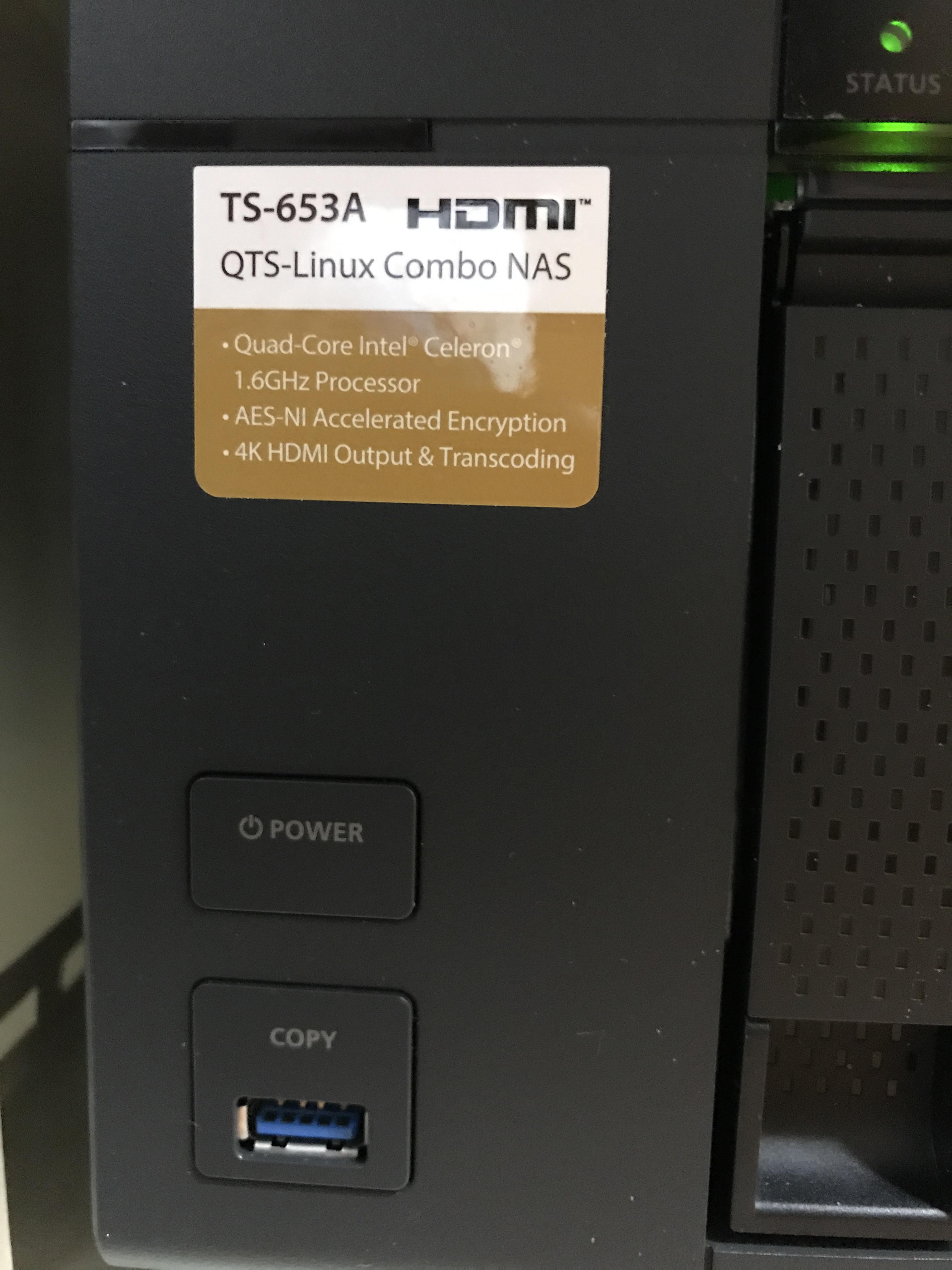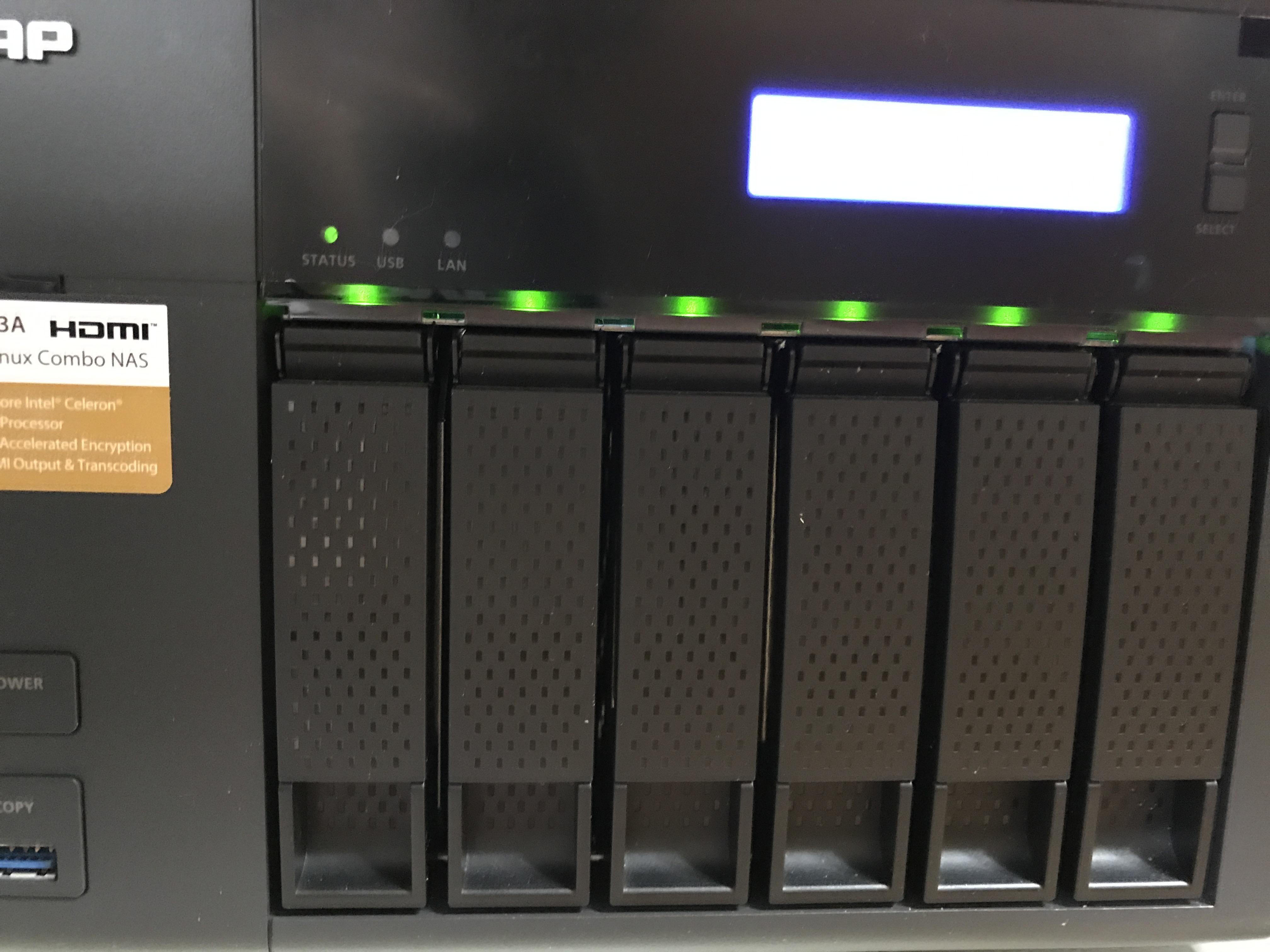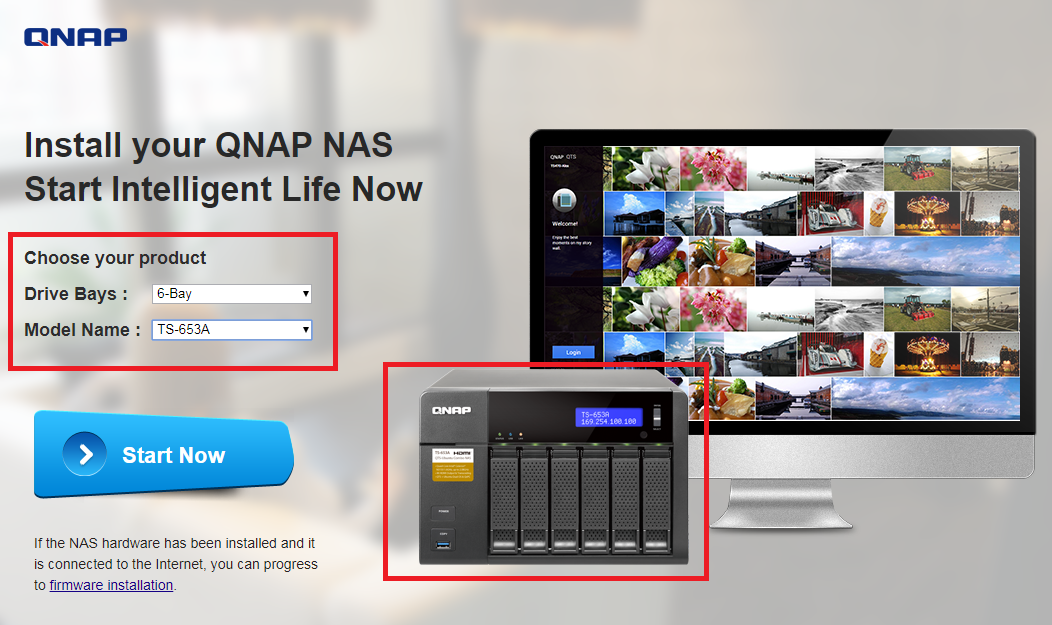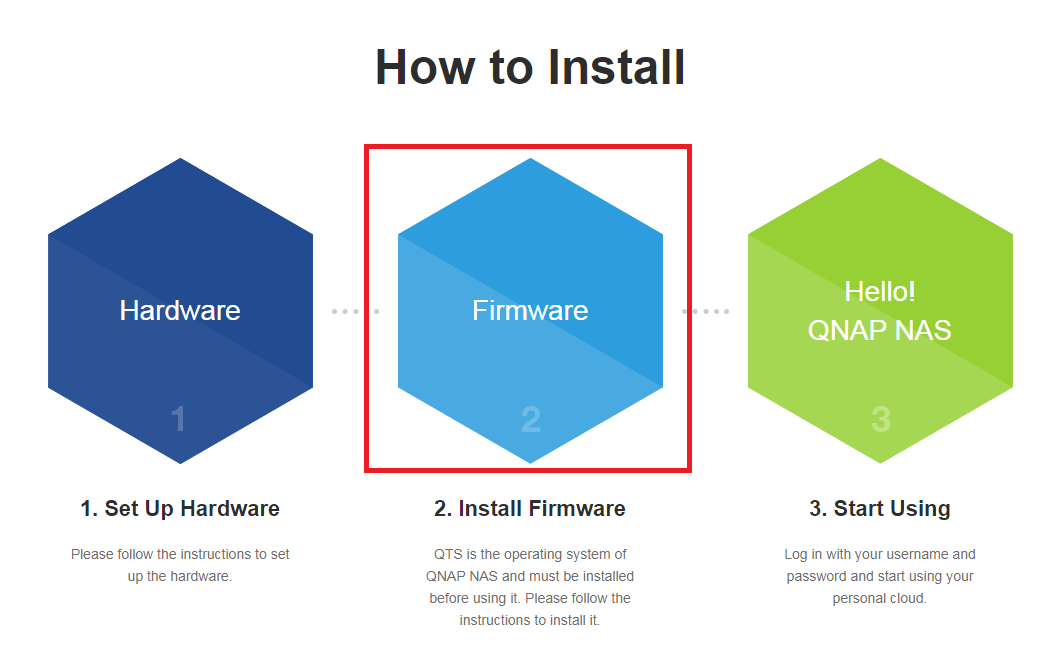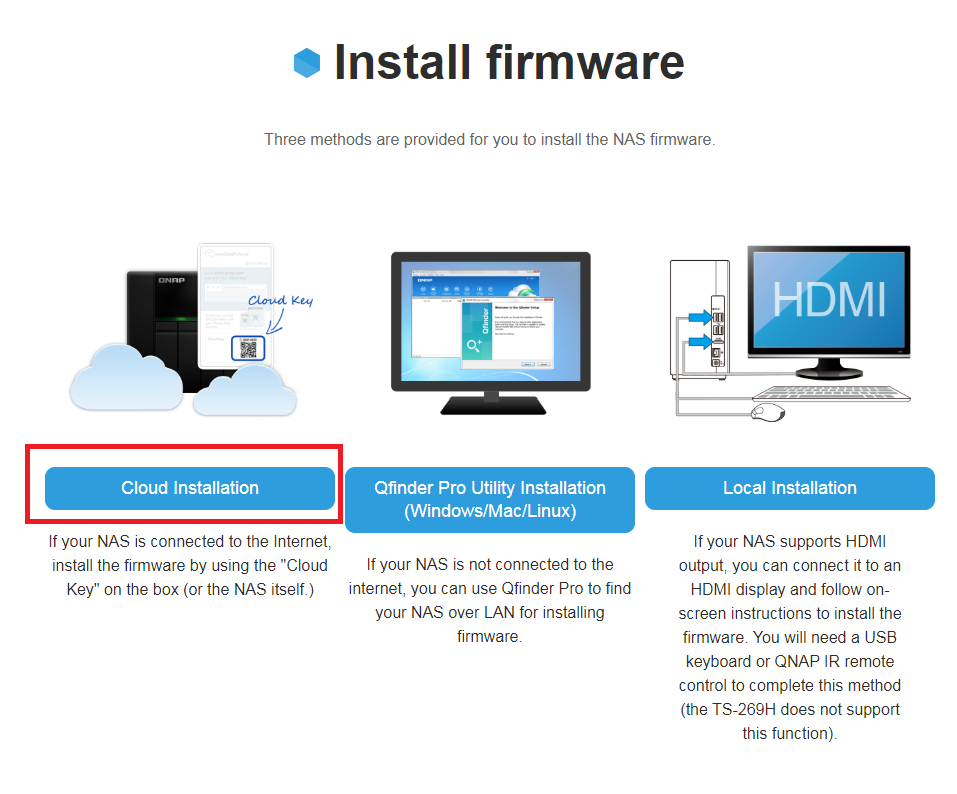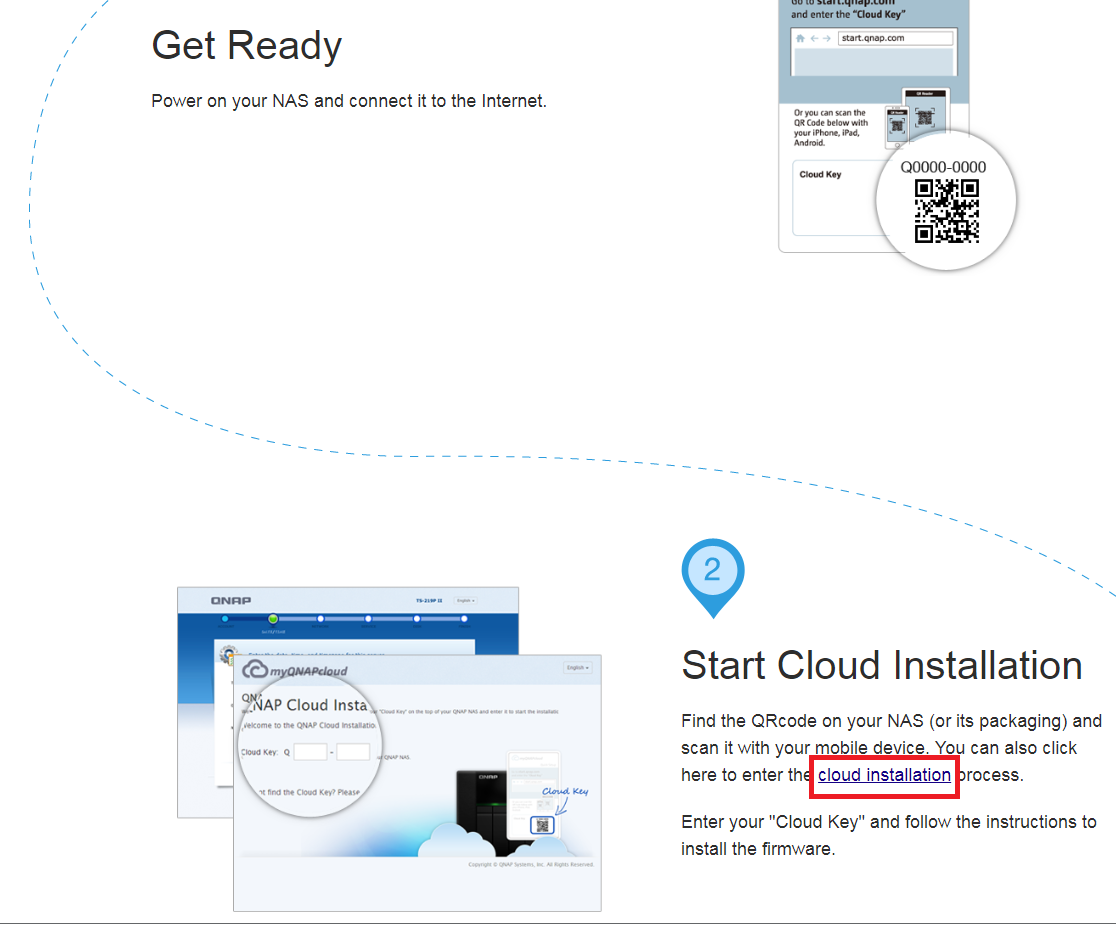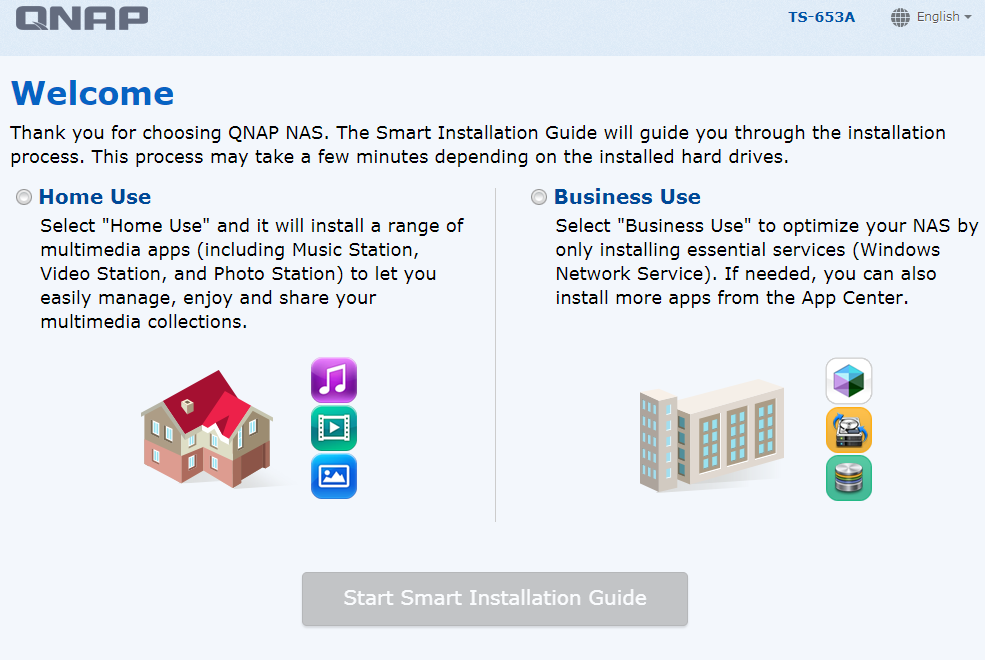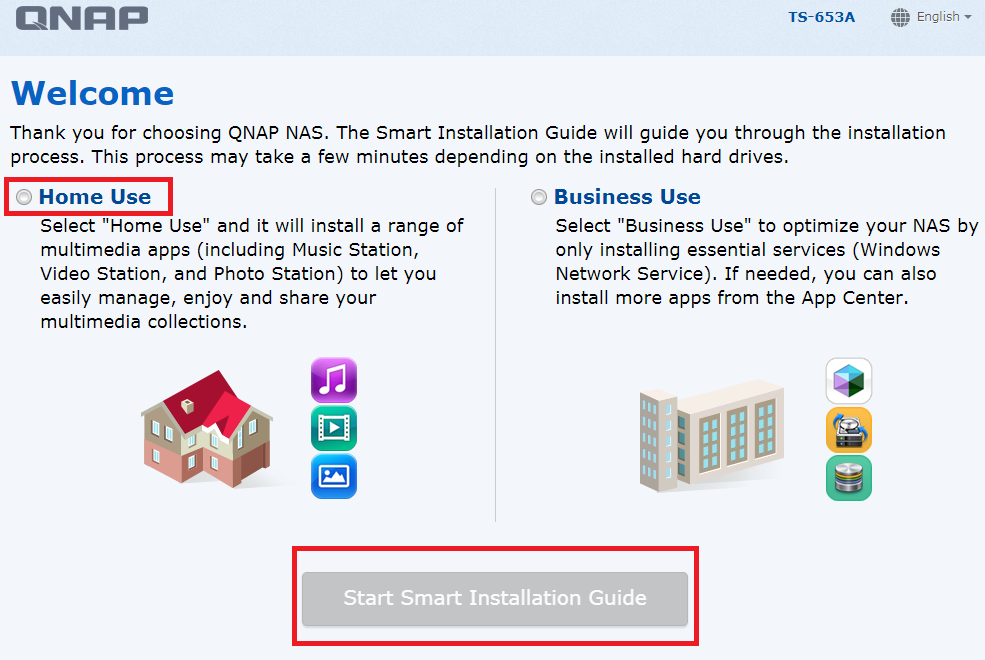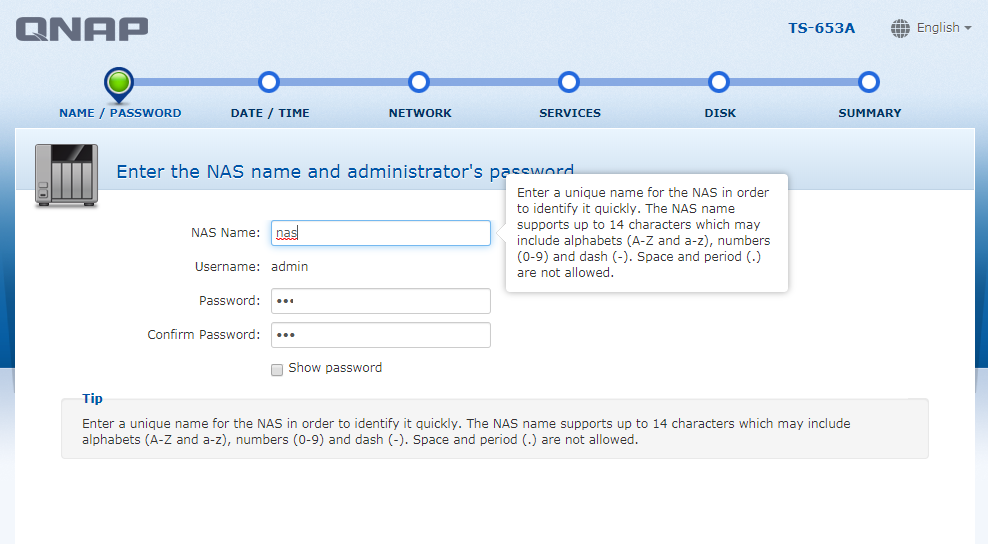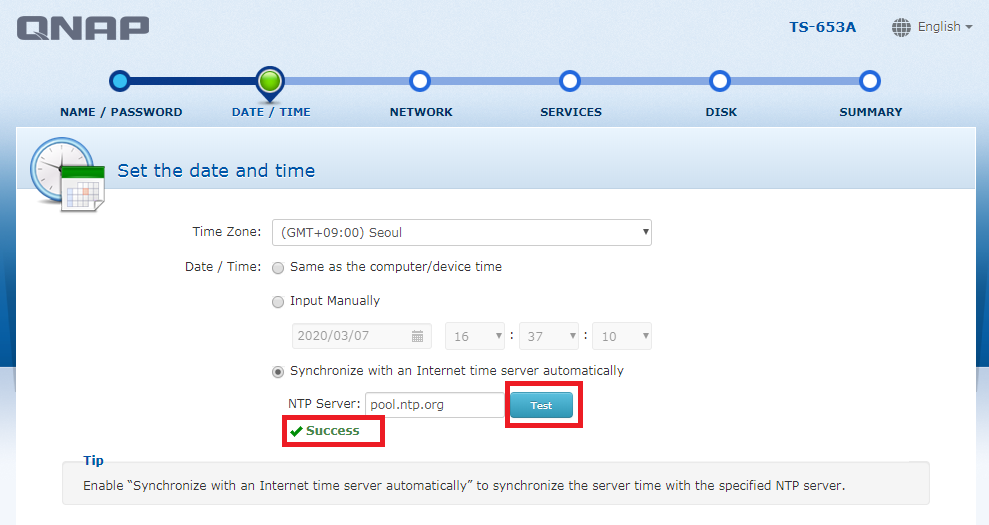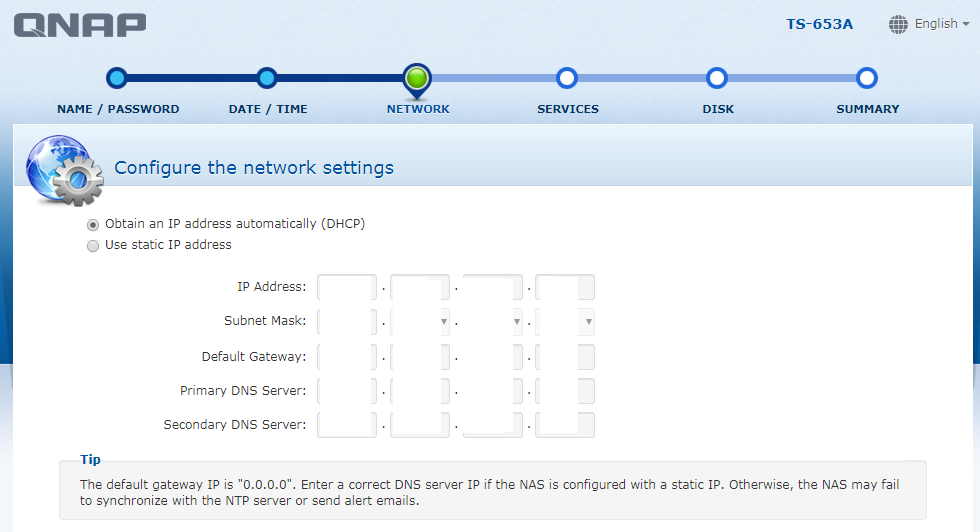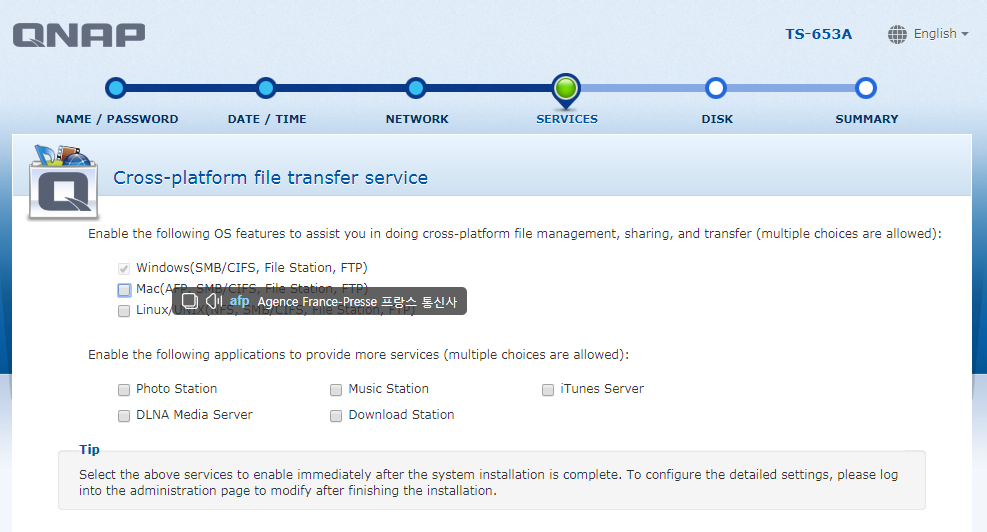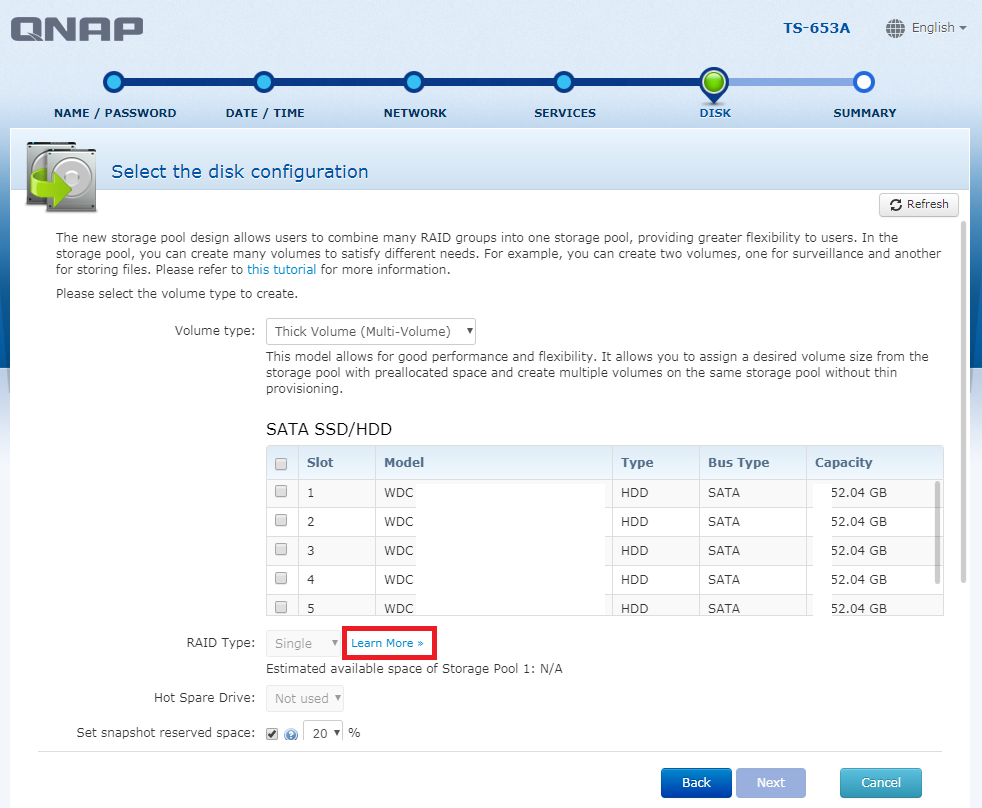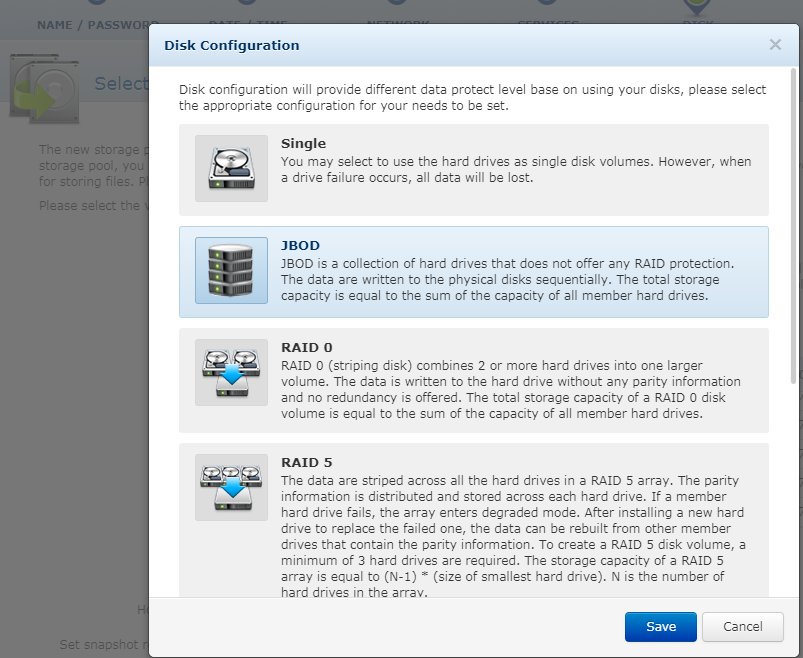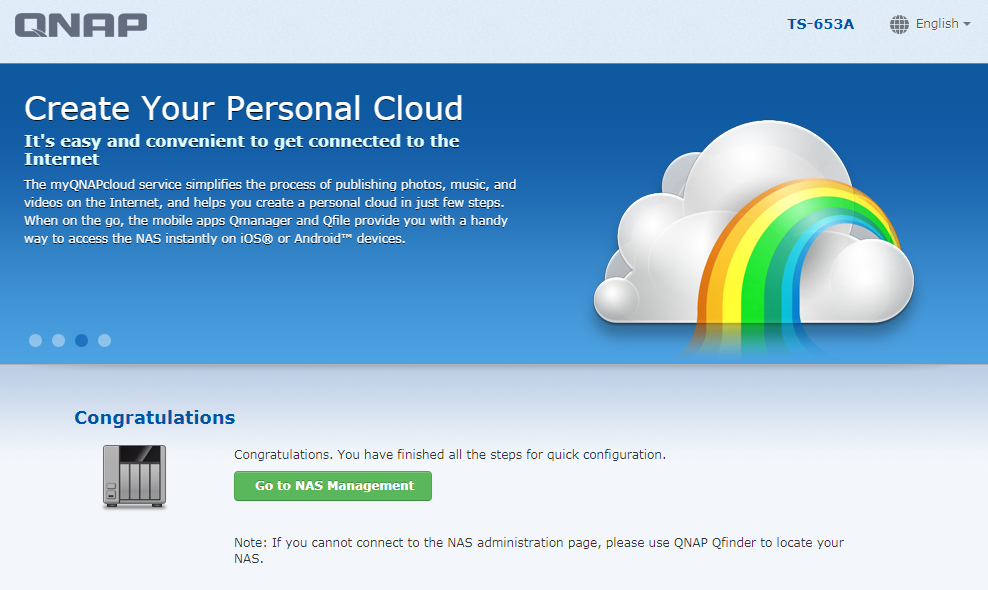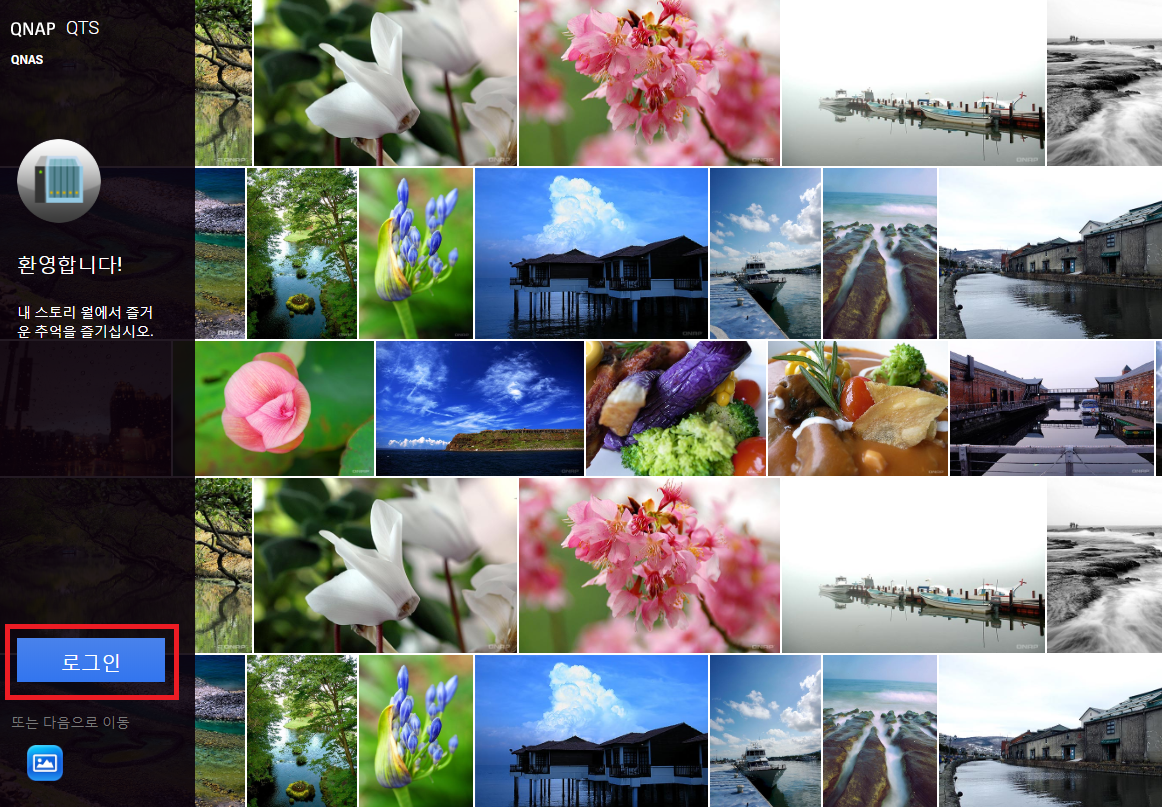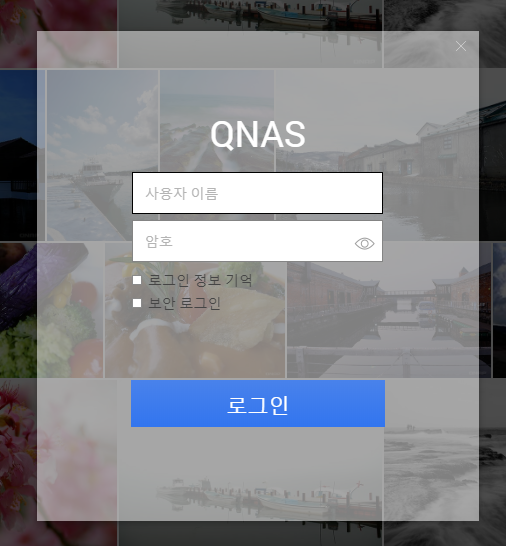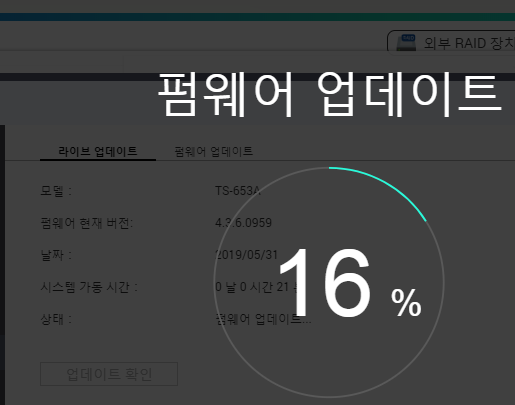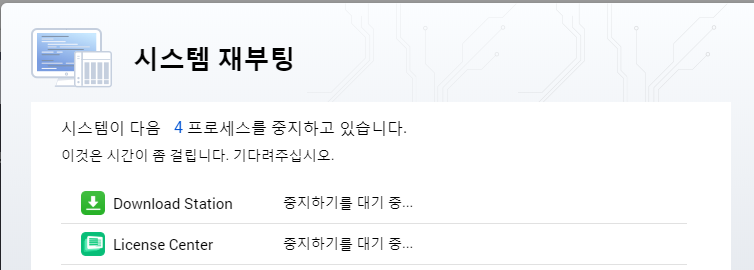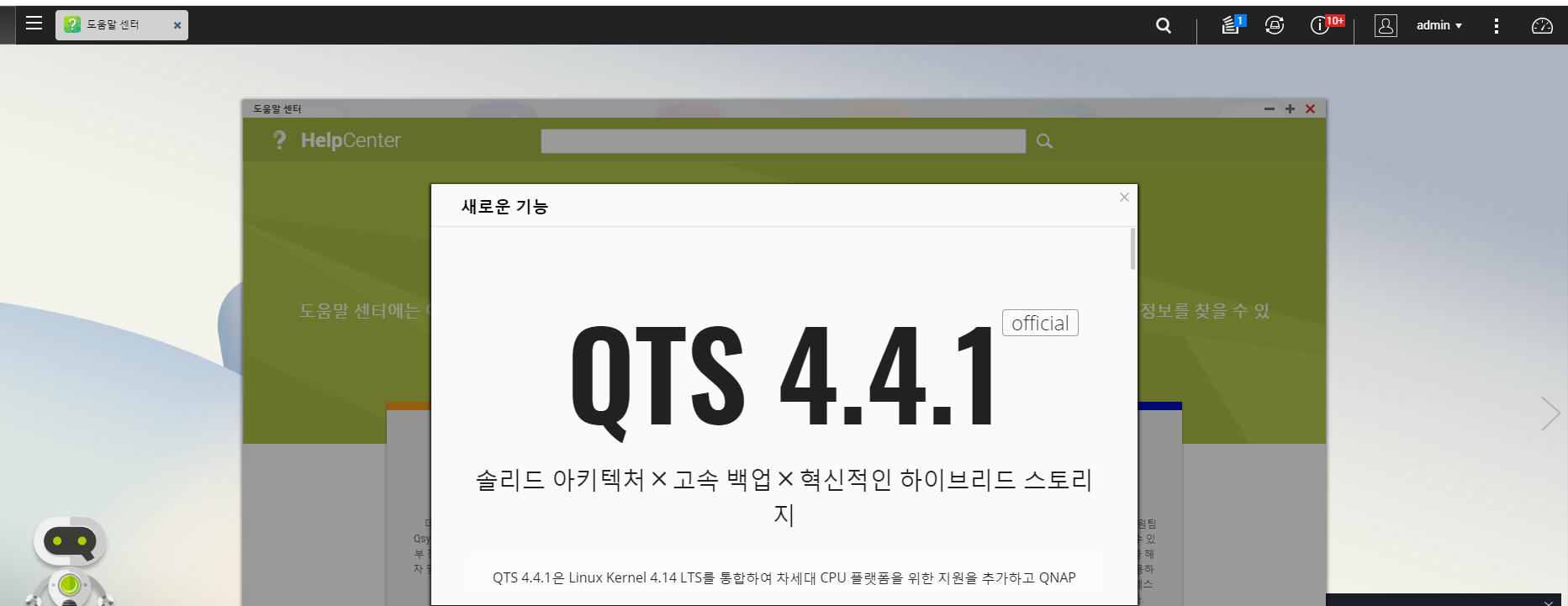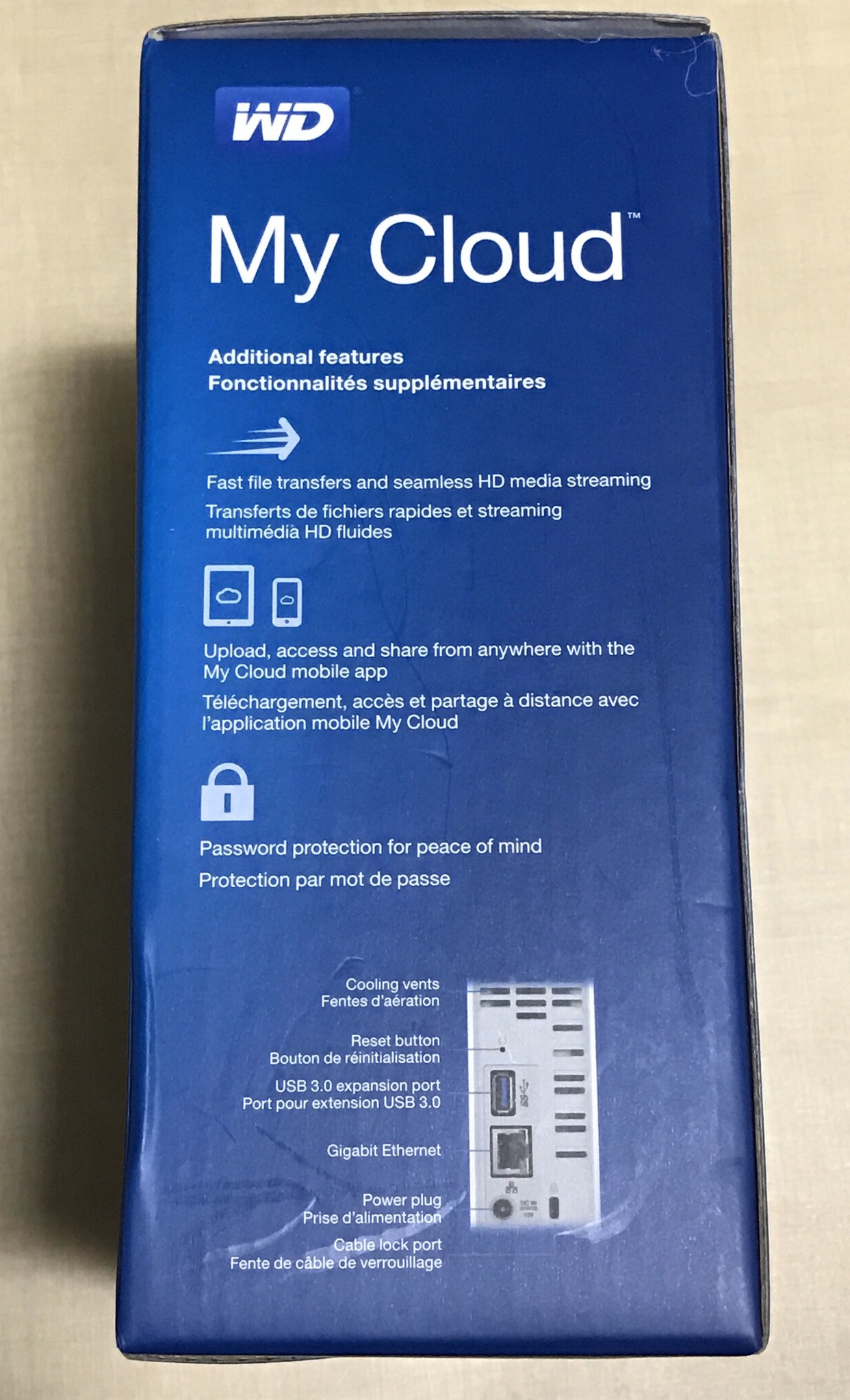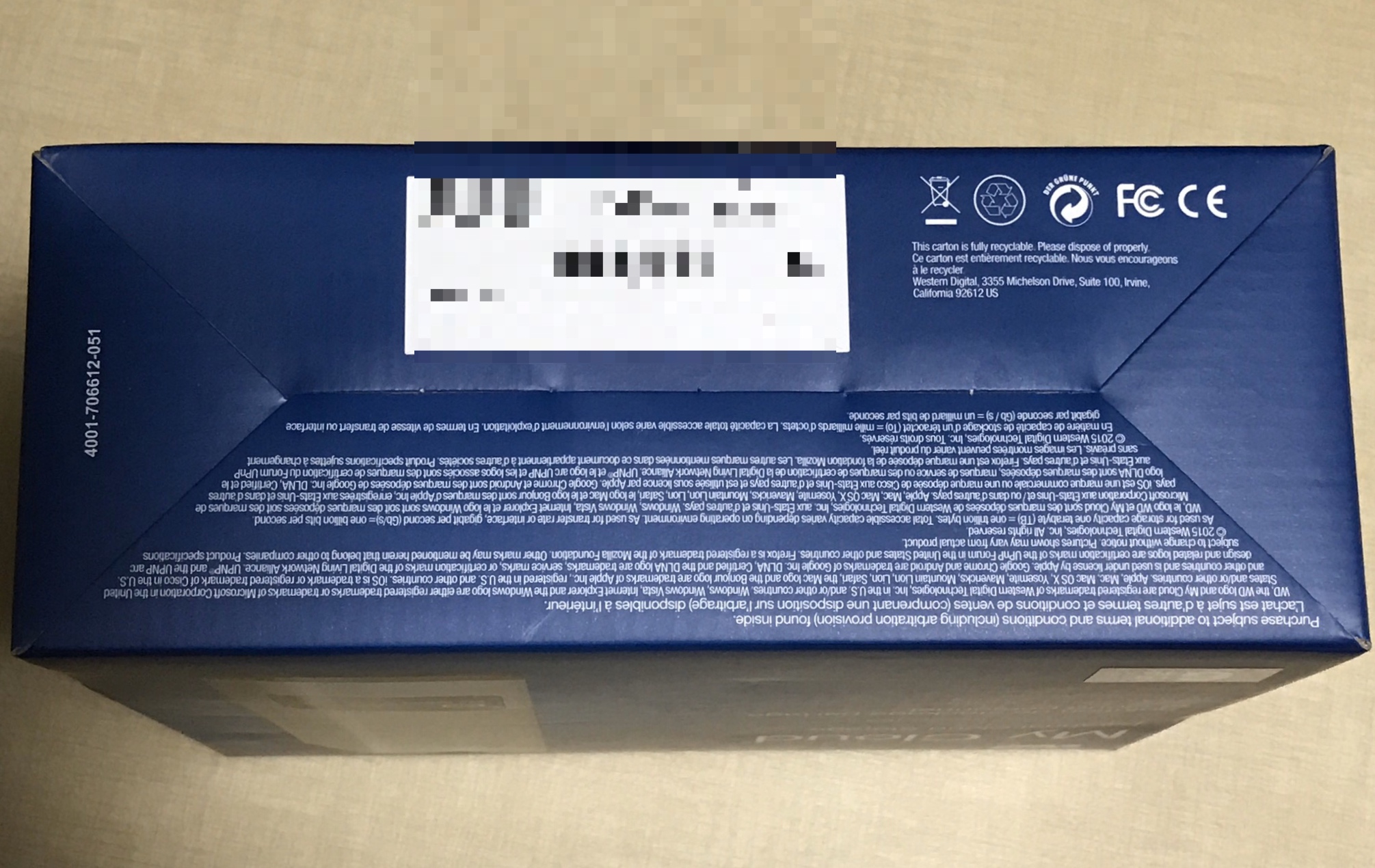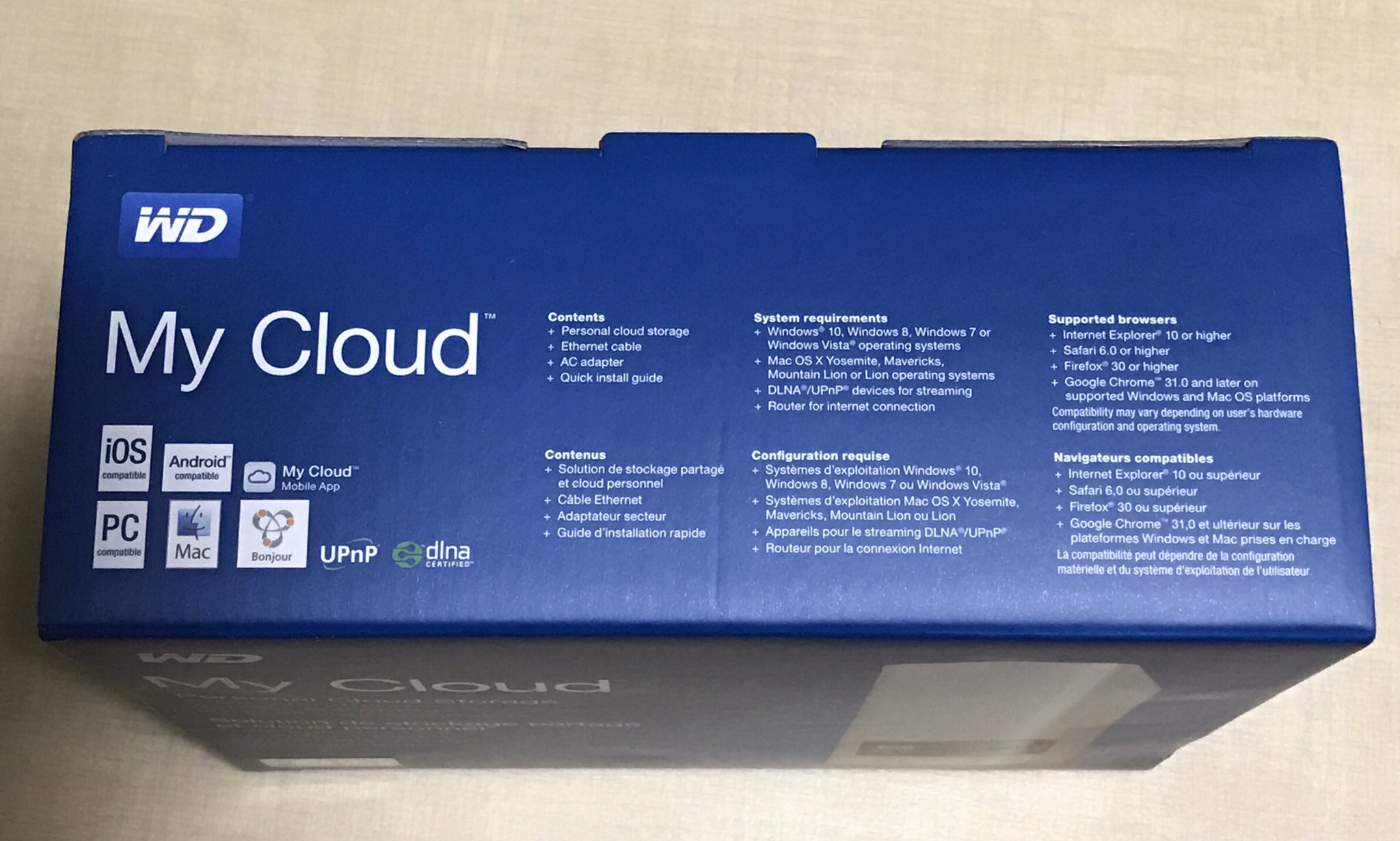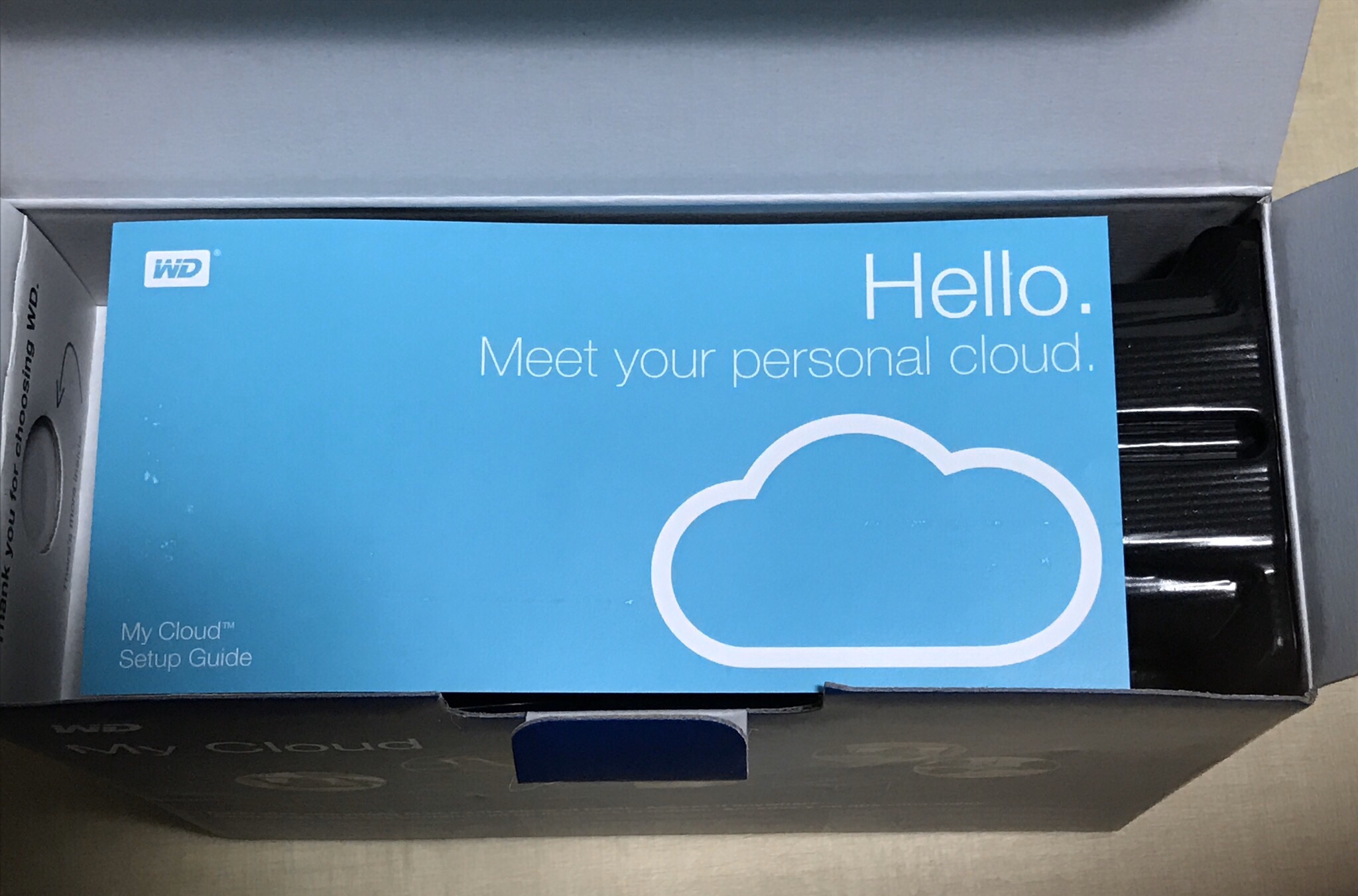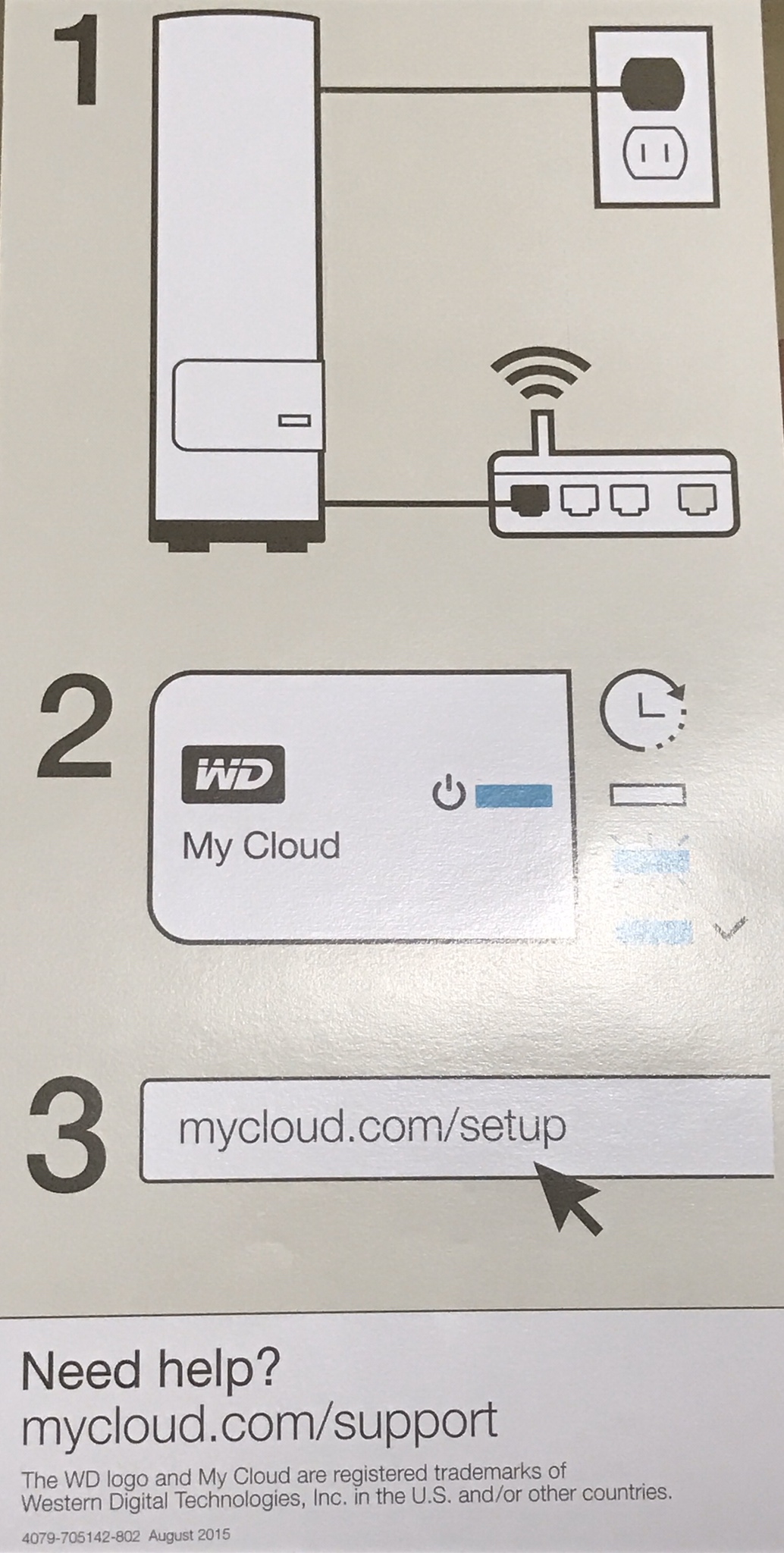지난번 티모바일 공유기를 저렴하게 직구로 구매했다.
티모바일 아수스 AC-1900 리퍼 직구 수령기
http://ooha.tistory.com/115
펌웨어 업그레이드 작업을 검색해보니 뭔가 복잡해보여 미루고 있다가 드디어 업그레이드 작업을 시도했다.
과정이 많아 보였는데 그렇게 복잡한 작업은 아니었다.
(간단한 리눅스 커맨드 사용 및 FTP 프로그램 같은 걸 사용해봤다면 큰 문제는 없을 듯)
전체적인 대부분의 참고사이트는 클리앙과 원본글인 슬릭딜
https://www.clien.net/service/board/lecture/10212198
https://slickdeals.net/f/9330575-asus-tm-ac1900-wireless-ac1900-dual-band-gigabit-router-59-free-shipping?p=92529215#post92529215
그리고 부분적으로 인터넷 검색을 통해서 보충했다.
먼저, 펌웨어 업그레이드를 위해서는 PC or 노트북이 필요하다.
또한 필요한 프로그램들은 모두 PC or 노트북으로 다운로드 받아야 한다.
1) cfe, mtd-write, SSH 접속을 위한 초기펌웨어는 첨부파일에서 다운로드
또는 아래 링크
또는 아래 링크
mtd-write-arm_v3.zip
다운로드
티모바일 초기화 펌웨어
TM-AC1900_3.0.0.4_376_1703.a00
6.16MB
TM-AC1900_3.0.0.4_376_1703.alz
10.00MB
2) PuTTY
https://www.chiark.greenend.org.uk/~sgtatham/putty/latest.html
3) WinSCP
https://winscp.net/eng/download.php
4) 아수스 정펌(RT-AC68U)
아래 링크에서 다운로드 후 펌웨어 업그레이드 시도
http%20dlcdnet%20asus%20co%20wbr%20m%20pub%20A&pv=&au=&attr_track=Meta%3ACheckout%3Anot%20eligible&u2=http%3A%2F%2Fdlcdnet.asus.com%2Fpub%2FASUS%2Fwireless%2FRT-AC68U%2FFW_RT_AC68U_30043763626.zip
아니면 아래 주소에서 원하는 펌웨어를 받아도 되는데 나는 후기에 있는 방법대로 위 링크에서 받음
위 링크 동작 안할 시 아래 파일 다운로드
FW_RT_AC68U_30043763626.a00
10.00MB
FW_RT_AC68U_30043763626.a01
8.73MB
FW_RT_AC68U_30043763626.alz
10.00MB
https://www.asus.com/Networking/RTAC68U/HelpDesk_Download/
RT-AC68U Driver & Tools | Networking | ASUS Global
RT-AC68U AC1900 Dual-Band Gigabit Wi-Fi router: 3X faster than 802.11n routers with better Wi-Fi range. AiProtection for enterprise-level security.
www.asus.com
아수스의 공식 펌웨어로 업그레이드하면 이후 관리자페이지에서 편하게 펌웨어 업데이트가 가능하다.
(주의! 아수스의 최신 펌웨어로 업데이트 시 티모바일 펌웨어로 초기화되는 현상 발견됨)
5) 멀린펌(Merlin Firmware)
커버리지 등 일부 차이가 있다고 한다.
https://sourceforge.net/projects/asuswrt-merlin/files/RT-AC68U/Release/
추가로 펌웨어 업그레이드 중에 공유기 전원이 나가면 공유기가 벽돌이 되어버릴 수 있으니 주의가 필요하다.
1. PC or 노트북 무선 와이파이 끔
2. PC or 노트북과 공유기를 유선랜으로 연결
WAN(인터넷연결) 포트로 연결하면 접속이 안돼 일반 포트 1-4개 중 하나에 연결해야한다.
노트북 유선랜 단자가 없는 경우 USB용 랜카드 등을 구매해야 한다.
나는 지난번에 구매한 것을 사용
이것저것 직구 - 메모리, USB 충전기 & 랜카드, 충전지 등
ooha.tistory.com/153
3. 펌웨어 다운그레이드
1) 윈도우탐색기 '네트워크' 마우스 우클릭 - 속성 - 어댑터 설정 변경 - 이더넷(로컬영역연결) 마우스 우클릭 후 속성 클릭
(제어판에서도 접근 가능)
2) 인터넷연결(TCP/IPv4) 선택 후 '속성' 클릭
3) IP는 192.168.29.2 입력(2 대신 2-253 사이에 아무 숫자나 가능)
서브넷 : 255.255.255.0
확인 클릭
4) 웹브라우저에서 192.168.29.1 접속
(웹브라우저는 인터넷익스플로러 or 파이어폭스 등, 여기선 익스플로러로 진행했으며 크롬의 경우 페이지가 정상적으로 표시되지 않는 경우가 있다고 함)
5) 아래와 같은 화면이 나오면 Browse 클릭하여 TM-AC1900_3.0.0.4_376_1703.trx 선택 후 업로드 클릭

위 화면이 나오지 않는다면 아래와 같이 수행
① 공유기 전원어댑터를 분리하고 10초 정도 대기
② 공유기 전원을 연결하면서 왼쪽의 WPS 버튼을 20초 정도 누름. 5분 정도 대기
③ 다시 공유기 전원을 분리하고 10초 정도 대기
④ 공유기 전원을 연결하면서 후면부의 리셋버튼을 누르고 있음.
(30초 가량 유지하거나 전면의 전원 LED가 깜빡거리면 성공)
6) 업로드가 완료되면 아래와 같은 화면이 나오고 리부팅이 자동 진행. Continue 클릭.

7) 웹브라우저에서 192.168.29.1 입력하면 아래 로그인화면이 나옴
ID : admin, Password : admin 또는 password

(아직 왼쪽 모델명은 TM-AC1900으로 표시됨)

4. 언락(Unlock)
1) 공유기 접속을 위한 설정 수정. 왼쪽의 '관리' 메뉴 클릭

2) 시스템 탭 클릭 후 SSH Enable을 '예'로 변경하고 저장

3) PuTTY 설치 및 실행
셋팅 후 open 클릭
Host Name : 192.168.29.1, Port : 22

5) 아래 그림처럼 화면이 나오면 성공

6) 빨간점 이후 명령어 입력 후 엔터
cat /dev/mtd0 > original_cfe.bin
(이후 파일 생성여부 확인을 위해서 ls 명령으로 확인 가능. 확인하고 싶지않으면 실행 생략)

7) WinSCP 설치 및 실행
8) 아래처럼 셋팅 후 'Login' 클릭
File protocol : SCP
Host name : 192.168.29.1, Port number : 22
User name : admin, Password : admin 또는 password

9) 왼쪽은 펌웨어 업데이트를 위해 받아놓은 폴더 등 작업할 폴더로 변경하고 오른쪽의 original_cfe.bin 파일을 드래그하여 왼쪽으로 옮겨서 복사함
10) rt-ac68u_1.0.2.0_us.zip 파일 압축을 해제한 뒤 rt-ac68u_1.0.2.0_us.bin 파일이름을 new_cfe.bin으로 변경
11) cfe.zip 파일 압축을 해제하고 cfe.exe를 실행(MAC 주소 복사를 위한 작업)
(original_cfe.bin, new_cfe.bin, cfe.exe를 같은 폴더에 두고 실행)
12) 아래처럼 new_cfe.bin.bak라는 백업파일이 생기면 성공

13) WinSCP를 이용해서 new_cfe.bin 파일을 다시 original_cfe.bin이 있던 위치로 업로드함(왼쪽에서 드래그해서 오른쪽으로 옮김)
14) PuTTY에서 작업이 잘되었는지 확인하기 위해 다음 명령 입력 후 엔터
grep mac ./original_cfe.bin ./new_cfe.bin
grep secret ./original_cfe.bin ./new_cfe.bin
15) 아래 그림처럼 코드가 나오는데 original_cfe.bin과 new_cfe.bin의 코드가 같으면 성공

16) mtd-write-arm_v3.zip 파일 압축해제하고 생성된 mtd-write 파일을 WinSCP를 이용해 공유기로 업로드
아래 그림처럼 업로드하면 성공

17) PuTTY에서 아래 명령 입력 후 엔터
chmod u+x mtd-write
./mtd-write new_cfe.bin boot
reboot
(reboot은 공유기 재부팅 명령어임. 이후 PuTTY와 WinSCP 종료함)

18) 공유기 재부팅 후 PuTTY로 다시 접속해서 다음 명령 입력 후 엔터
nvram get bl_version
아래 그림처럼 버전정보가 2.1.2.6이나 1.0.2.0이면 성공

5. 펌웨어 업그레이드(정펌 or 멀린펌)
1) 공유기 전원어댑터를 분리하고 10초 정도 대기
2) 공유기 전원을 연결하면서 왼쪽의 WPS 버튼을 20초 정도 누름. 5분 정도 대기
3) 다시 공유기 전원을 분리하고 10초 정도 대기
4) 공유기 전원을 연결하면서 후면부의 리셋버튼을 누르고 있음.
(30초 가량 유지하거나 전면의 전원 LED가 깜빡거리면 성공)
5) 웹브라우저에서 192.168.29.1에 접속하여 아래화면이 나오면 성공
업로드하고 싶은 정펌이나 멀린펌을 업로드함

6) 아래처럼 업로드 완료화면이 나오면 성공. 이후 공유기 리부팅함. Continue 클릭.

7) 리부팅 후 192.168.29.1로 재접속하면 펌웨어 버전이 변경되어 있고 왼쪽에 모델명도 RT-AC68U로 변경되어 있음.

8) 정펌의 경우 이후 자동 펌웨어 업그레이드 가능
왼쪽 메뉴 '관리' - 펌웨어 업그레이드 탭 클릭

9) 펌웨어 업그레이드 진행


10) 최신 펌웨어로 업그레이드하면 로그인 화면이 아래 그림처럼 새롭게 나타남

11) 로그인하면 아래 그림처럼 펌웨어가 업그레이드된 것을 확인 가능함