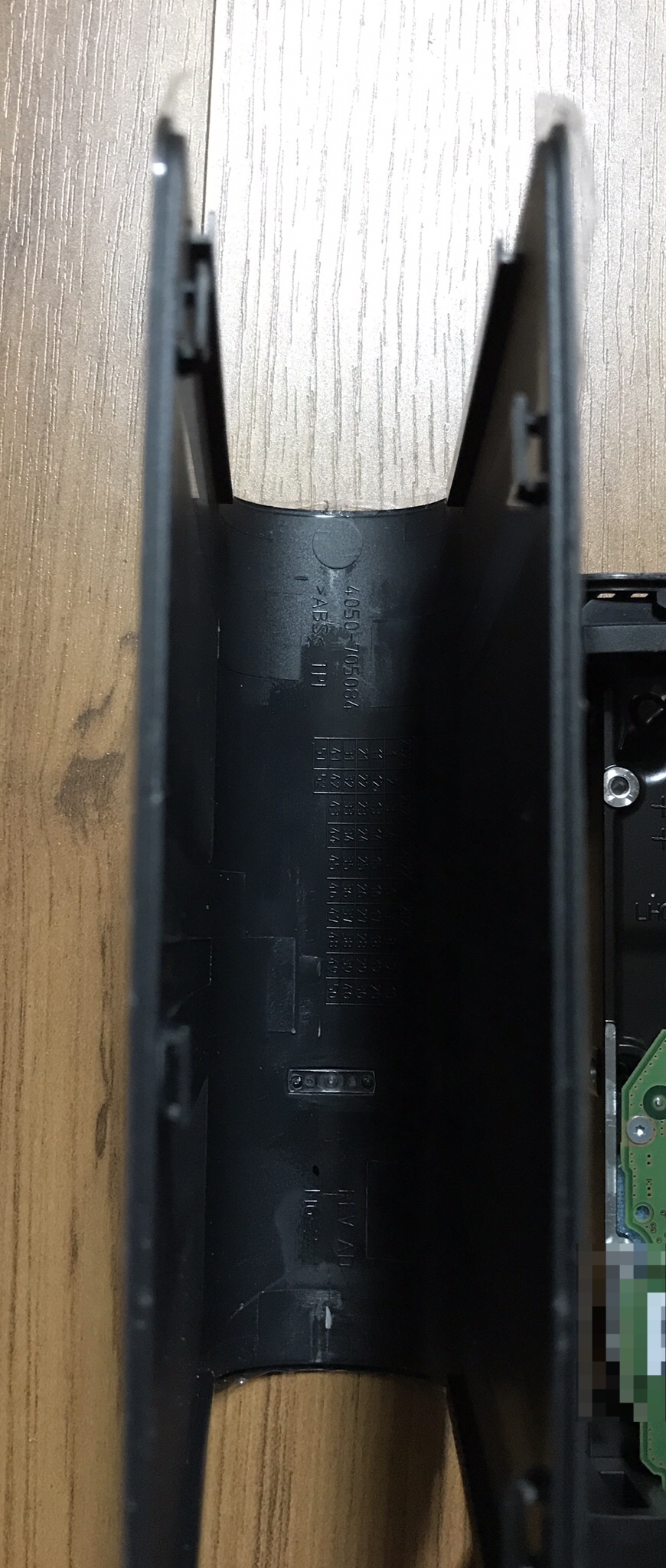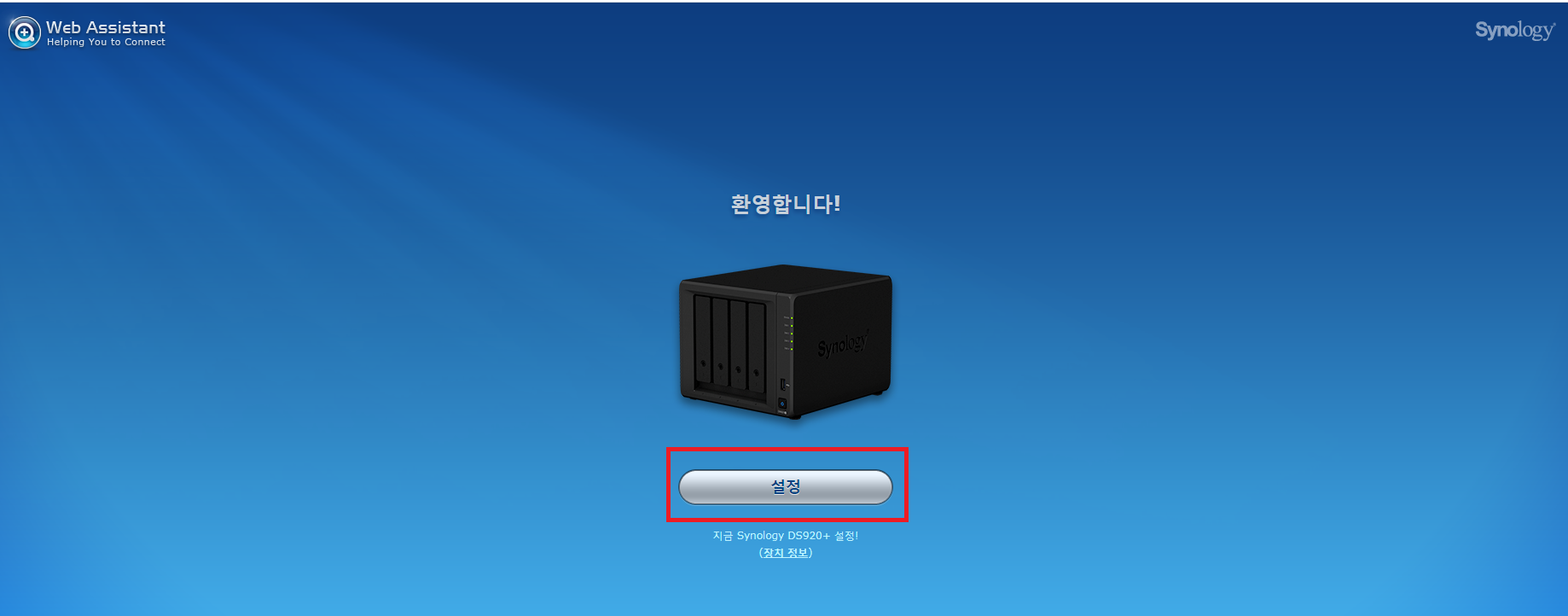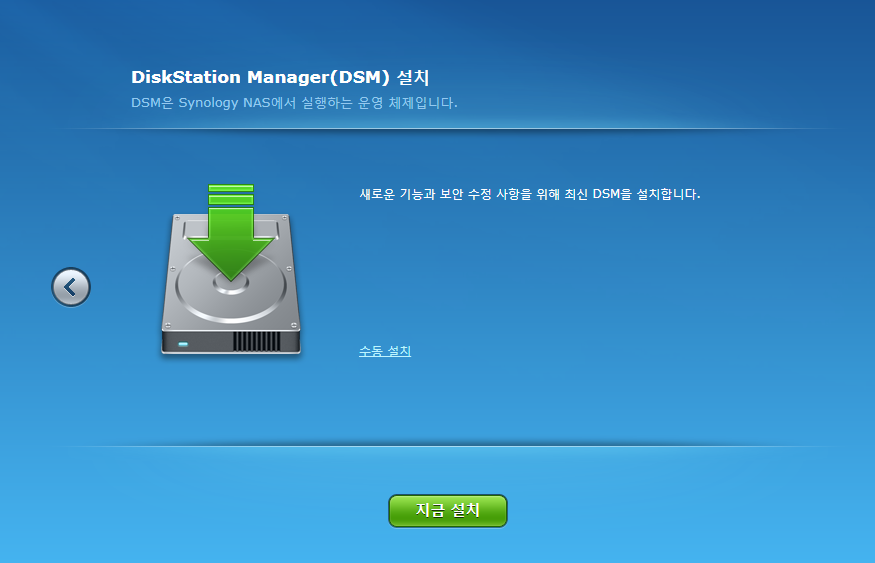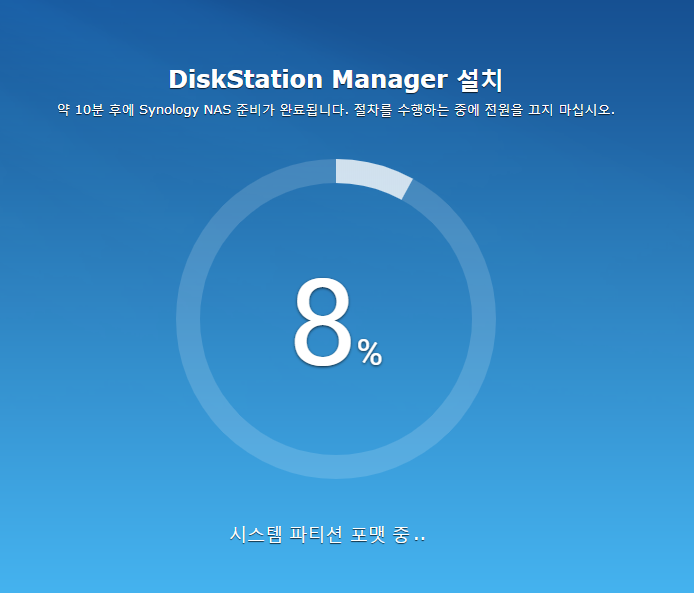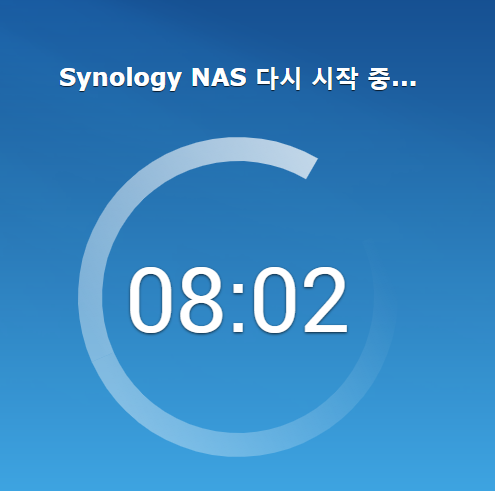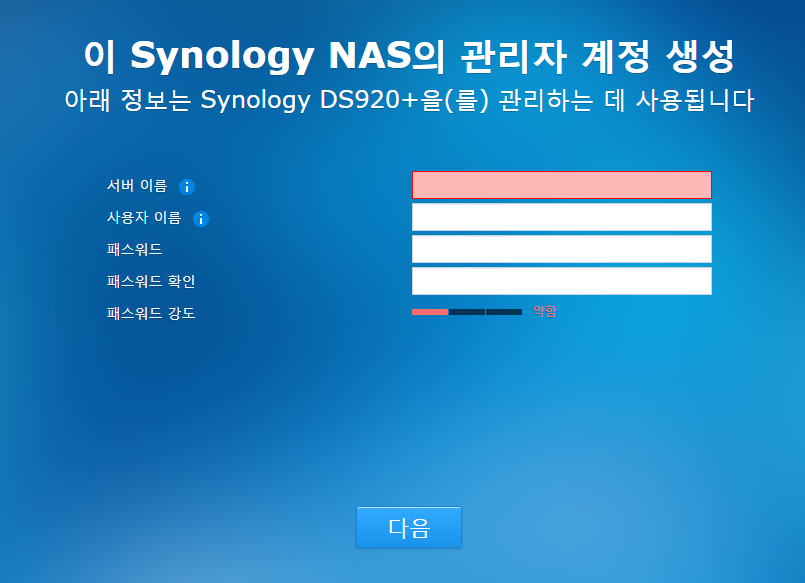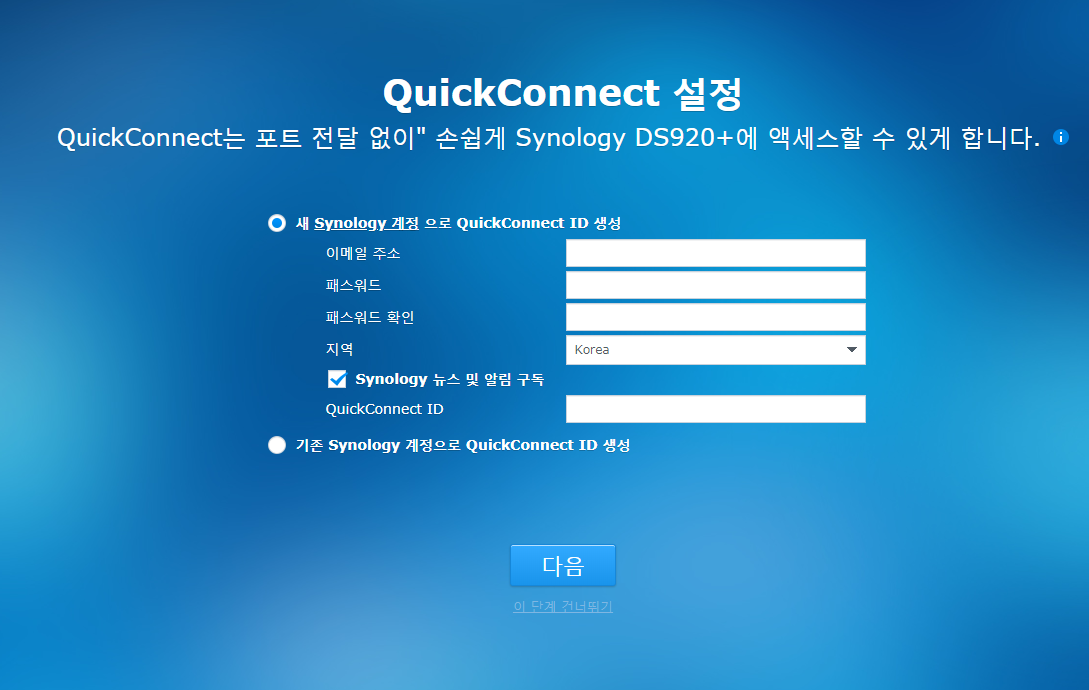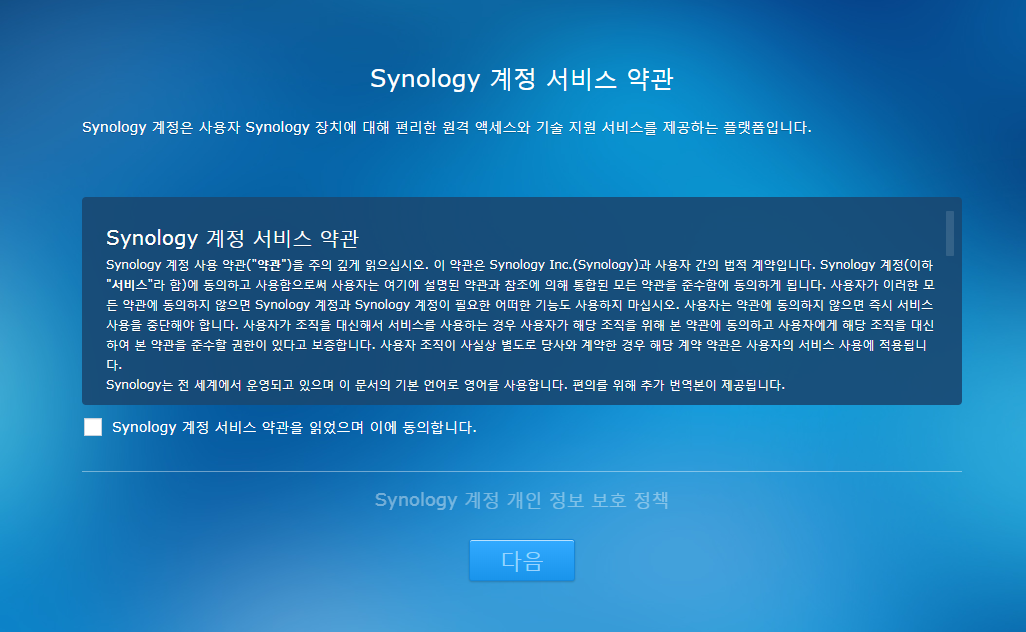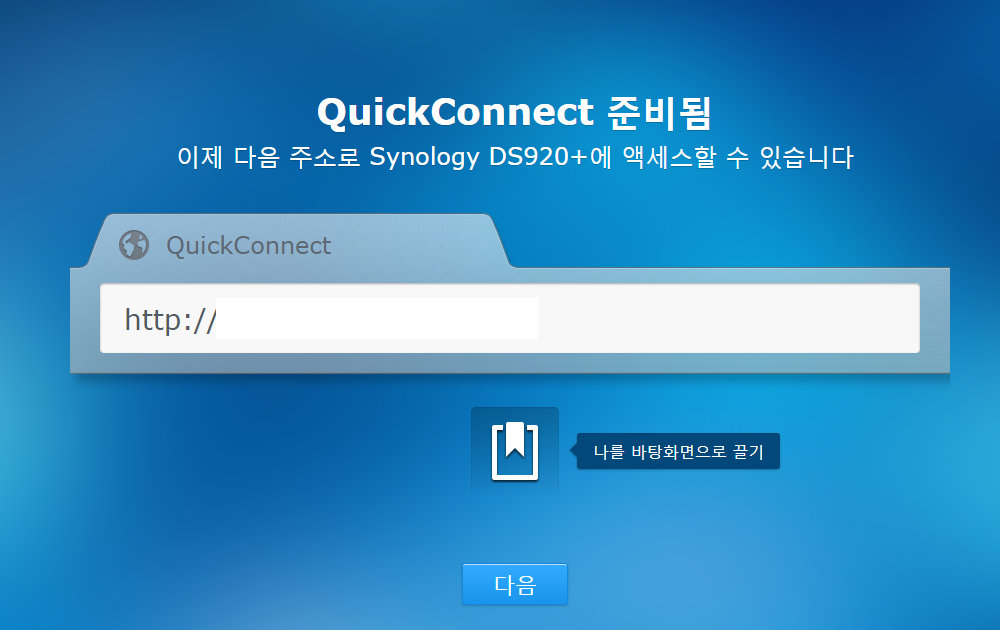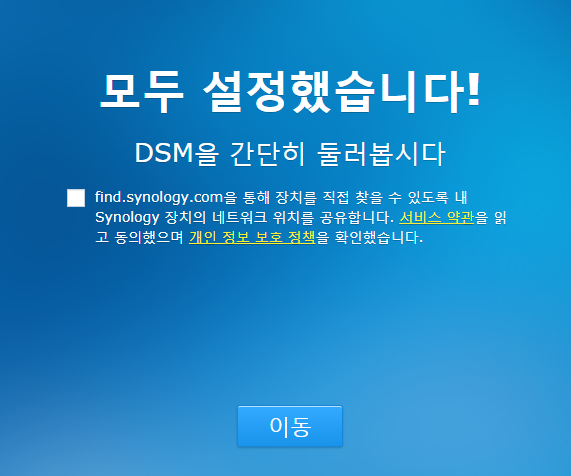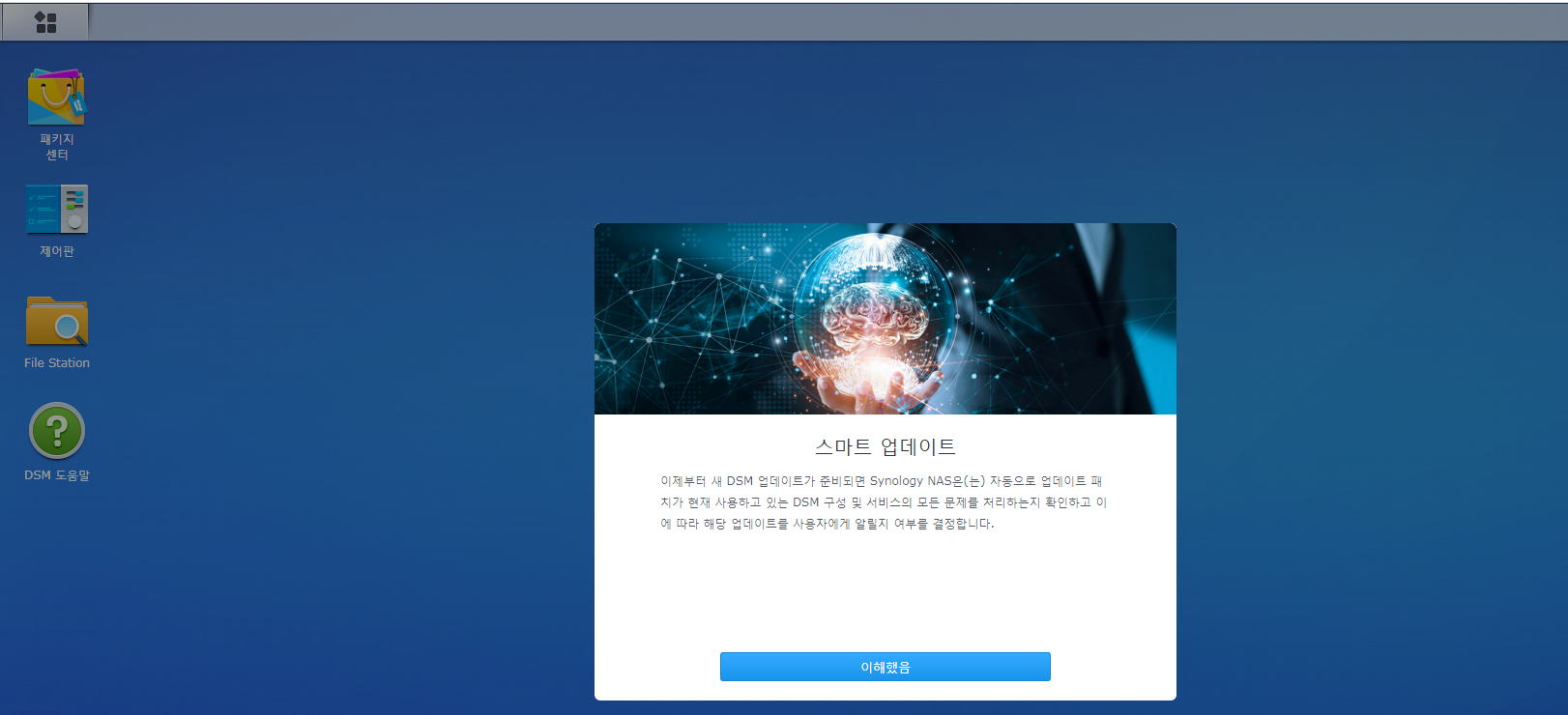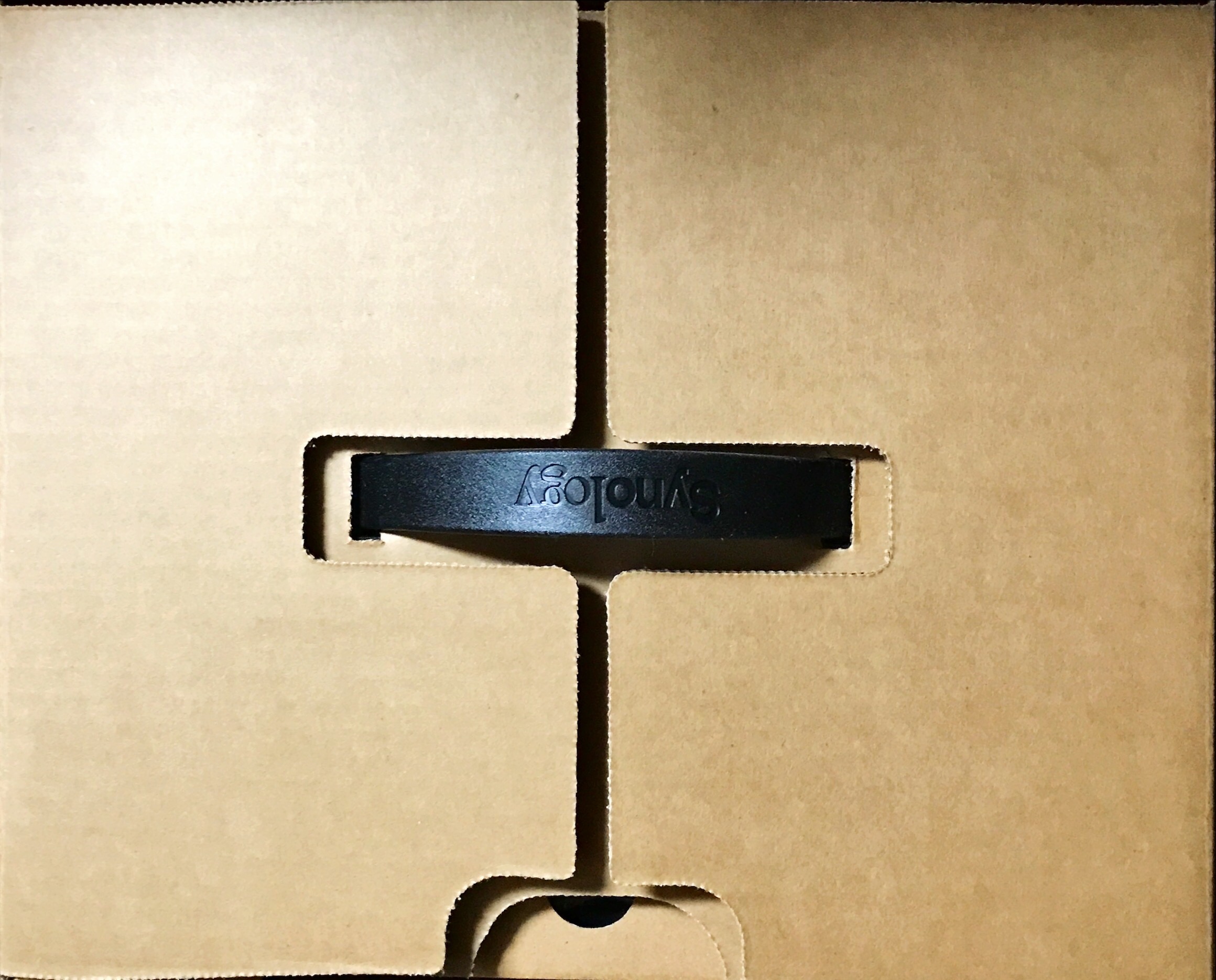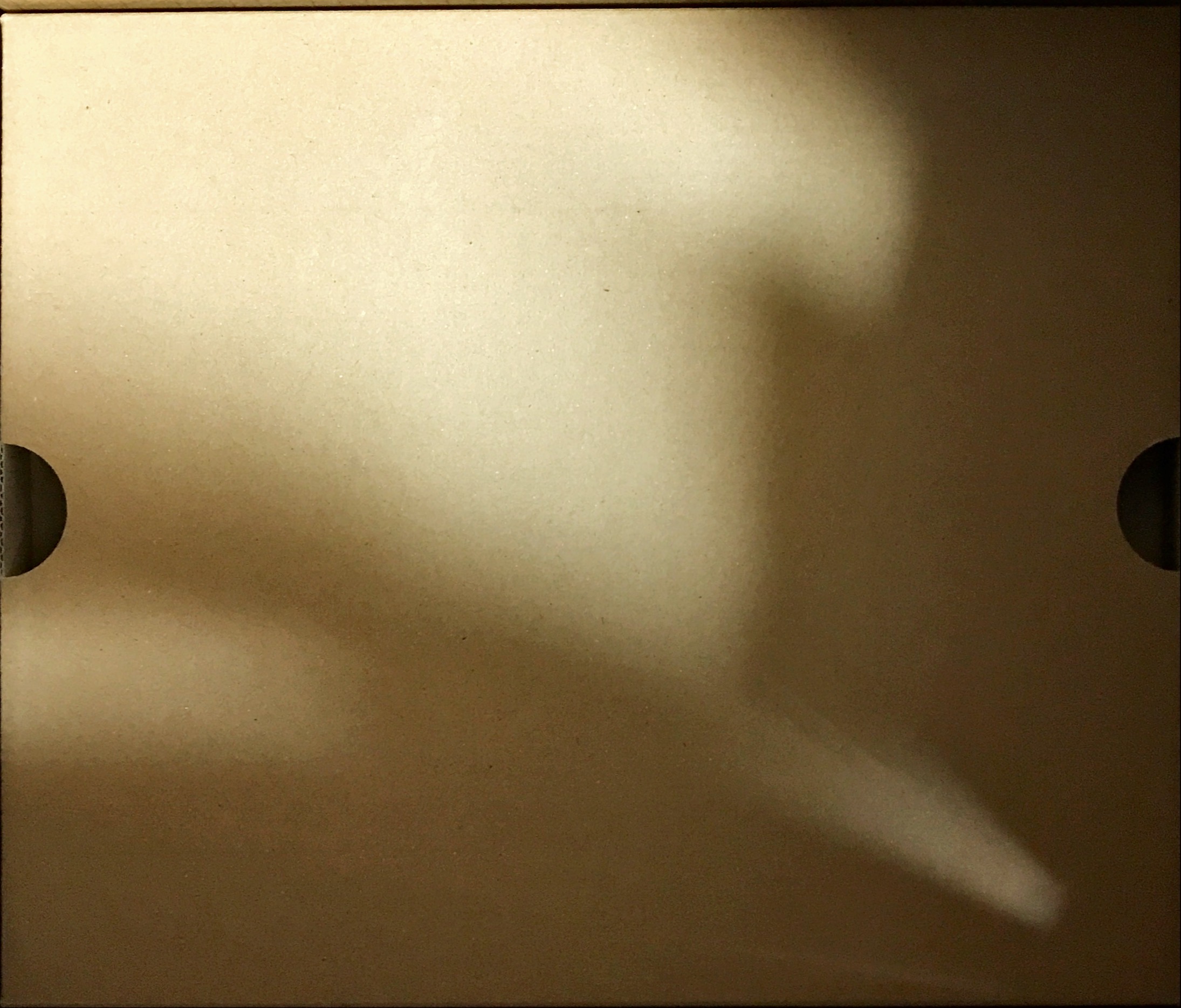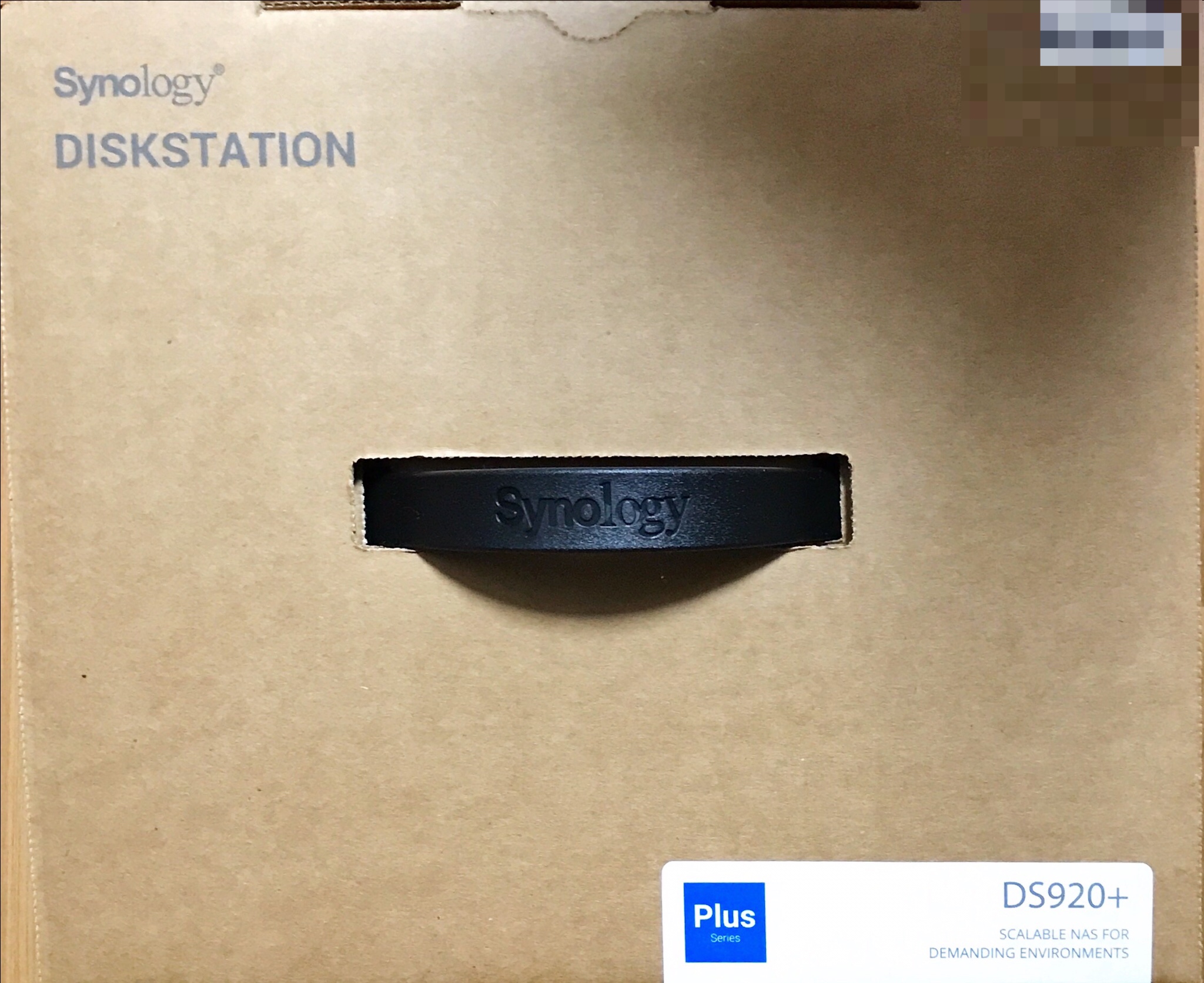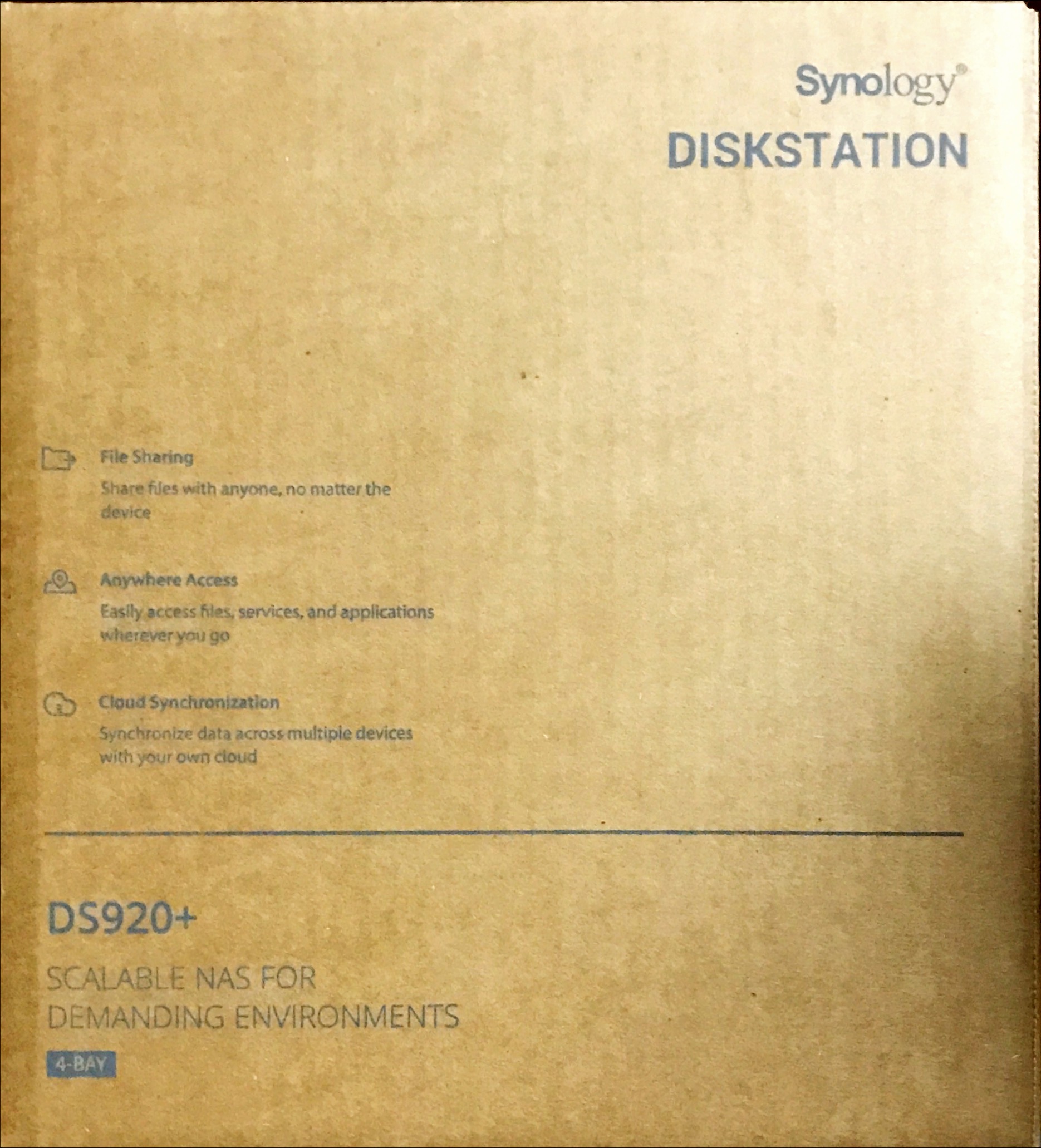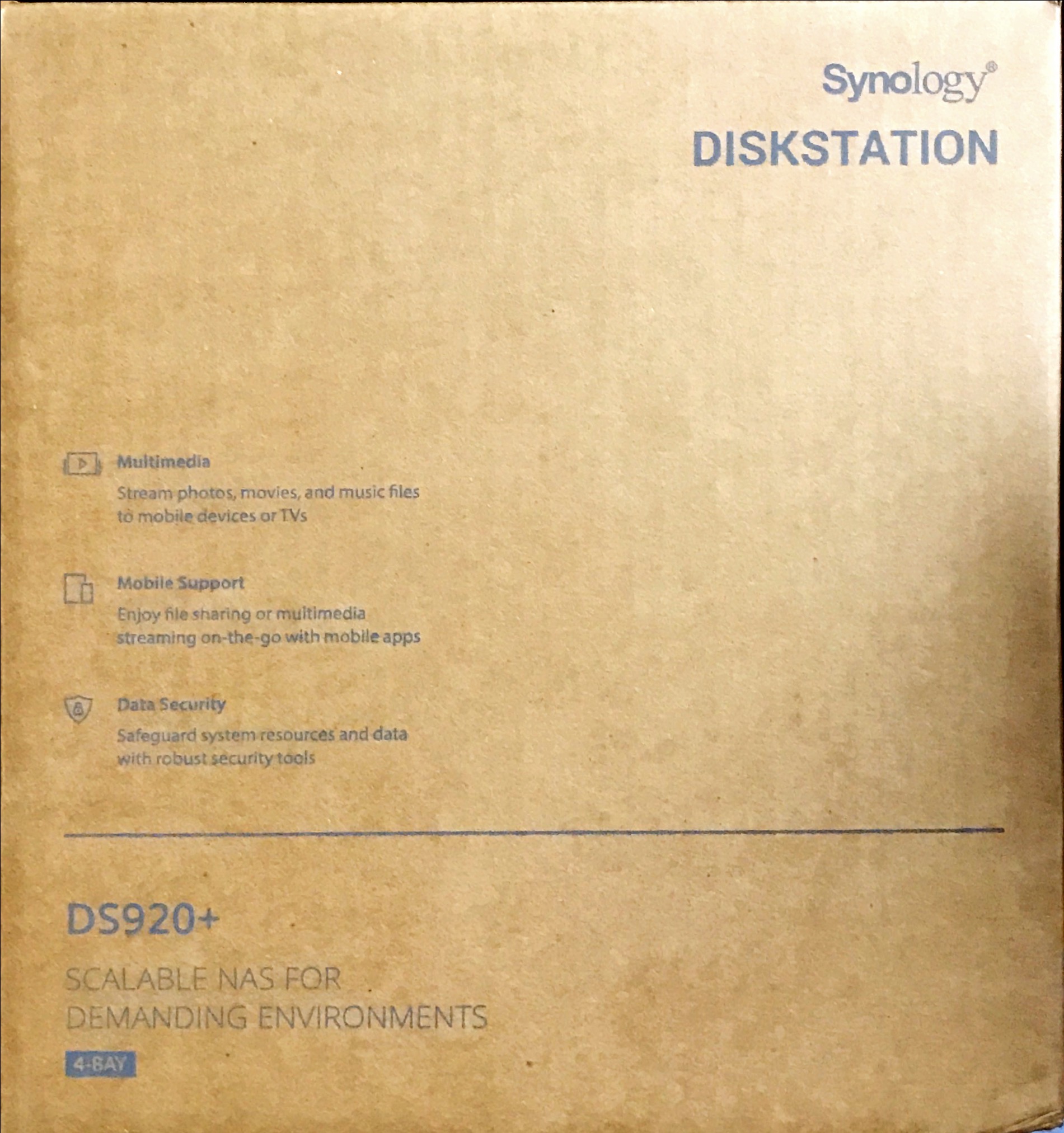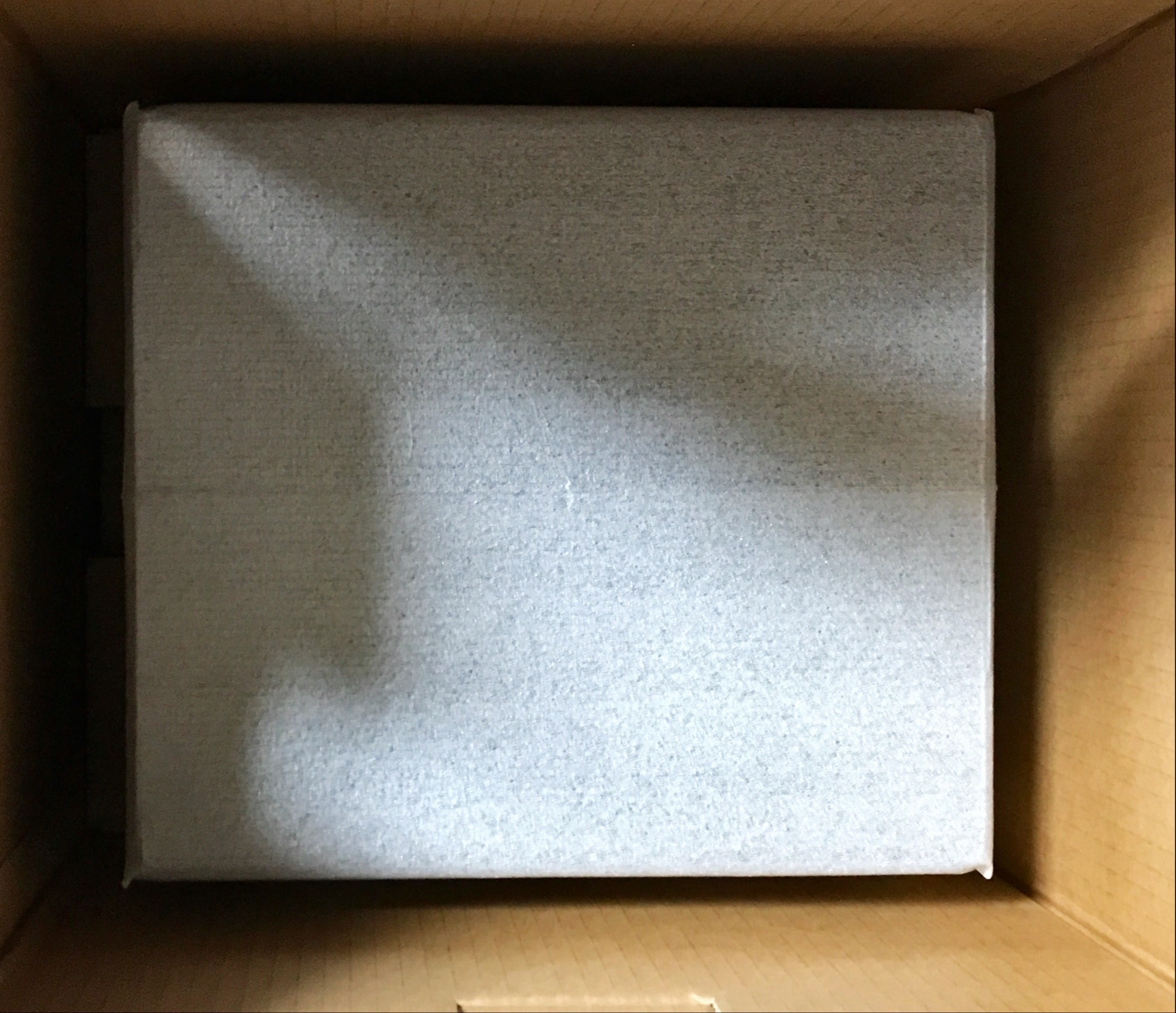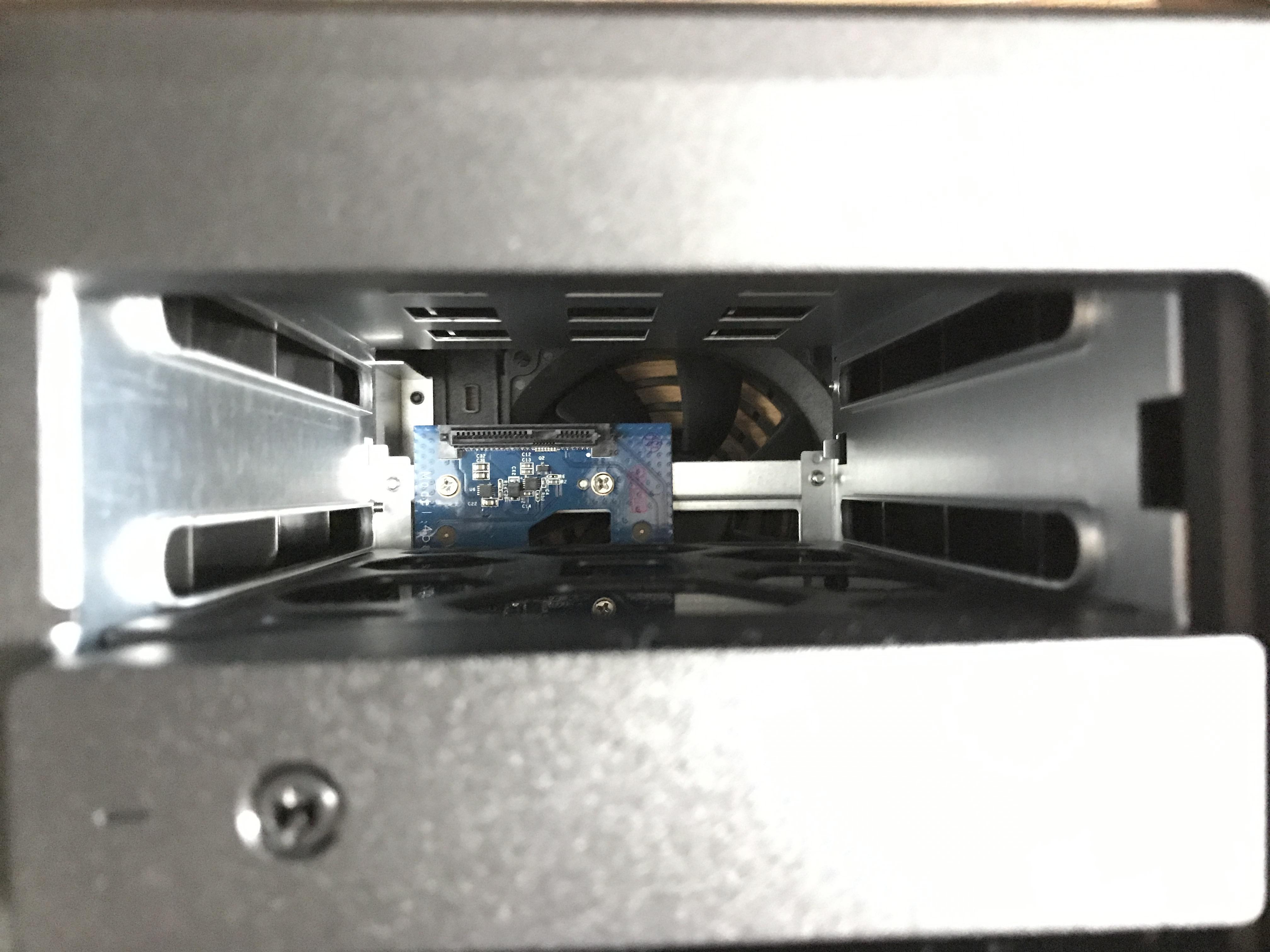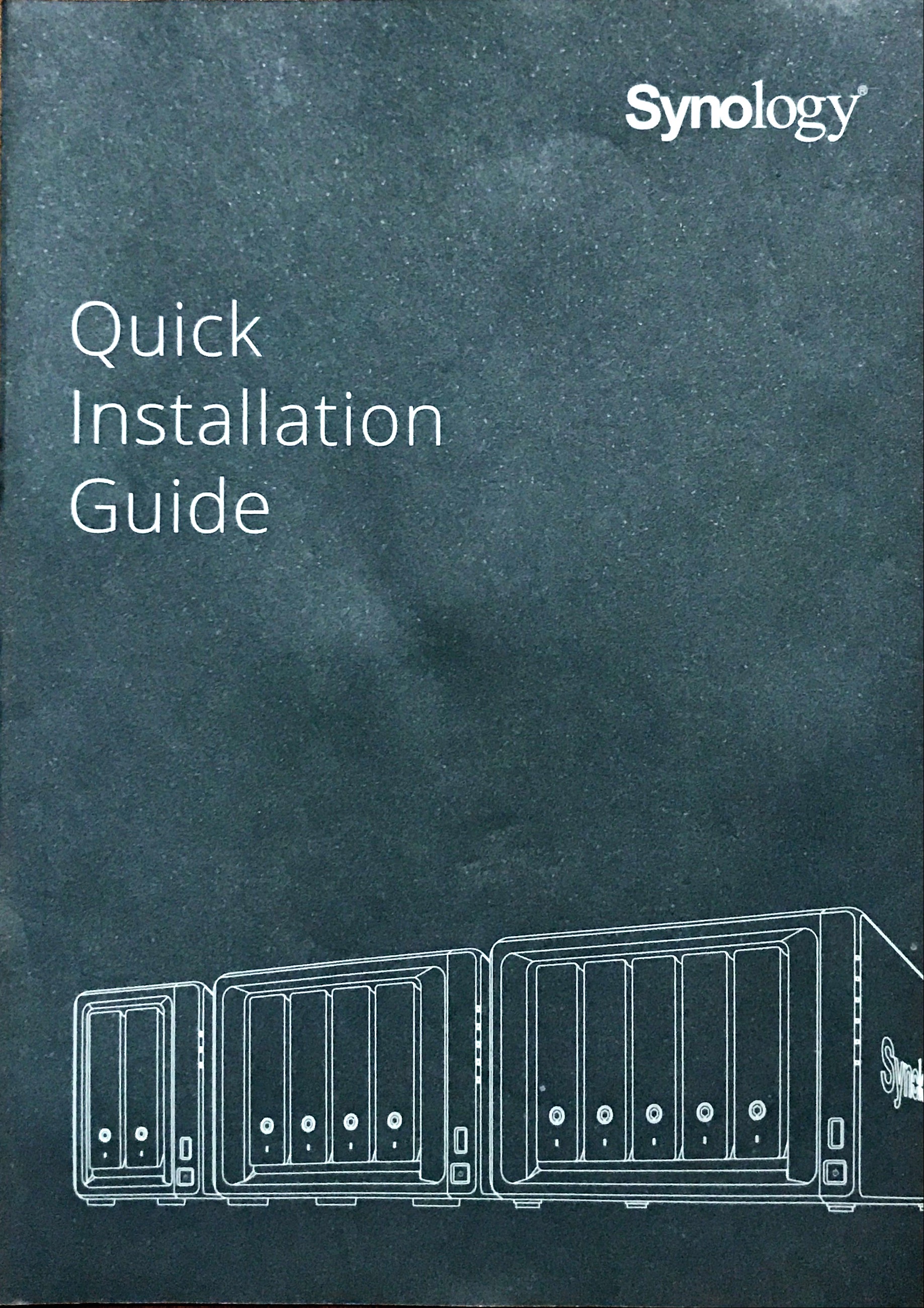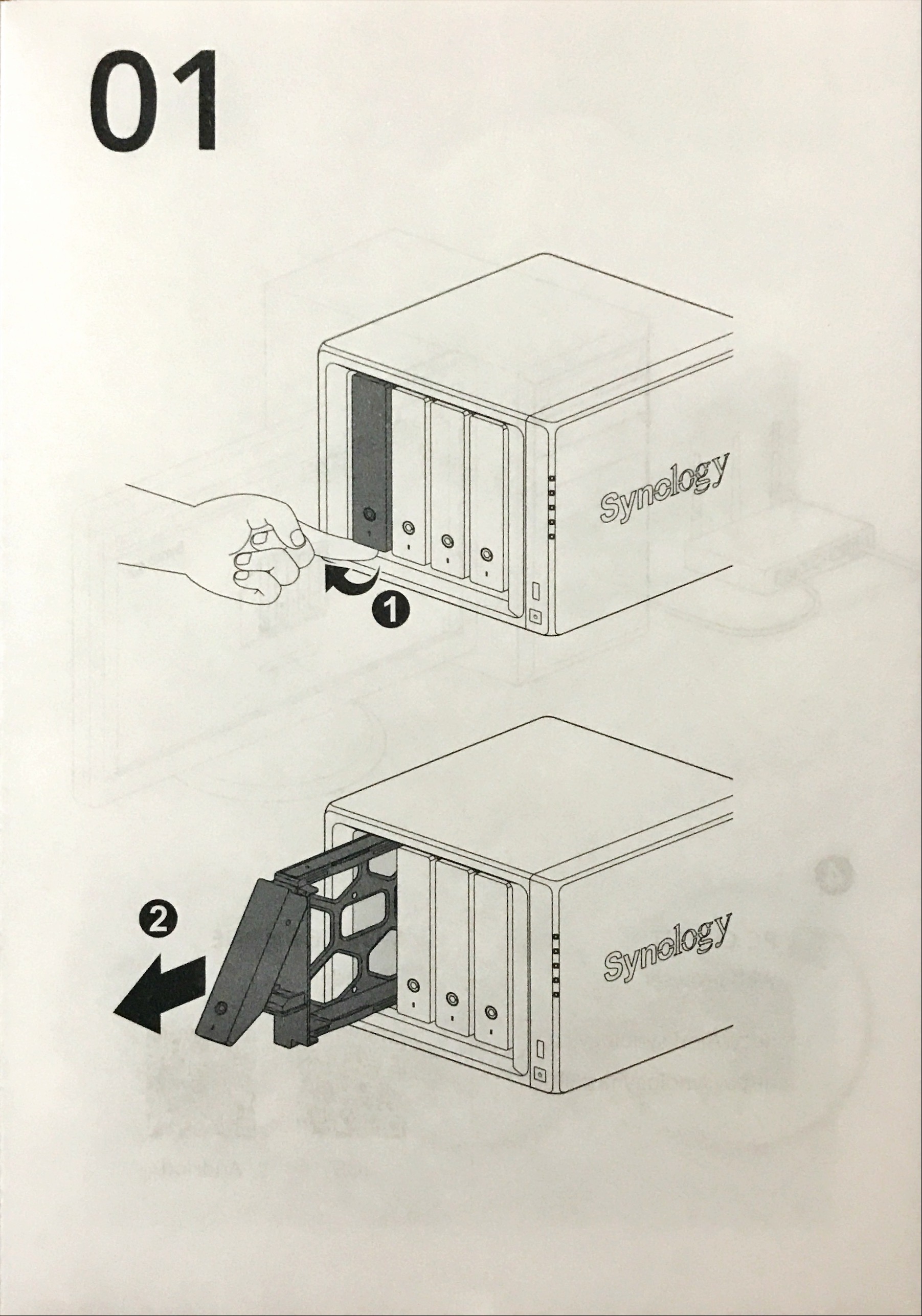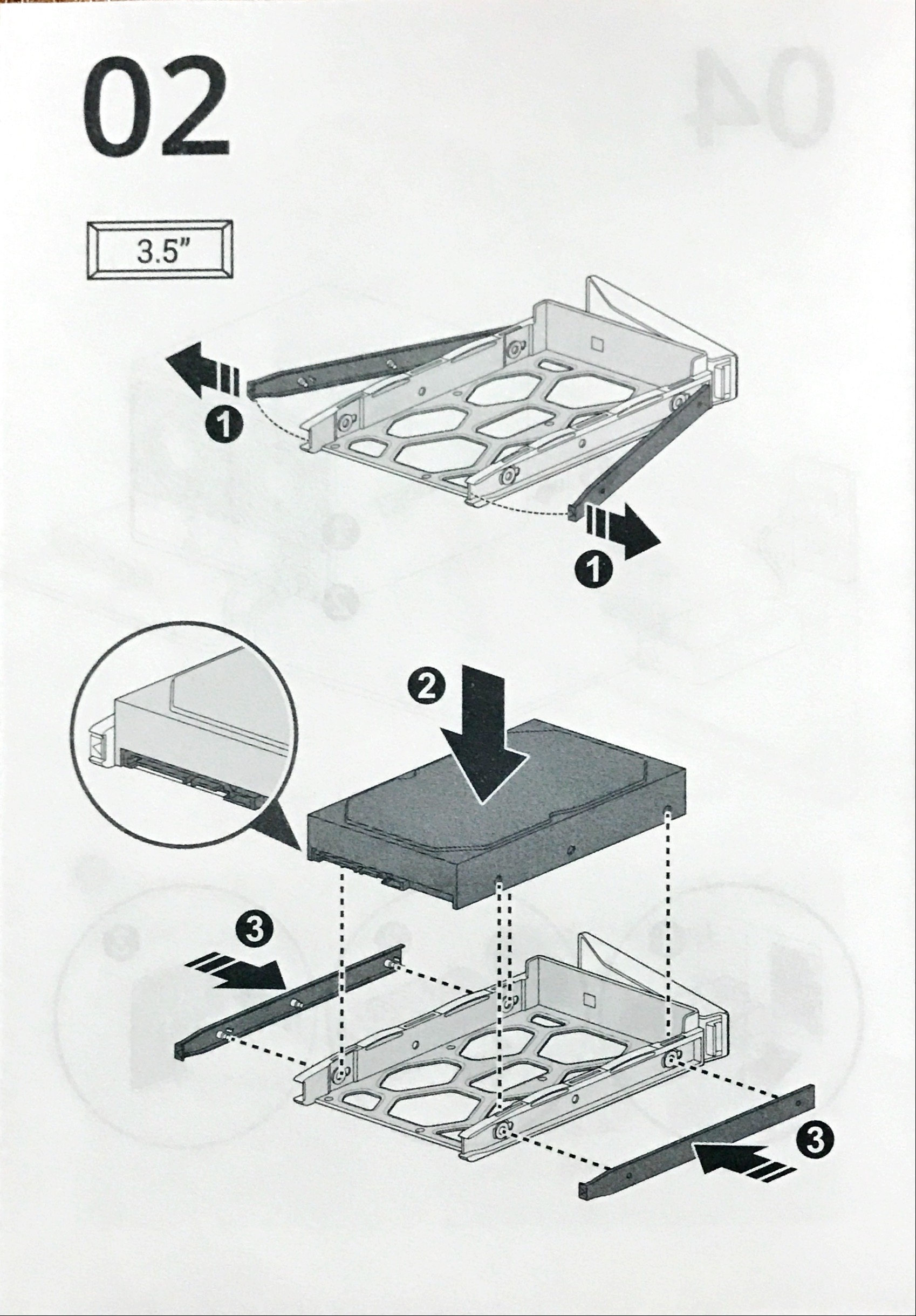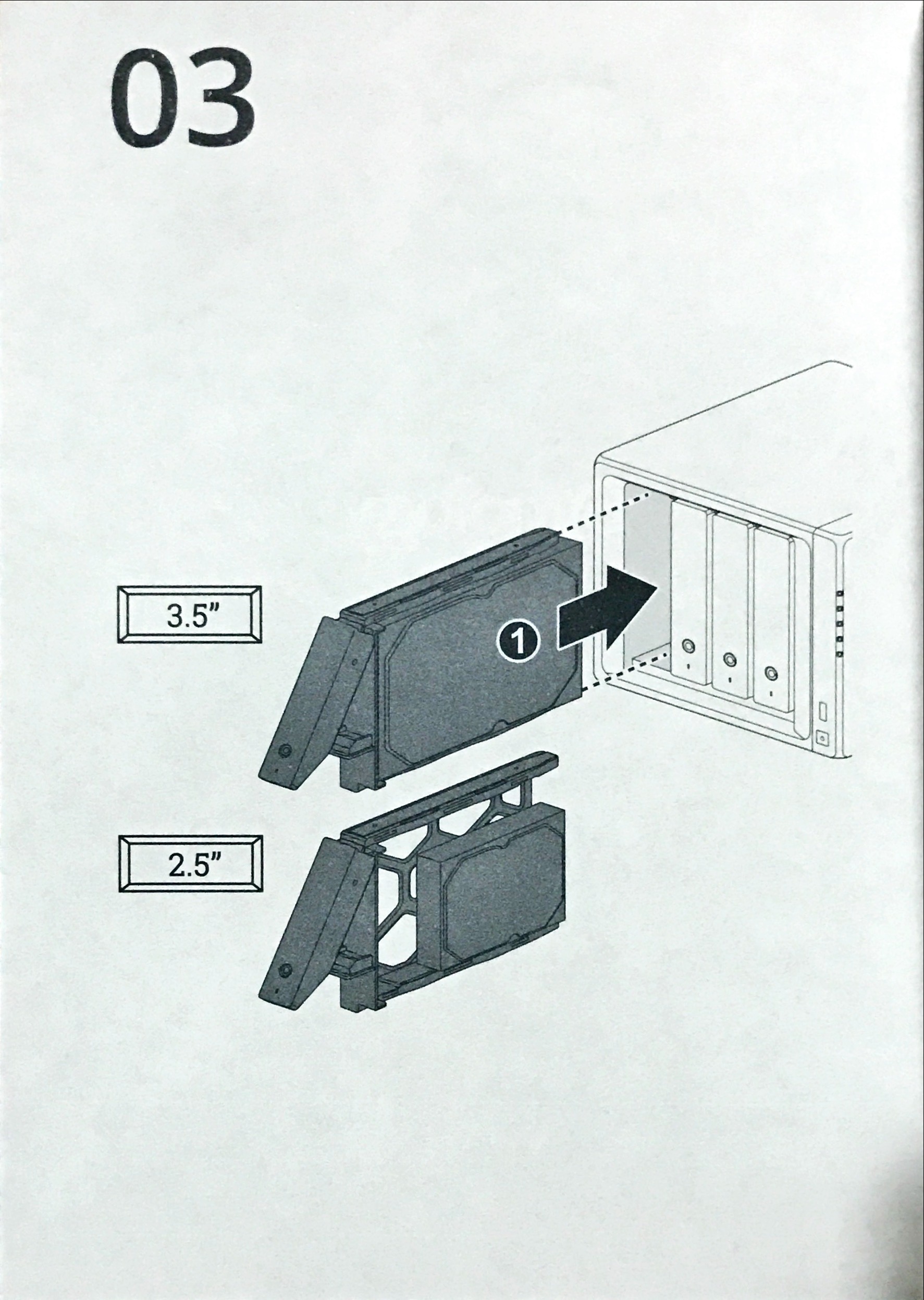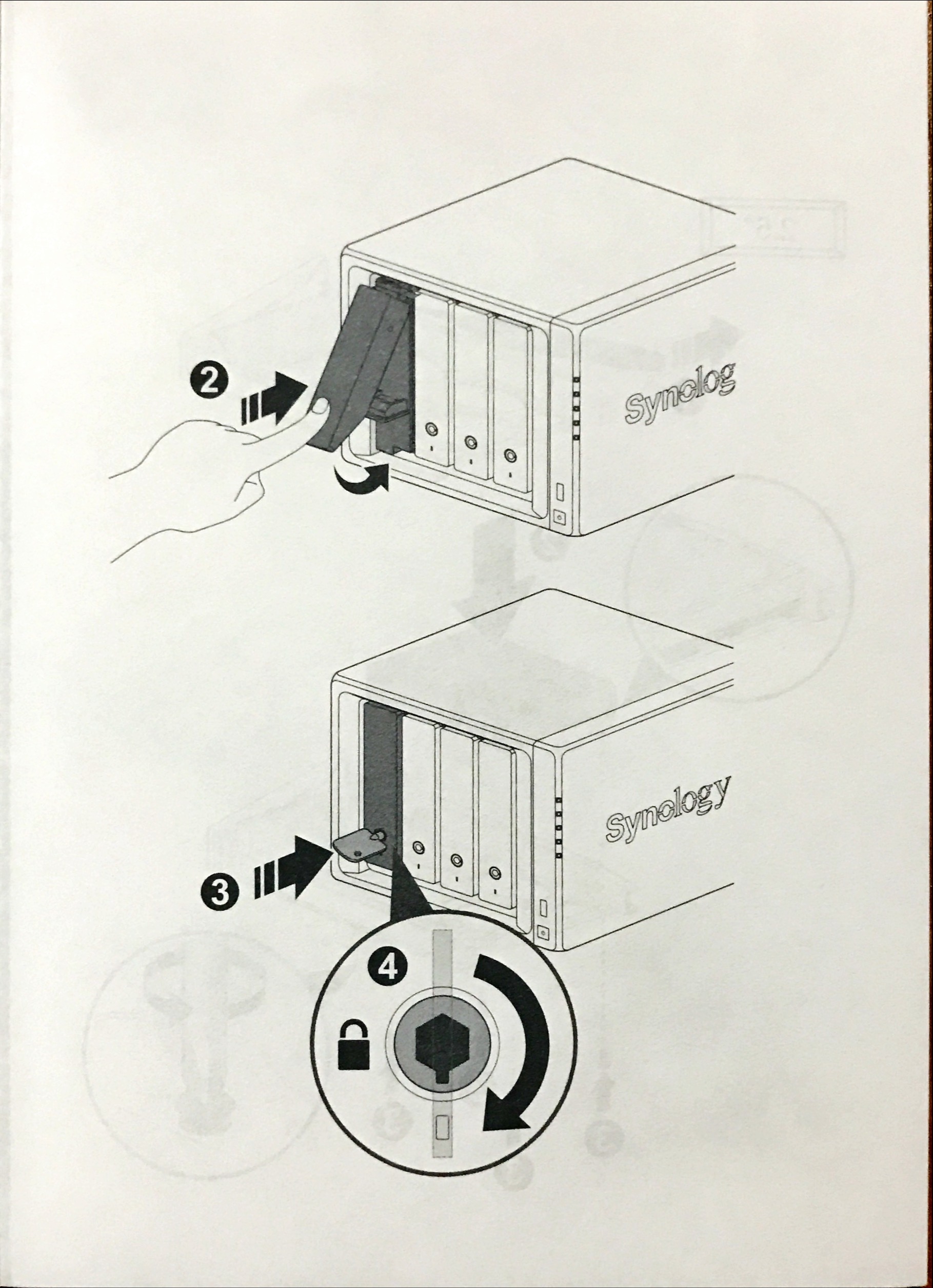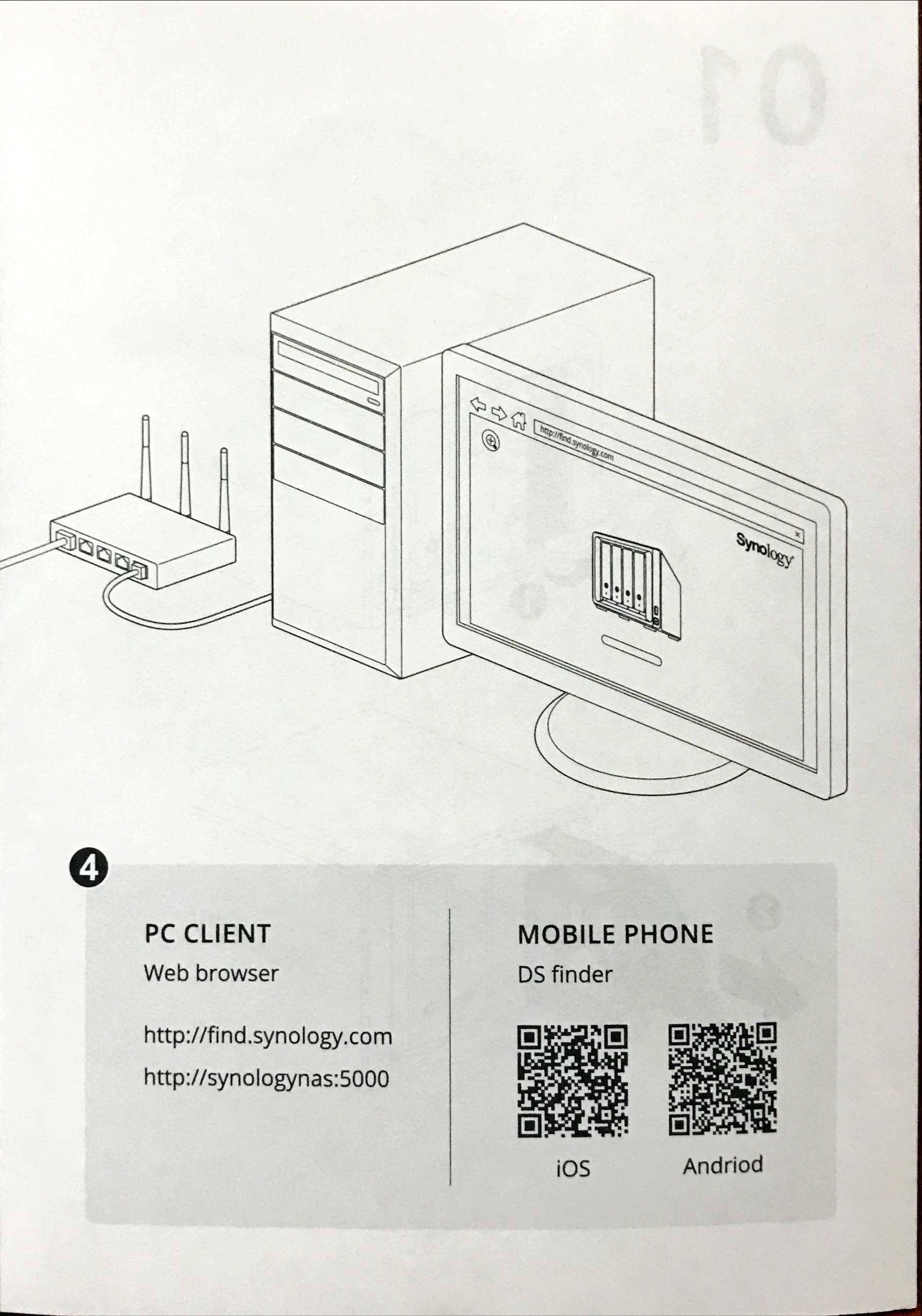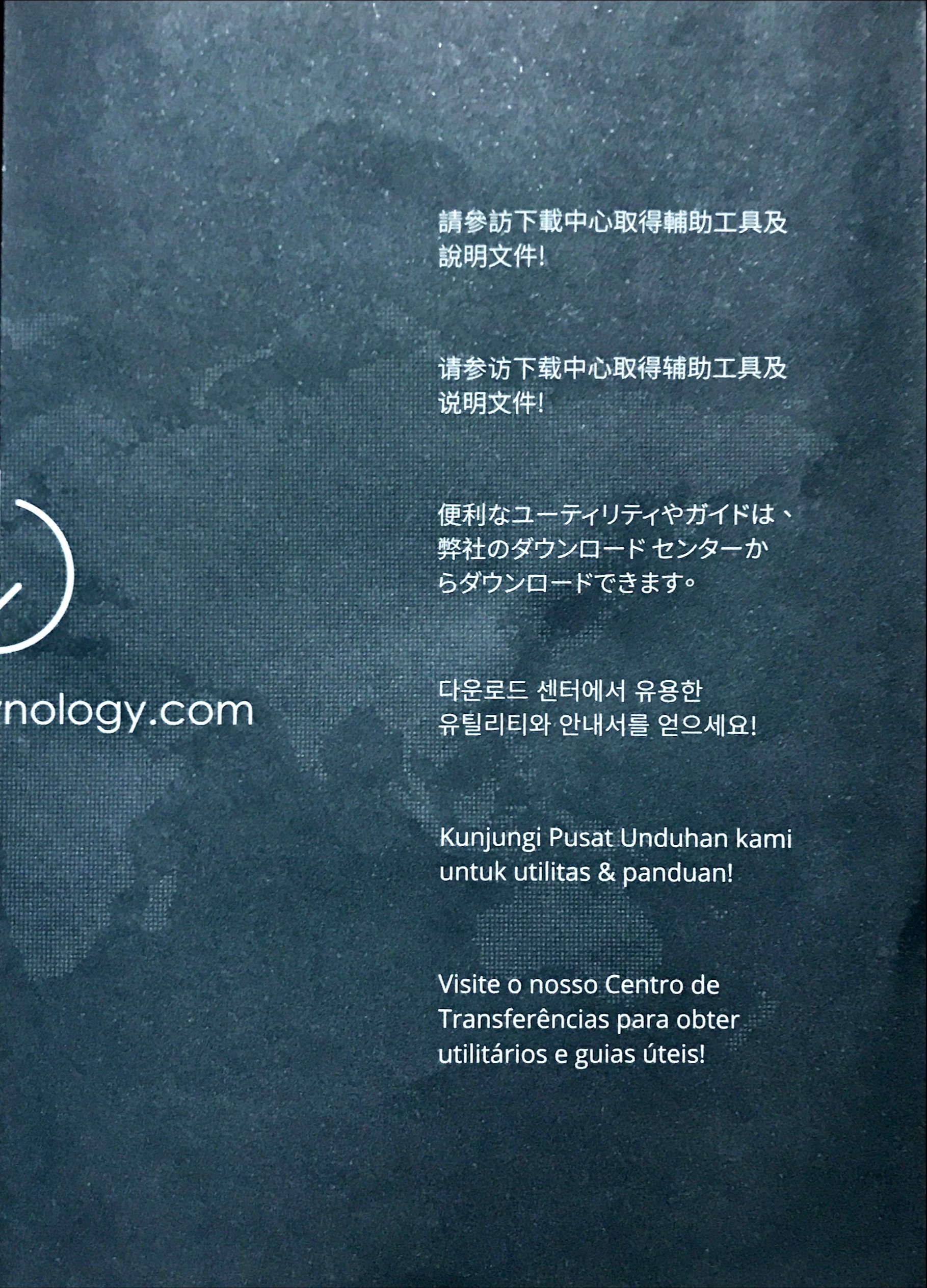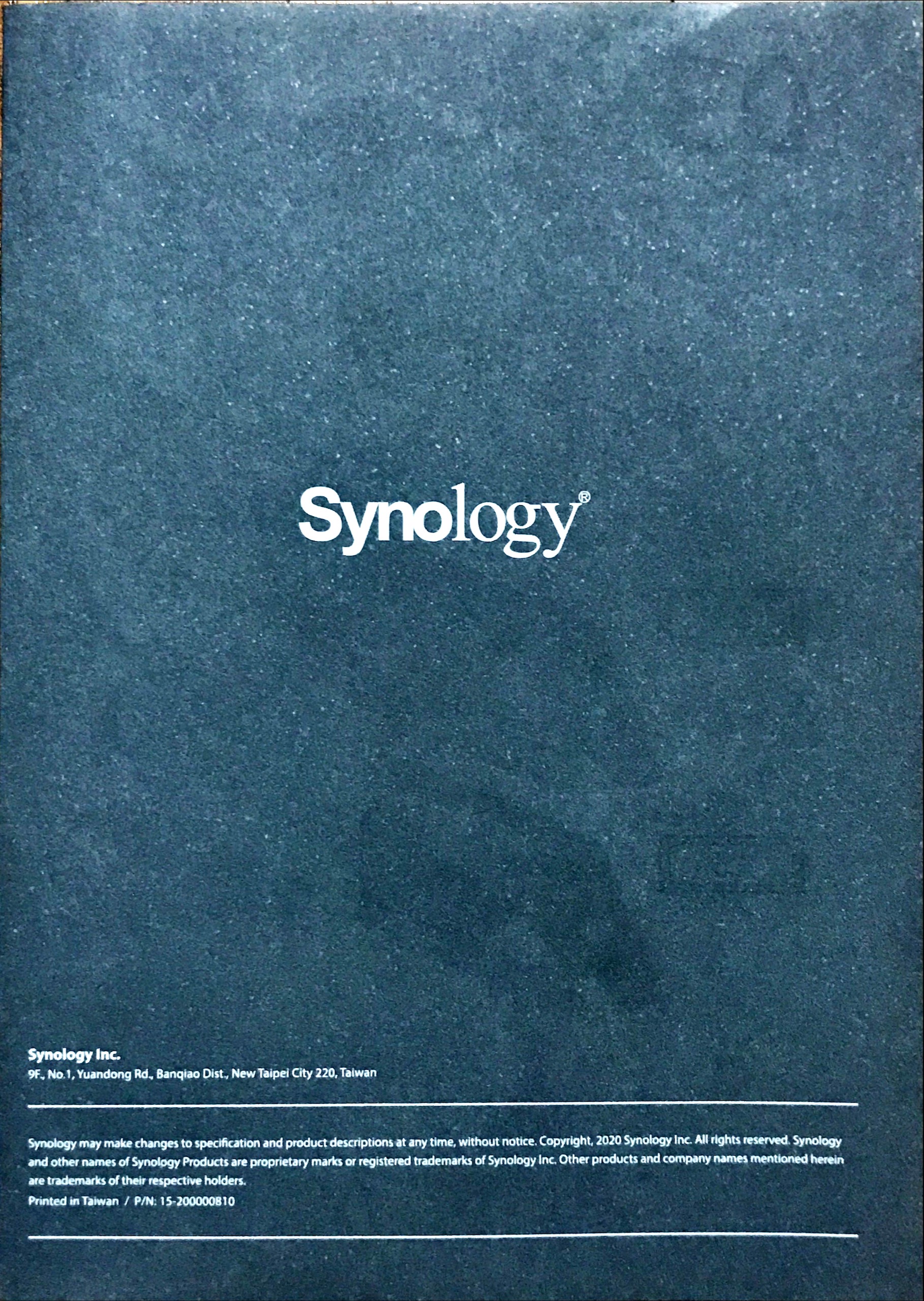새로 장착한 디스크를 포맷하고 레이드 구성을 했다.
레이드는 지난번 큐냅이 레이드 구성을 확실하게 해두어서 이번 시놀로지는 백업개념으로 용량을 최대한 활용하는 방향으로 컨셉을 잡았다.
ooha.tistory.com/356?category=642676
시놀로지 나스 DS920+ 구매 수령기(Synology Nas DS920+)
시놀로지 나스를 구매했다. 큐냅만 레이드를 너무 빡세게 구성해서 용량이 부족해서 추가 구매를 고민하다가 시놀로지를 한번 써보려고 구매함 택배박스 외관 상단은 안의 카톤박스 손잡이가
ooha.tistory.com
ooha.tistory.com/360?category=642676
시놀로지 DS920+ 초기세팅(Synology DS920+ DSM Setting)
지난번에 구매한 시놀로지 초기 세팅을 진행했다. https://ooha.tistory.com/356 시놀로지 나스 DS920+ 구매 수령기(Synology Nas DS920+) 시놀로지 나스를 구매했다. 큐냅만 레이드를 너무 빡세게 구성해서 용
ooha.tistory.com
역시 유저 인터페이스가 직관적이서 그냥 슥슥 설정하면 된다.
웹인터페이스로 접속해서 File Station을 더블 클릭하면 아직 파티션 세팅이 안되어 있어서 세팅을 하라는 메시지가 나온다. 아래 화면에서 '확인' 클릭
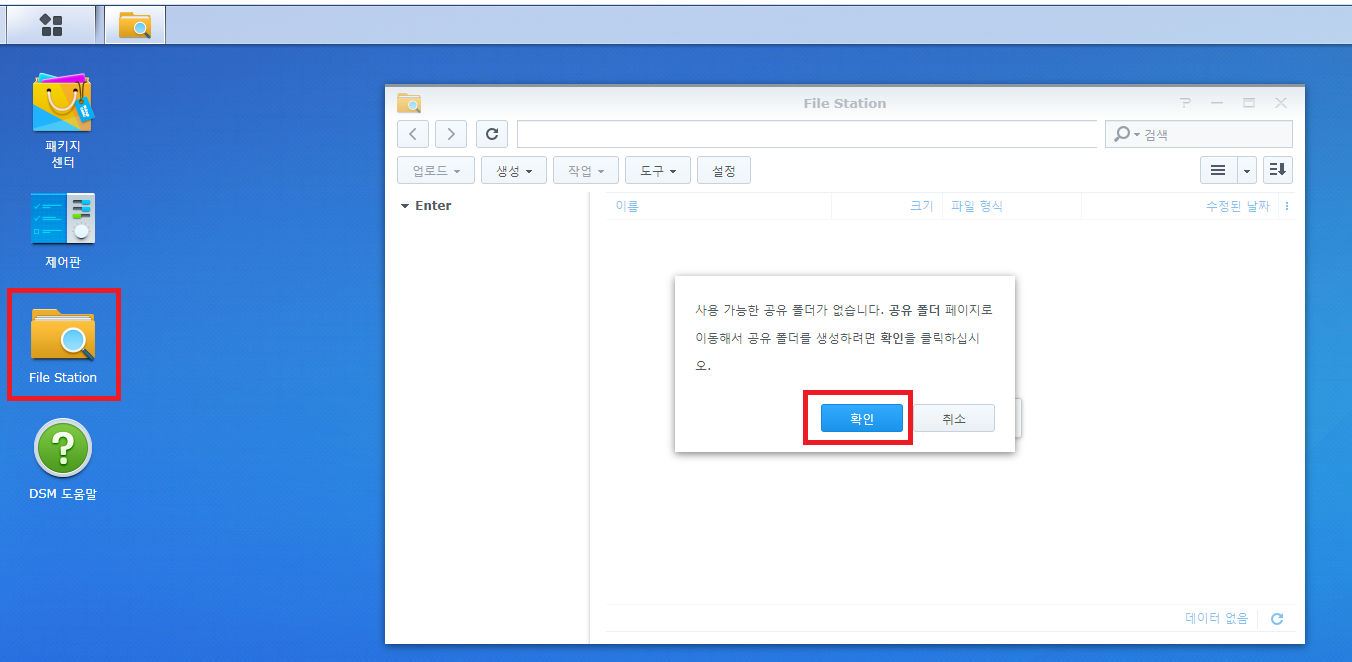
사용가능한 볼륨이 없어서 볼륨 생성 메시지가 나온다. '확인' 클릭
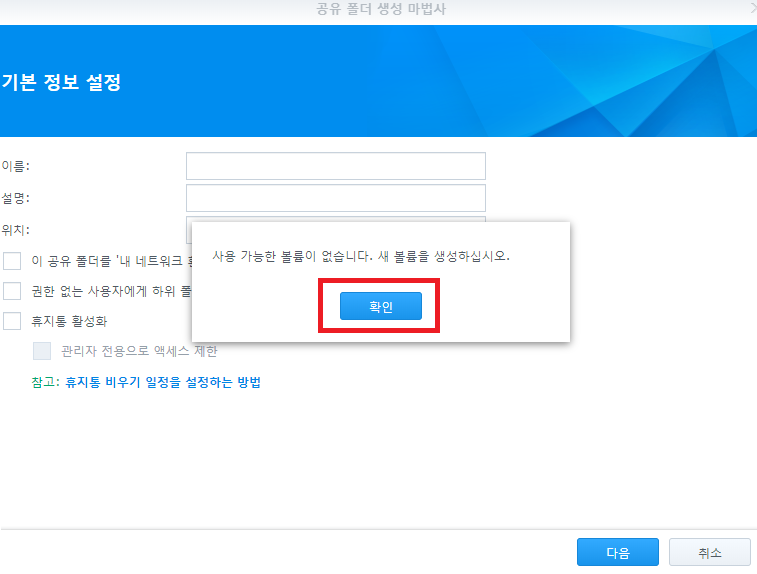
왼쪽 메뉴 중에서 '볼륨' 메뉴를 클릭한다.
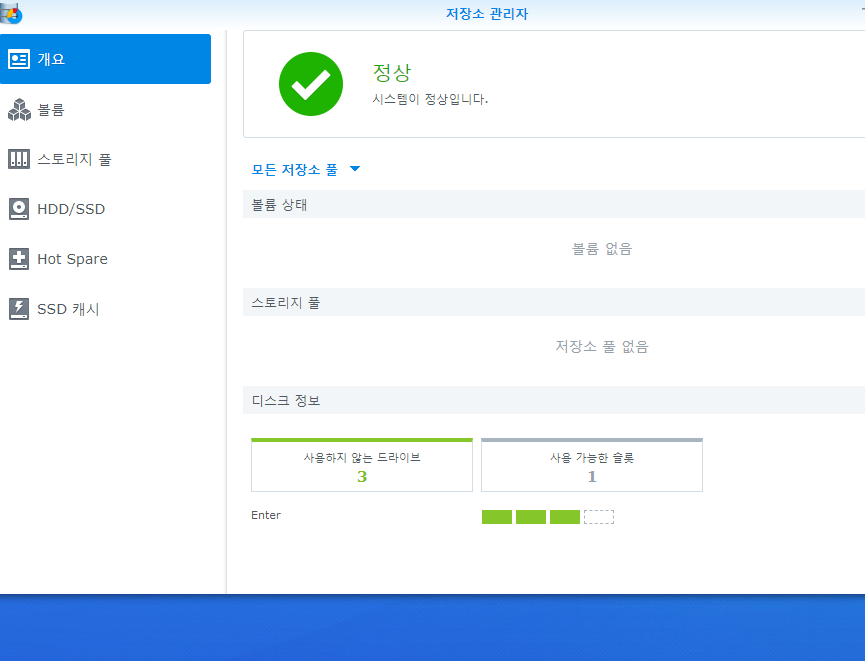
볼륨 메뉴에서 새로운 볼륨을 생성하기 위해서 '생성' 클릭.
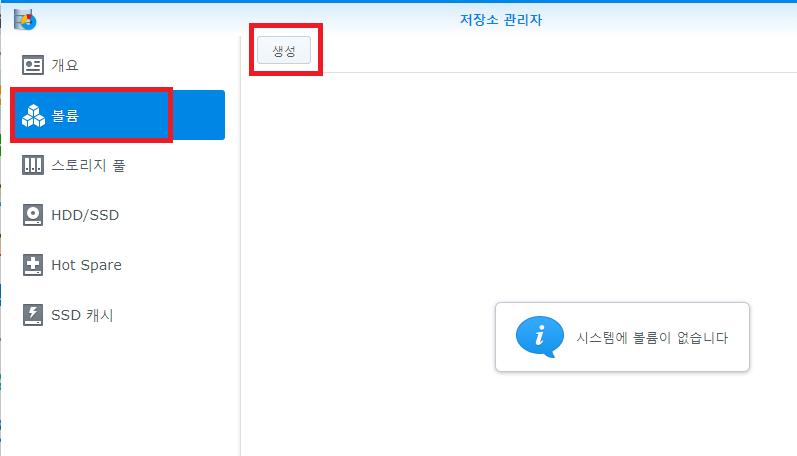
'빠름'을 선택해서 기본적인 세팅을 추천 받은 형태로 구성할 수 있고 '사용자 지정'을 선택해서 내 입맛에 맞게 세팅을 할 수도 있다. 나는 '사용자 지정' 선택했다.
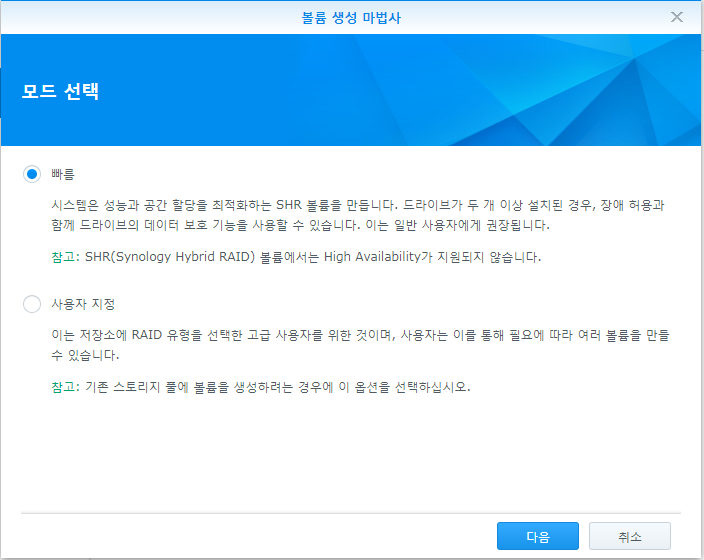
'새로운 스토리지 풀 생성' 선택 후 '다음' 클릭
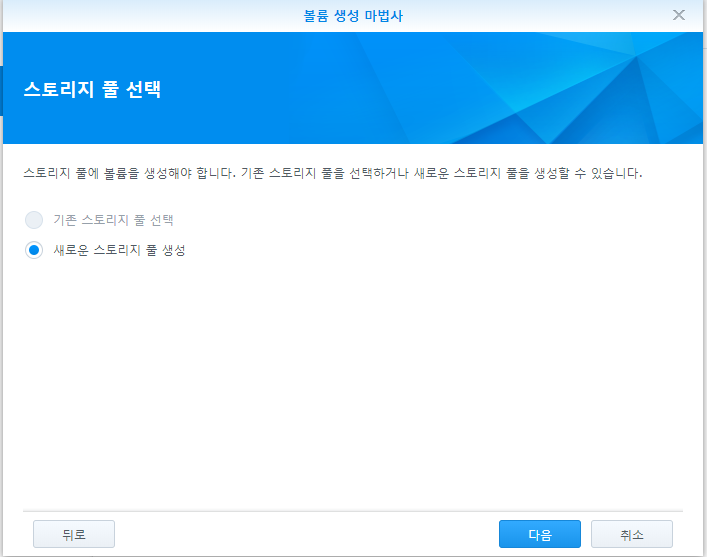
성능보다는 '보다 높은 유연성'을 선택했다. 성능은 추후 NVMe SSD 추가를 해서 보강하고 또한 높은 성능을 위한 용도로 사용하려는 것이 아니기에 이렇게 결정. '다음' 클릭
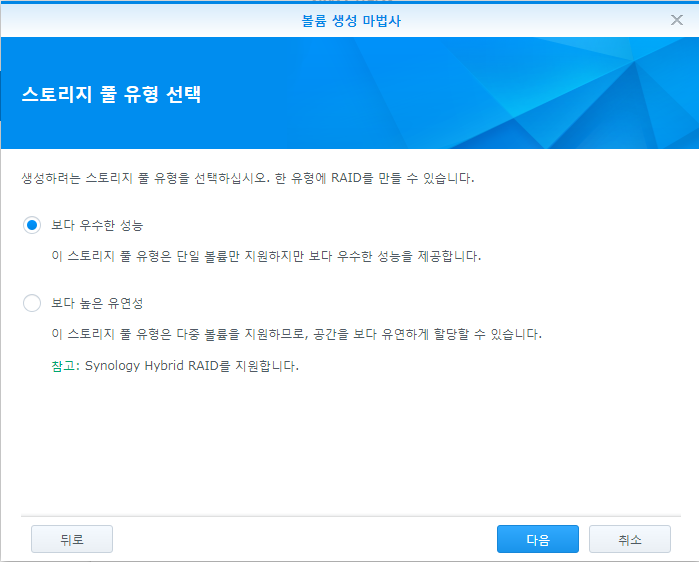
RAID는 고민하다 SHR을 선택해봤다. 여러 디스크를 하나의 볼륨으로 사용 가능하고 나눠서 사용할 수도 있다. 이 다음 메뉴에서 디스크들 체크박스에서 체크하는 만큼 하나의 볼륨에 디스크들이 묶인다. 나눠서 각각 볼륨을 생성할 수도 있다.
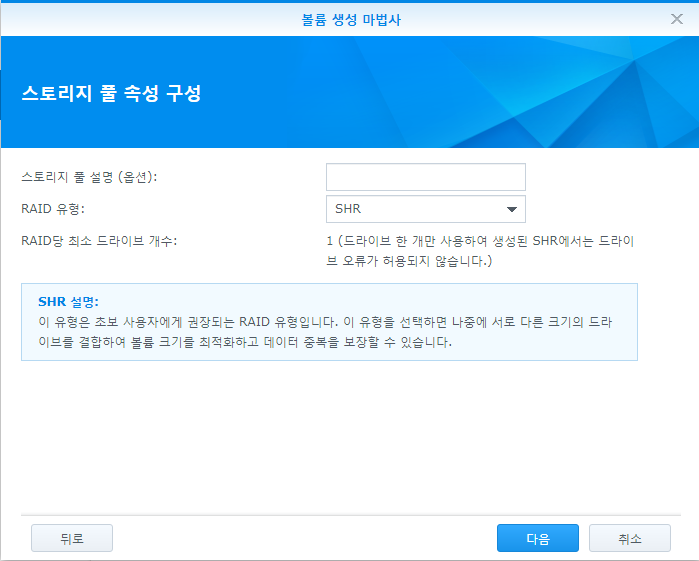
디스크를 선택하면 '확인' 클릭. 디스크 포맷을 시작한다.
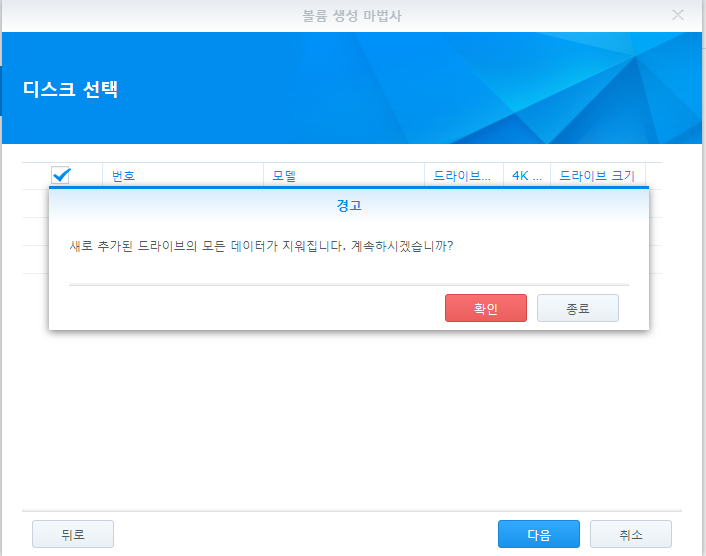
파일시스템 선택. 레이드 구성을 안했기에 좀더 안정성을 위해서 Btrfs를 선택했다. 얼마나 효과가 있을지는 모르겠다.

Btrfs에 대한 자세한 설명은 아래 링크 참고
https://www.synology.com/ko-kr/dsm/Btrfs
Btrfs가 기업 데이터를 보호하는 방법 | Synology Inc.
Btrfs 파일 자가 복구 전통적인 저장소 시스템에서는 전혀 눈치챌 수 없는 오류가 발생할 수 있으며, 그 결과 경고나 오류 메시지 없이 손상된 데이터가 응용 프로그램에 제공될 수 있습니다. 이
www.synology.com
볼륨 구성 정보를 확인하고 이상이 없으면 '다음' 클릭. 여기서 '뒤로'를 눌러서 재구성도 가능하다.
볼륨을 만든 후에도 삭제하고 재구성할 수도 있다.
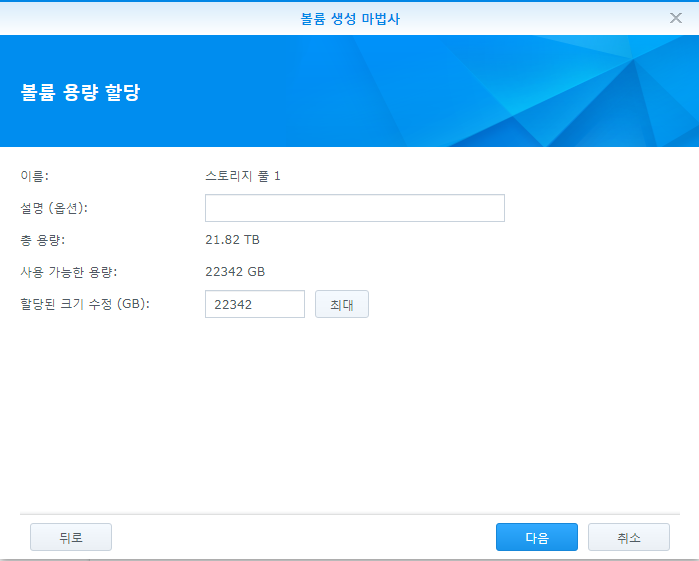
최종 확인 후 '적용' 버튼을 누르면 볼륨이 생성된다.
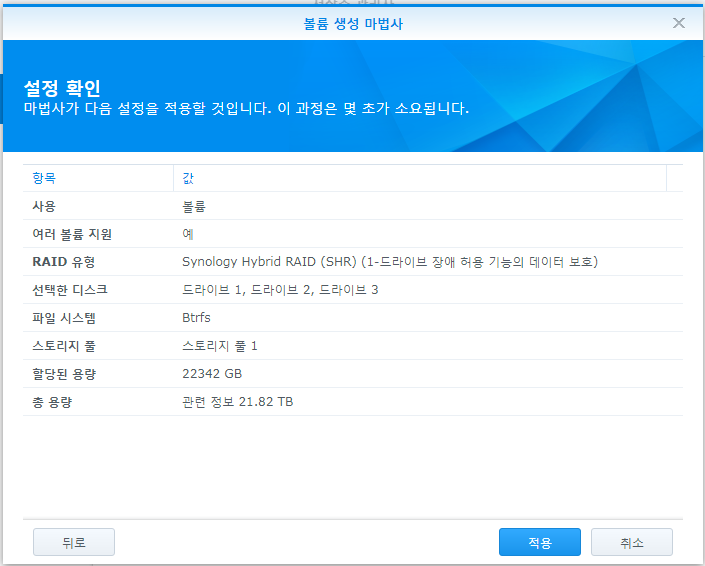
이후 검사를 어떻게 하느냐에 따라 시간이 좀 오래걸릴 수도 있다.
간단하게 세팅을 마칠 수 있었다.
이후 생성한 볼륨에 공유폴더를 설정해주면 외부에서 접속이 가능하다.
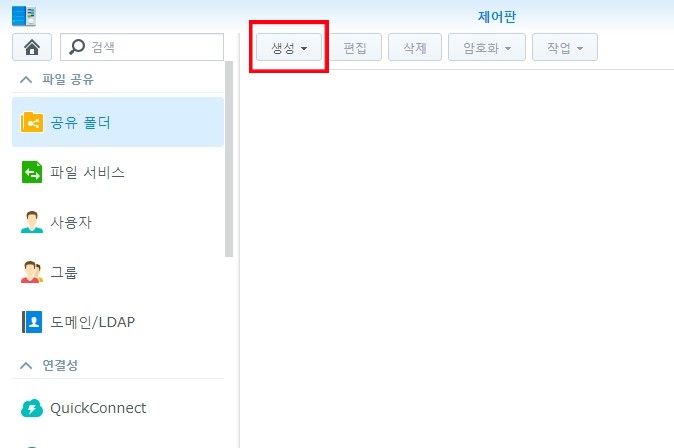
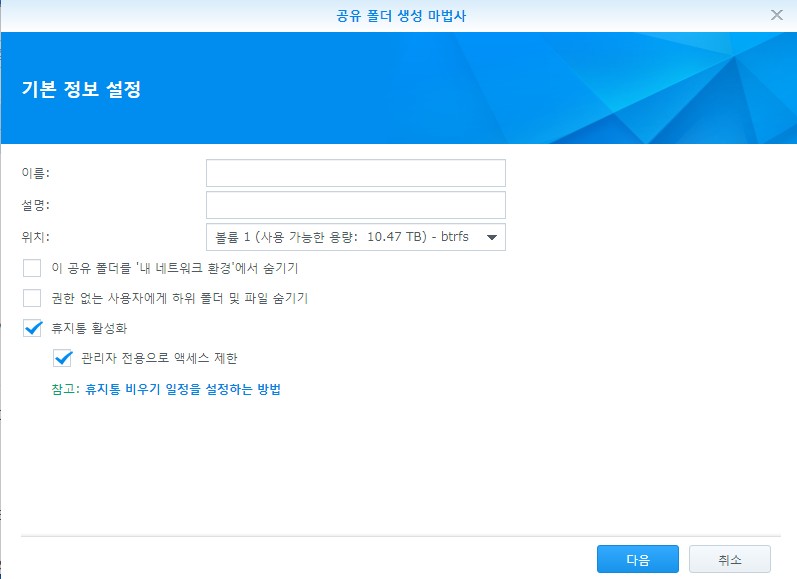
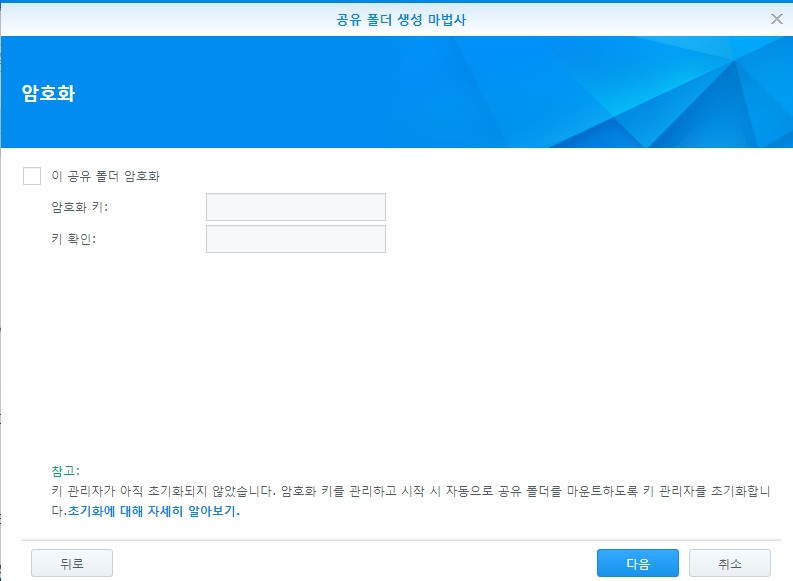
추가로 디스크를 장착하거나 교체한 경우는 우상단 돋보기 검색란에서 ‘저장소 관리자’ 검색 후 실행해서 위 과정을 진행해주면 됨